날짜 및 시간 데이터 형식에는 고유한 상황을 충족하는 데 도움이 되는 다양한 형식이 있습니다. 서식을 지정할 때 기본 형식을 유지하거나, 미리 정의된 형식을 적용하거나, 사용자 지정 형식을 만들 수 있습니다. 테이블 필드에 서식을 적용하면 이후에 해당 테이블 필드에 바인딩하는 모든 폼 또는 보고서 컨트롤에 동일한 형식이 자동으로 적용됩니다. 서식 지정은 데이터가 표시되는 방식만 변경하며 데이터가 저장되는 방식이나 사용자가 데이터를 입력하는 방법에는 영향을 주지 않습니다.
이 문서의 내용
날짜 및 시간 형식 개요
Access는 날짜와 시간을 일반 날짜 및 장기 형식으로 자동으로 표시합니다. 날짜는 미국에서 mm/dd/yyyy로 표시되고, mm이 월이고, dd가 일이고, yy가 연도인 미국 외부의 dd/mm/yyyy로 표시됩니다. 시간은 hh:mm:ss AM/PM으로 표시됩니다. 여기서 hh는 시간, mm은 분, ss는 초입니다.
날짜 및 시간에 대한 이러한 자동 형식은 컴퓨터의 Microsoft Windows 지역 및 언어 옵션 설정 에 지정된 지리적 위치에 따라 달라집니다. 예를 들어 유럽과 아시아의 많은 지역에서 사용자의 위치에 따라 날짜와 시간이 28.11.2018 12:07:12 PM 또는 2018년 28월 11일 오후 12:07:12로 표시될 수 있습니다. 미국 2018/11/28 오후 12:07:12가 표시됩니다.
사용자 지정 표시 형식을 사용하여 이러한 미리 정의된 형식을 변경할 수 있습니다. 예를 들어 28.11.2018과 같은 유럽 형식으로 날짜를 입력하고 테이블, 폼 또는 보고서에 값을 2018년 11월 28일로 표시할 수 있습니다. 선택하는 사용자 지정 형식은 데이터를 입력하는 방법 또는 Access에서 해당 데이터를 저장하는 방법에 영향을 미치지 않습니다.
Access는 날짜 및 시간 서식과 관련된 특정 수준의 데이터 유효성 검사를 자동으로 제공합니다. 예를 들어 32.11.2018과 같이 잘못된 날짜를 입력하면 메시지가 나타나고 새 값을 입력하거나 날짜/시간 데이터 형식에서 텍스트 데이터 형식으로 필드를 변환하는 옵션이 있습니다. 유효한 날짜 값은 -657,434(서기 1월 1일)부터 2,958,465(서기 9999년 12월 31일)에 이르기까지 다양합니다. 유효한 시간 값은 .0에서 .9999 또는 23:59:59까지입니다.
날짜 및 시간 항목을 특정 형식으로 제한하려면 입력 마스크를 사용합니다. 예를 들어 유럽 형식으로 날짜를 입력하기 위해 입력 마스크를 적용한 경우 데이터베이스에 데이터를 입력하는 사용자가 다른 형식으로 날짜를 입력할 수 없습니다. 입력 마스크는 테이블, 쿼리 결과 집합의 필드 및 폼 및 보고서의 컨트롤에 적용할 수 있습니다. 자세한 내용은 입력 마스크를 사용하여 데이터 입력 형식 제어를 참조하세요.
미리 정의된 형식 적용
Access는 날짜 및 시간 데이터에 대해 미리 정의된 여러 형식을 제공합니다.
테이블
-
디자인 보기에서 테이블을 엽니다.
-
디자인 표의 위쪽 섹션에서 서식을 지정할 날짜/시간 필드를 선택합니다.
-
필드 속성 섹션의 서식 속성 상자에서 화살표를 클릭하고 드롭다운 목록에서 형식을 선택합니다.
-
형식을 선택하면 속성 업데이트 옵션 단추가 나타나고 논리적으로 상속되는 다른 테이블 필드 및 양식 컨트롤에 새 형식을 적용할 수 있습니다. 데이터베이스 전체에 변경 내용을 적용하려면 스마트 태그를 클릭한 다음 필드 이름> <모든 곳에서 서식 업데이트를 클릭합니다. 이 경우 필드 이름은 날짜/시간 필드의 이름입니다.
-
전체 데이터베이스에 변경 내용을 적용하려면 속성 업데이트 대화 상자가 나타나고 새 형식을 상속할 양식 및 기타 개체를 표시할 때 적용됩니다. 예를 클릭합니다.
자세한 내용은 필드 속성 전파를 참조하세요.
-
변경 내용을 저장하고 데이터시트 보기로 전환하여 형식이 요구 사항을 충족하는지 확인합니다.
참고: 이 표를 기반으로 만든 새 양식, 보고서 또는 뷰는 테이블의 서식을 얻지만 테이블의 서식을 변경하지 않고 폼, 보고서 또는 보기에서 재정의할 수 있습니다.
폼 또는 보고서
-
폼 또는 보고서 레이아웃 보기 또는 디자인 뷰를 엽니다.
-
텍스트 상자에 날짜와 시간을 사용하여 포인터를 배치합니다.
-
F4 키를 눌러 속성 시트를 표시합니다.
-
Format 속성을 미리 정의된 날짜 형식 중 하나로 설정합니다.
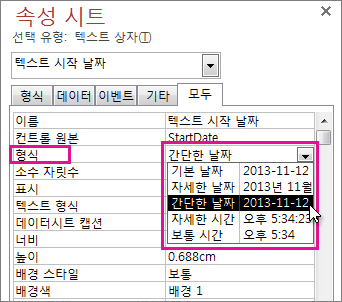
쿼리에서
-
디자인 뷰에서 쿼리를 엽니다.
-
날짜 필드를 마우스 오른쪽 단추로 클릭한 다음 속성을 클릭합니다.
-
속성 시트의 서식 속성 목록에서 원하는 형식을 선택합니다.
식에서
-
FormatDateTime 함수를 사용하여 날짜 값을 미리 정의된 여러 형식 중 하나로 서식을 지정합니다.
매크로나 쿼리와 같은 식이 필요한 영역에서 작업하는 경우 도움이 될 수 있습니다.
미리 정의된 형식의 예
|
서식 |
설명 |
예제 |
|---|---|---|
|
기본 날짜 |
(기본값) 날짜 값을 숫자 및 시간 값으로 시간, 분 및 초 뒤에 AM 또는 PM으로 표시합니다. 두 값 유형 모두에 대해 Access는 Windows 지역 설정에 지정된 날짜 및 시간 구분 기호를 사용합니다. 값에 시간 구성 요소가 없는 경우 Access는 날짜만 표시합니다. 값에 날짜 구성 요소가 없는 경우 Access는 시간만 표시합니다. |
2018/06/30 오전 10:10:42 |
|
자세한 날짜 |
Windows 국가별 설정에서 긴 날짜 형식으로 지정된 날짜 값만 표시합니다. |
2018년 8월 27일 월요일 |
|
보통 날짜 |
날짜를 dd/mmm/yy로 표시하지만 Windows 지역 설정에 지정된 날짜 구분 기호를 사용합니다. |
8월 27일/18일 |
|
간단한 날짜 |
Windows 국가별 설정에서 짧은 날짜 형식으로 지정된 날짜 값을 표시합니다. |
2018/8 |
|
자세한 시간 |
시간, 분 및 초 뒤에 AM 또는 PM을 표시합니다. Access는 Windows 지역 설정의 시간 설정에 지정된 구분 기호를 사용합니다. |
오전 10:10:42 |
|
보통 시간 |
시간 및 분 뒤에 AM 또는 PM을 표시합니다. Access는 Windows 지역 설정의 시간 설정에 지정된 구분 기호를 사용합니다. |
오전 10:10 |
|
간단한 시간 |
시간 및 분만 표시합니다. Access는 Windows 지역 설정의 시간 설정에 지정된 구분 기호를 사용합니다. |
1.0.1.0 |
사용자 지정 형식 적용
경우에 따라 속성 시트의 서식 속성 드롭다운 목록에 원하는 정확한 날짜 형식이 포함되지 않는 경우가 있습니다. Access에서 날짜 서식 지정에 대해 인식하는 코드 형식을 사용하여 사용자 고유의 사용자 지정 형식을 만들 수 있습니다.
날짜/시간 필드에 사용자 지정 형식을 적용하는 경우 날짜와 시간에 대한 섹션을 하나씩 두 개의 섹션으로 구성하여 다른 형식을 결합할 수 있습니다. 이러한 instance 섹션을 공백으로 구분합니다. 예를 들어 m/dd/yyyy h:mm:ss와 같이 일반 날짜 및 장기 형식을 결합할 수 있습니다.
-
디자인 보기에서 테이블을 엽니다.
-
디자인 그리드의 위쪽 섹션에서 서식을 지정할 날짜/시간 또는 날짜/시간 확장 필드를 선택합니다.
-
필드 속성 섹션에서 일반 탭을 선택하고 서식 상자 옆에 있는 셀을 클릭하고 서식 요구 사항에 따라 특정 문자를 입력합니다.
-
형식을 입력하면 속성 업데이트 옵션 단추가 나타나고 논리적으로 상속되는 다른 테이블 필드 및 양식 컨트롤에 서식을 적용할 수 있습니다. 데이터베이스 전체에 변경 내용을 적용하려면 스마트 태그를 클릭한 다음 필드 이름이 사용되는 모든 곳에서 형식 업데이트를 클릭합니다. 이 경우 필드 이름은 날짜/시간 필드의 이름입니다.
-
전체 데이터베이스에 변경 내용을 적용하도록 선택하면 업데이트 속성 대화 상자가 나타나고 새 형식을 상속할 양식 및 기타 개체가 표시됩니다. 예를 클릭하여 형식을 적용합니다.
자세한 내용은 필드 속성 전파를 참조하세요.
-
변경 내용을 저장한 다음 데이터시트 보기로 전환하여 형식이 요구 사항을 충족하는지 확인합니다.
사용자 지정 형식의 예
다음은 2012년 1월 13일 형식을 지정하는 다양한 방법의 몇 가지 예입니다.
|
날짜 서식을 다음과 같이 지정하려면... |
형식 속성 상자에 다음 코드를 입력합니다. |
|---|---|
|
2012-01-13 |
yyyy-mm-dd |
|
2012 |
yyyy |
|
2012년 1월 13일 |
dd mmm yyyy |
|
13.01.2012 |
dd\.mm\.yyyy(Access에서 백슬라이시를 자동으로 추가) |
|
금 1/13 |
ddd m/d |
|
2/6 |
ww/w |
|
2012년 1월 13일 |
mmm d", "yyyyy |
사용자 지정 서식 문자
사용자 지정 형식을 만들려면 다음 문자를 자리 표시자 및 구분 기호로 사용합니다. Windows 국가별 설정에 지정된 날짜/시간 설정과 일치하지 않는 사용자 지정 형식은 무시됩니다. 자세한 내용은 Windows 지역 설정 변경을 참조하여 일부 데이터 형식의 모양을 수정합니다.
참고: 날짜/시간 확장 데이터 형식의 nanosecond 부분에 대한 사용자 지정 형식 문자는 없습니다.
|
문자 |
설명 |
|---|---|
|
날짜 구분 기호 |
Access에서 일, 월 및 연도에 구분 기호를 배치하는 위치를 제어합니다. Windows 지역 설정에 정의된 구분 기호를 사용합니다. 예를 들어 영어(미국)에서는 슬래시(/)를 사용합니다. |
|
시간 구분 기호 |
Access에서 시간, 분 및 초 동안 구분 기호를 배치하는 컨트롤입니다. Windows 지역 설정에 정의된 구분 기호를 사용합니다. 예를 들어 영어(미국)에서는 콜론(:) 을 사용합니다. |
|
c |
일반 날짜 형식을 표시합니다. |
|
d 또는 dd |
월의 날짜를 한두 자리 숫자로 표시합니다. 한 자리 표시자에 대해 단일 자리 표시자를 사용합니다. 두 자리 표시자에 대해 두 자리 표시자를 사용합니다. |
|
ddd |
요일을 세 글자로 축약합니다. |
|
dddd |
요일 내내 철자를 지정합니다. |
|
ddddd |
짧은 날짜 형식을 표시합니다. |
|
dddddd |
긴 날짜 형식을 표시합니다. |
|
w |
요일에 해당하는 숫자를 표시합니다. (1~7) |
|
ww |
연도 주(1~53)에 해당하는 숫자를 표시합니다. |
|
m 또는 mm |
월을 한 자리 또는 두 자리 숫자로 표시합니다. |
|
mmm |
월의 이름을 세 글자로 축약합니다. 예를 들어 1월은 1월로 표시됩니다. |
|
mmmm |
모든 월 이름을 철자합니다. |
|
q |
현재 달력 분기(1-4)의 수를 표시합니다. 예를 들어 5월에 작업자를 고용하는 경우 Access는 2를 분기 값으로 표시합니다. |
|
y |
1~366년의 날짜를 표시합니다. |
|
yy |
연도의 마지막 두 숫자를 표시합니다. 참고: 지정된 연도의 네 자리 숫자를 모두 입력하고 표시하는 것이 좋습니다. |
|
yyyy |
지원되는 날짜 및 시간 데이터 형식 범위에 따라 0001-9999에 대한 연도의 모든 숫자를 표시합니다. |
|
h 또는 hh |
시간을 한두 자리 숫자로 표시합니다. |
|
n 또는 nn |
분을 한두 자리 숫자로 표시합니다. |
|
s 또는 ss |
초를 한두 자리 숫자로 표시합니다. |
|
tttt |
Long Time 형식을 표시합니다. |
|
AM/PM |
12시간 단위의 시간을 오전/오후에 따라 "AM" 또는 "PM"이라는 대문자를 사용하여 표시합니다. |
|
am/pm |
12시간 단위의 시간을 오전/오후에 따라 "am" 또는 "pm"이라는 소문자를 사용하여 표시합니다. |
|
A/P |
12시간 단위의 시간을 오전/오후에 따라 "A" 또는 "P"라는 대문자를 사용하여 표시합니다. |
|
a/p |
12시간 단위의 시간을 오전/오후에 따라 "a" 또는 "p"라는 소문자를 사용하여 표시합니다. |
|
AMPM |
Windows 국가별 설정에 정의된 오전/오후 지정자를 사용하여 12시간 단위의 시간을 표시합니다. |
|
빈 공간, + - $ () |
서식 문자열에서 필요에 따라 빈 공백, 일부 수학 문자(+ -) 및 재무 기호($ ¥ )를 사용합니다. 슬래시(\ 또는 /) 및 별표(*)와 같은 다른 일반적인 수학 기호를 사용하려면 큰따옴표로 묶어야 합니다. |
|
"리터럴 텍스트" |
사용자가 큰따옴표로 표시할 텍스트를 묶습니다. |
|
\ |
액세스를 강제로 적용하여 바로 뒤에 있는 문자를 표시합니다. 이는 큰따옴표로 문자를 둘러미는 것과 같습니다. |
|
* |
사용하면 별표 바로 뒤에 있는 문자가 빈 공백을 채우는 데 사용되는 채우기 문자가 됩니다. Access는 일반적으로 텍스트를 왼쪽 맞춤으로 표시하고 값의 오른쪽에 있는 모든 영역을 빈 공백으로 채웁니다. 서식 문자열의 아무 곳이나 채우기 문자를 추가할 수 있으며 Access는 빈 공백을 지정된 문자로 채웁니다. |
|
[color] |
형식의 섹션에 있는 모든 값에 색을 적용합니다. 이름을 대괄호로 묶고 다음 이름 중 하나를 사용해야 합니다. 검은색, 파란색, 시안, 녹색, 마젠타, 빨강, |










