원인: 메시지를 보내거나 받을 때에만 규칙이 자동으로 실행됩니다.
해결 방법: 이미 받은 메시지에 규칙을 수동으로 적용합니다.
-
탐색 창 아래쪽에서 메일

-
폴더 목록에서 규칙을 적용할 폴더를 클릭합니다.
-
메시지 메뉴에서 규칙을 가리킨 다음 적용을 가리킨 다음 규칙을 클릭하거나 [모두 적용]을 클릭합니다.
참고 사항:
-
모두 적용을 클릭하면 메일 그룹 관리자 규칙도 적용됩니다.
-
내 컴퓨터 규칙만 수동으로 적용할 수 있습니다. Mac용 Outlook을 사용하여 서버 기반 규칙을 수동으로 적용할 수는 없습니다. 자세한 내용은 Mac 2011용 Outlook 규칙 만들기 또는 편집 또는 Mac용 Outlook 2016 규칙 만들기를 참조하세요.
-
원인: 규칙이 해제되어 있습니다.
해결 방법: 규칙을 사용하도록 설정합니다.
-
도구 메뉴에서 규칙을 클릭합니다.
-
규칙 대화 상자의 왼쪽 창에서 편집하려는 규칙의 계정 유형을 클릭합니다.
보유한 계정의 유형을 모르는 경우
-
규칙 대화 상자에서 모두 표시를 클릭한 다음 개인 설정 아래에서 계정을 클릭합니다.
-
계정 대화 상자의 왼쪽 창에서 계정을 클릭합니다. 계정 설명 아래에 계정 유형이 나타납니다. 이 예제에서는 계정이 Exchange 계정입니다.
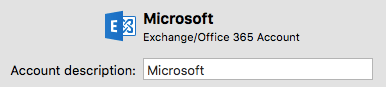
-
규칙 대화 상자로 돌아가려면 모두 표시를 클릭한 다음 전자 메일 아래에서 규칙을 클릭합니다.
-
-
규칙 옆에 있는 사용 확인란을 선택합니다.
원인: 규칙은 삭제된 폴더를 참조합니다.
해결 방법: 현재 폴더를 반영하도록 규칙을 업데이트합니다.
-
도구 메뉴에서 규칙을 클릭합니다.
-
규칙 대화 상자의 왼쪽 창에서 편집하려는 규칙의 계정 유형을 클릭합니다.
보유한 계정의 유형을 모르는 경우
-
규칙 대화 상자에서 모두 표시를 클릭한 다음 개인 설정 아래에서 계정을 클릭합니다.
-
계정 대화 상자의 왼쪽 창에서 계정을 클릭합니다. 계정 설명 아래에 계정 유형이 나타납니다. 이 예제에서는 계정이 Exchange 계정입니다.
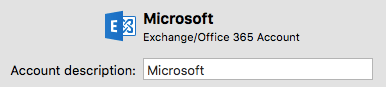
-
규칙 대화 상자로 돌아가려면 모두 표시를 클릭한 다음 전자 메일 아래에서 규칙을 클릭합니다.
-
-
작동하지 않는 규칙을 두 번 클릭합니다.
-
조건 또는 동작이 삭제된 폴더를 참조하는 경우 다른 폴더를 선택합니다.
원인: 규칙을 계정 유형별로 하나씩만 사용할 수 있습니다.
해결 방법: 각 계정 유형에 대한 추가 규칙을 만듭니다.
예를 들어 POP 계정에 대해 규칙을 만든 경우 IMAP 계정에 유사한 규칙을 만들 수 있습니다.
-
도구 메뉴에서 규칙을 클릭합니다.
-
규칙 대화 상자의 왼쪽 창에서 편집하려는 규칙의 계정 유형을 클릭합니다.
보유한 계정의 유형을 모르는 경우
-
규칙 대화 상자에서 모두 표시를 클릭한 다음 개인 설정 아래에서 계정을 클릭합니다.
-
계정 대화 상자의 왼쪽 창에서 계정을 클릭합니다. 계정 설명 아래에 계정 유형이 나타납니다. 이 예제에서는 계정이 Exchange 계정입니다.
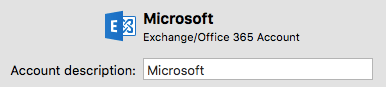
-
규칙 대화 상자로 돌아가려면 모두 표시를 클릭한 다음 전자 메일 아래에서 규칙을 클릭합니다.
-
-
규칙을 만듭니다.
참고: 규칙을 만드는 방법에 대한 자세한 내용은 mac 2011용 Outlook 규칙 만들기 또는 편집 또는 Mac용 Outlook 2016 규칙 만들기를 참조하세요.
원인: 다른 규칙이 먼저 메시지에 적용됩니다.
해결 방법: 규칙이 적용되는 순서를 변경합니다.
규칙은 목록에 표시된 순서대로 실행됩니다. 목록 맨 위에 있는 규칙이 가장 먼저 실행됩니다.
-
도구 메뉴에서 규칙을 클릭합니다.
-
규칙 대화 상자의 왼쪽 창에서 편집하려는 규칙의 계정 유형을 클릭합니다.
보유한 계정의 유형을 모르는 경우
-
규칙 대화 상자에서 모두 표시를 클릭한 다음 개인 설정 아래에서 계정을 클릭합니다.
-
계정 대화 상자의 왼쪽 창에서 계정을 클릭합니다. 계정 설명 아래에 계정 유형이 나타납니다. 이 예제에서는 계정이 Exchange 계정입니다.
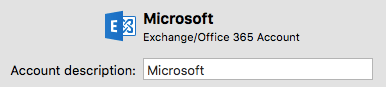
-
규칙 대화 상자로 돌아가려면 모두 표시를 클릭한 다음 전자 메일 아래에서 규칙을 클릭합니다.
-
-
규칙을 클릭한 다음 위로 이동 또는 아래로 이동

해결 방법: 메시지에 여러 규칙을 적용합니다.
기본적으로 규칙은 각 메시지에 하나씩만 적용됩니다. 메시지가 규칙 조건에 맞는 경우 다른 규칙은 적용되지 않습니다. 그러나 조건을 충족하는 메시지를 다른 규칙에 계속 사용할 수 있도록 규칙을 정의할 수 있습니다.
-
도구 메뉴에서 규칙을 클릭합니다.
-
규칙 대화 상자의 왼쪽 창에서 편집하려는 규칙의 계정 유형을 클릭합니다.
보유한 계정의 유형을 모르는 경우
-
규칙 대화 상자에서 모두 표시를 클릭한 다음 개인 설정 아래에서 계정을 클릭합니다.
-
계정 대화 상자의 왼쪽 창에서 계정을 클릭합니다. 계정 설명 아래에 계정 유형이 나타납니다. 이 예제에서는 계정이 Exchange 계정입니다.
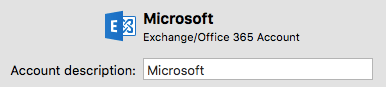
-
규칙 대화 상자로 돌아가려면 모두 표시를 클릭한 다음 전자 메일 아래에서 규칙을 클릭합니다.
-
-
변경할 규칙을 두 번 클릭합니다.
-
다음 기준에서 동일한 조건을 충족하는 메시지에 다른 규칙을 적용하지 않음으로 레이블이 지정된 확인란을 선택 취소합니다.
원인: Mac용 Outlook에서 만들어진 일부 규칙은 Exchange Server에서 저장되지 않습니다.
해결 방법: Outlook Web App 또는 Windows용 Outlook에 대한 규칙을 만듭니다.
Mac용 Outlook에서 서버 기반 규칙을 만들거나 편집하려면 Microsoft Exchange Server 2010 이상에서 관리되는 Microsoft Exchange 계정이 있어야 합니다. Microsoft Exchange Server 2007에서 관리되는 계정이 있는 경우 Outlook Web App 또는 Windows용 Outlook을 사용하여 서버 기반 규칙을 만들거나 편집할 수 있습니다.
메시지가 Mac용 Outlook으로 다운로드되기 전에 Exchange Server에 저장된 규칙이 실행됩니다.










