Mac용 Office 2011을 완전히 제거하려면 이 편리한 자동 도구를 다운로드하여 실행할 수 있습니다. 이 도구는 문제 해결의 목적으로만 제공됩니다. 정기적인 제거를 위해 Mac용 Office 제거 를 참조합니다.
참고: 도구를 사용하지 않고 모든 단계를 직접 수행하려면 여기서 모든 OfficeForMac2011 파일 수동 제거 방법을 알아볼 수 있습니다.
Remove2011 도구를 사용하여 Mac용 Office 2011을 완전히 제거합니다.
1. Remove2011 도구 다운로드 및 열기
-
이 웹 사이트로 이동합니다.
-
녹색 복제 또는 다운로드 단추를 클릭합니다. ZIP 다운로드를 클릭합니다.
-
다운로드 폴더에서 Remove2011-master 폴더를 엽니다.
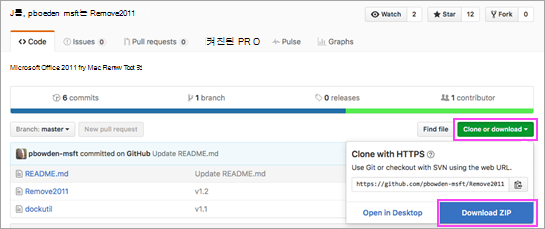
2. Remove2011 도구 실행
-
Control 키를 누른 상태에서 Remove2011 > 열기를 클릭합니다. 열기를 다시 클릭하여 확인합니다.
-
Y를 입력하고 Enter 키를 눌러 계속합니다.
-
Outlook 데이터를 유지하기 위해 Y를 입력합니다. N을 입력하여 삭제합니다. Enter를 눌러 선택을 확정합니다.
-
Y를 입력하여 라이선스 데이터를 컴퓨터에 보관합니다. N을 입력하여 삭제합니다. Enter를 눌러 선택을 확정합니다.
-
로컬 Mac 관리자 암호를 입력하고 Enter 키를 누릅니다. 입력할 때 암호가 표시되지 않습니다.
참고: Mac용 Office 2011 응용 프로그램이 아직 열려 있는 경우 경고가 표시됩니다. Y를 입력하고 Enter 키를 눌러 프로그램을 강제로 닫고 제거를 계속합니다.
-
도구에 "...완료됨"이 표시되는 경우 이 창을 닫고 다음 섹션으로 이동합니다.
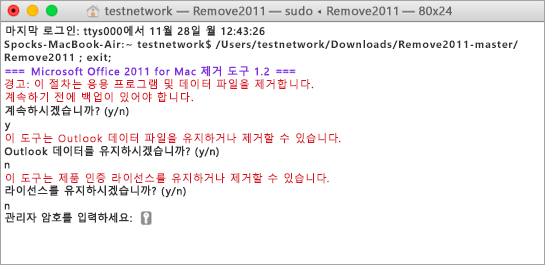
3. Dockutil 도구 실행
-
Remove2011-master 폴더로 돌아갑니다.
-
Control 키를 누른 상태에서 dockutil > 열기를 클릭합니다. 열기를 다시 클릭하여 계속합니다.
-
도구가 자동으로 실행됩니다. 처리되었습니다가 표시되면 완료된 것입니다.
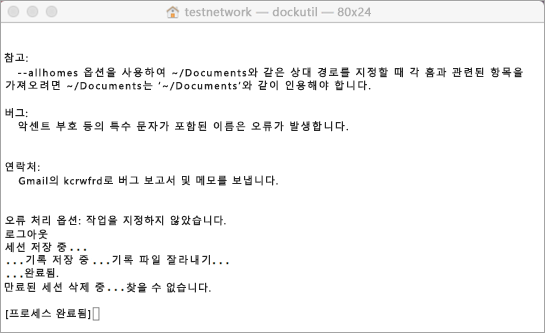
4. Dock에서 아이콘 제거
-
dock에 Mac용 Office 2011 아이콘이 있는 경우 아이콘을 마우스 오른쪽 단추로 길게 누릅니다.
-
옵션 > Dock에서 제거로 이동합니다.
-
이제 다 되었습니다. Mac용 Office 2011을 Mac에서 완전히 제거했습니다.
수동으로 Mac용 Office 2011 제거
아래 단계는 위의 프로세스에서 이미 자동화되었습니다. 그러나 도구를 사용하지 않고 제거를 수동으로 완료하려면 다음 단계를 따를 수 있습니다.
시작하기 전에...
-
관리자 권한으로 로그인해야 합니다. 개인 Mac을 소유하고 있는 경우 이미 관리자 권한으로 로그인되어 있습니다.
참고: 회사 네트워크에 포함된 Mac을 사용 중인 경우 관리자 권한으로 로그인하려면 IT 조직에 문의해야 할 수 있습니다.
-
휴지통에 유지하려는 항목이 없는지 확인합니다.
제거할 몇 가지가 있습니다. 이 문서에서는 각 단계를 단계별로 설명합니다.
중요: SP2(서비스 팩 2)를 설치한 경우 특정 파일의 위치가 다릅니다. SP2가 설치되어 있는지 확인하려면 Word를 열고 Word 메뉴에서 Word 정보를 클릭합니다. 버전 번호가 14.2.0 이상이면 서비스 팩 2가 설치된 것이므로 이 문서에 제공된 서비스 팩 2 단계를 따라야 합니다.
1단계: Microsoft Office 2011 폴더 제거
-
이동 > 응용 프로그램을 클릭합니다.
-
Microsoft Office 2011 폴더를 휴지통으로 끕니다.
참고: 다음 단계를 사용하여 기본 설정을 제거하면 사용자 지정한 모든 항목이 삭제됩니다. 사용자 지정에는 도구 모음에 대한 변경 사항, 사용자 지정 사전, 생성된 바로 가기 키 등이 포함되어 있습니다.
2단계: 라이브러리 > 기본 설정에서 com.microsoft 파일 제거
-
Option 키를 누른 채 이동을 클릭합니다.
참고: Option 키는 왜 누르고 있나요? 라이브러리 폴더는 숨겨진 폴더인데 이렇게 하면 표시됩니다.
-
홈을 클릭하고 라이브러리를 엽니다.
-
기본 설정을 열고 파일과 폴더를 사전순으로 정렬합니다.
참고: 컴퓨터에 Mac용 Office 2016이 설치된 경우 com.microsoft.autoupdate2.plist를 제거하지 마세요.
-
"com.microsoft"로 시작하는 모든 파일을 휴지통으로 끌어다 놓습니다.
-
기본 설정에서ByHost를 열고"com.microsoft"로 시작하는 모든 파일을 휴지통으로 드래그합니다.
-
이전에 만든 사용자 지정 서식 파일을 유지하려는 경우 계속하기 전에 해당 서식 파일을 다른 폴더에 복사합니다.
라이브러리로 돌아가서Microsoft에서 애플리케이션 지원 > 을열고 Office 폴더를 휴지통으로드래그합니다.
3단계: 컴퓨터 > 라이브러리 폴더에서 com.microsoft.office.licensing 파일 제거
-
이동 > 컴퓨터를 클릭하고 하드 디스크 아이콘을 두 번 클릭합니다.
하드 디스크의 기본 이름은 Macintosh HD입니다.
-
라이브러리 를열고 LaunchDaemons 를 를 런치합니다.com.microsoft.office.licensing.helper.plist를휴지통으로 끌어다 놓습니다.
-
라이브러리로 돌아가 기본 설정을 엽니다. com.microsoft.office.licensing.plist를 휴지통으로 끌어다 놓습니다.
-
라이브러리에서 다시를 열고 PrivilegedHelperTools 를 를com.microsoft.office.licensing.helper를휴지통으로 끌어다 놓습니다.
참고: 컴퓨터에 Mac용 Office 2016을 설치한 경우 이름에 V2가 포함된 파일은 제거하지 마세요. 이러한 파일은 모두 Mac용 Office 2016에 해당합니다.
-
Apple 메뉴에서 재시동을 클릭합니다.
4단계: Microsoft 폴더 및 Office 2011 파일 제거
-
이동 > 컴퓨터를 클릭하고 하드 디스크 아이콘을 두 번 클릭합니다.
하드 디스크의 기본 이름은 Macintosh HD입니다.
-
라이브러리, Application Support를 차례로 엽니다.
-
Microsoft 폴더를 휴지통으로 끌어다 놓습니다.
경고: Microsoft Silverlight 플러그 인을 설치한 경우 이 폴더를 제거한 후에 다시 설치해야 할 수 있습니다. Microsoft Silverlight를 다시 설치하려면 여기로 이동하세요.
-
라이브러리로 돌아가글꼴 을 를Microsoft 폴더를 휴지통으로 끌어다 놓습니다.
-
라이브러리로 돌아가 영수증을 엽니다. "Office2011_"로 시작하는 모든 파일을 휴지통으로 끌어다 놓습니다.
참고: 이러한 파일이 컴퓨터에 없을 수도 있습니다.
-
휴지통의 모든 파일과 폴더를 삭제할 수 있는지 확인합니다. Finder 메뉴에서 휴지통 비우기를 클릭합니다.
-
Apple 메뉴에서 재시동을 클릭합니다.
5단계: 바탕 화면으로 이동하고 Microsoft 사용자 데이터 폴더 이름 바꾸기
-
이동 > 컴퓨터를 클릭하고 하드 디스크 아이콘을 두 번 클릭합니다.
하드 디스크의 기본 이름은 Macintosh HD입니다.
-
라이브러리, Application Support를 차례로 엽니다.
-
Microsoft 폴더를 휴지통으로 끌어다 놓습니다.
경고: Microsoft Silverlight 플러그 인을 설치한 경우 이 폴더를 제거한 후에 다시 설치해야 할 수 있습니다. Microsoft Silverlight를 다시 설치하려면 여기로 이동하세요.
-
라이브러리로 돌아가글꼴 을 를Microsoft 폴더를 휴지통으로 끌어다 놓습니다.
-
라이브러리로 돌아가 영수증을 엽니다. "Office2011_"로 시작하는 모든 파일을 휴지통으로 끌어다 놓습니다.
참고: 이러한 파일이 컴퓨터에 없을 수도 있습니다.
-
휴지통의 모든 파일과 폴더를 삭제할 수 있는지 확인합니다. Finder 메뉴에서 휴지통 비우기를 클릭합니다.
-
Apple 메뉴에서 재시동을 클릭합니다.
6단계: Office 응용 프로그램 아이콘 제거
-
Control 키를 누른채 Dock에서 Office 응용 프로그램 아이콘(예: Microsoft Word)을 클릭합니다. dock의 각 아이콘에 대해 이 작업을 수행합니다.
-
옵션 > Dock에서 제거를 클릭합니다.











