도형, 그림 또는 기타 개체(텍스트 상자는 아님)를 그룹화할 수 있습니다. 그룹화를 사용하면 모든 도형이나 개체를 단일 도형이나 개체처럼 동시에 회전, 대칭 이동, 이동, 크기 조정할 수 있습니다.
도형 채우기 또는 효과 추가,그림에 효과 추가 등 그룹의 모든 셰이프 특성을 한 번에 변경할 수도 있습니다. 언제든지 도형을 그룹 해제했다가 나중에 다시 그룹화할 수 있습니다.
자세한 내용을 보려면 아래 제목을 클릭하세요.
-
Ctrl 키를 누른 채 그룹화할 도형, 그림 또는 기타 개체를 클릭합니다. 그룹 단추를 사용하도록 설정하려면 도형, 그림 또는 개체를 둘 이상 선택해야 합니다.
팁: 도형 또는 그림 선택에 대한 도움말은 도형 또는 다른 개체 선택을 참조하세요.
-
다음 중 하나를 수행합니다.
팁:
-
여러 SVG 아이콘을 그룹화하려면 먼저 셰이프로 변환해야 합니다. 셰이프로 변환하는 방법에 대한 자세한 내용은 SVG 이미지를 Office 셰이프로 변환을 참조하세요.
-
그룹을 지정한 후에도 그룹의 단일 항목에서 작업할 수 있습니다. 그룹을 선택한 다음 항목을 클릭해 선택합니다.
-
그림을 그룹화하려면 그림 도구> 서식 탭에서 그룹 > 그룹을 클릭합니다.
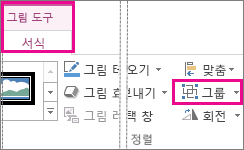
참고: 그리기 도구 형식 또는 그림 도구 서식 탭은 상황에 맞는 탭이므로 셰이프나 그림을 선택한 경우에만 리본에 표시됩니다.
-
도형 및 기타 개체를 그룹화하려면 그리기 도구 > 서식 탭에서 그룹 > 그룹을 클릭합니다.
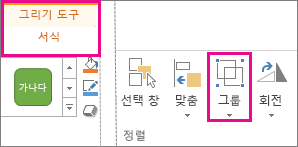
-
-
그룹을 해제할 그룹을 선택합니다.
-
다음 중 하나를 수행합니다.
-
그림의 그룹을 해제하려면 그림 도구 > 서식 탭에서 그룹 > 그룹 해제를 클릭합니다.
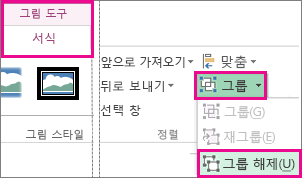
-
도형 및 개체의 그룹을 해제하려면 그리기 도구 > 서식 탭에서 그룹 > 그룹 해제를 클릭합니다.
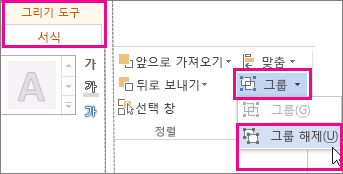
-
참고 사항:
-
SmartArt 그래픽 개별 셰이프로 변환한 경우 다시 SmartArt 그래픽 변환하거나 다시 그룹화할 수 없습니다.
-
이전에 그룹에 있던 도형, 그림 또는 개체 중 하나를 선택합니다.
-
다음 중 하나를 수행합니다.
-
도형 및 개체를 다시 그룹화하려면 그리기 도구 > 서식 탭에서 그룹 > 재그룹을 클릭합니다.
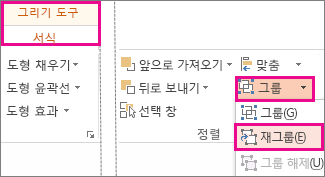
-
그림을 다시 그룹화하려면 그림 도구 > 서식 탭에서 그룹 > 재그룹을 클릭합니다.
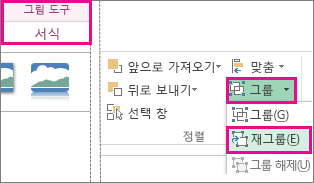
-
그룹 단추가 회색으로 표시되는 몇 가지 이유와 이 단추를 다시 사용하기 위해 수행해야 할 작업에 대해 알아봅니다.
-
도형 또는 그림이 하나만 선택되어 있습니다. 여러 개의 도형 또는 그림을 선택했는지 확인합니다. SVG 아이콘과 함께 그룹 도구를 사용할 수 없으므로 계산되지 않습니다.
-
SVG 아이콘을 그룹화하려면 먼저 셰이프로 변환해야 합니다. 셰이프로 변환하는 방법에 대한 자세한 내용은 SVG 이미지를 Office 셰이프로 변환을 참조하세요.
-
선택 영역에는 표, 워크시트 또는 GIF 이미지가 포함됩니다. 이 개체 중 하나라도 선택되면 그룹 단추는 사용할 수 없습니다.
-
PowerPoint를 사용하는 경우 제목 자리 표시자 텍스트("제목을 추가하려면 클릭") 또는 콘텐츠 자리 표시자("텍스트를 추가하려면 클릭")를 사용하여 항목을 그룹화하려고 했을 수 있습니다.
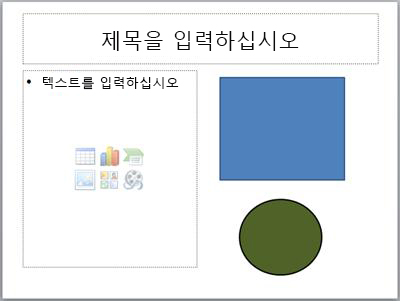
위의 예제에서 파란색 사각형과 녹색 원을 함께 그룹화할 수 있습니다. 그러나 도형은 자리 표시자 텍스트로 그룹화할 수 없습니다.
그룹 단추를 다시 사용하려면 도형, 그림 또는 개체를 슬라이드에서 개체 틀 텍스트 밖의 다른 위치로 이동하거나 그룹화할 항목에서 개체 틀을 제거합니다.
참고: 그래도 그룹 단추가 활성화되지 않으면 Answers 포럼을 검색하거나 포럼에 질문을 게시하세요.
도형, 그림 또는 다른 개체 그룹화
-
마우스 또는 터치 패드를 사용하여 그룹화할 도형, 그림 또는 기타 개체를 선택하는 동안 명령을 길게 누릅니다.
-
도형 서식 탭 또는 그림 서식 탭을 클릭한 다음 그룹 > 그룹을 클릭합니다.
참고: 도형 서식 및 그림 서식 탭은 상황에 맞는 탭이므로 셰이프 또는 그림이 선택된 경우에만 리본에 표시됩니다.

Microsoft 365 현재 페이지에서 선택된 개체 유형에 따라 이러한 탭 중 하나 또는 둘 다를 표시할 수 있습니다.

그룹이 리본에 표시되지 않으면

개체 그룹을 만들면 그룹을 선택한 다음 항목을 클릭하여 그룹의 개별 항목으로 작업할 수 있습니다.
참고: 그룹 단추를 사용할 수 없는 경우 둘 이상의 개체가 선택되어 있는지 확인합니다. 추가 개체를 선택할 수 없는 경우 그룹에 추가하려는 개체 중 Word 줄 바꿈이 텍스트 줄로 설정되어 있지 않은지 확인합니다.
그룹을 이동하지만 한 도형이나 그림을 뒤에 두거나 그룹의 다른 도형을 변경하지 않고 한 도형을 광범위하게 변경해야 할 수 있습니다. 이렇게 하려면 먼저 개체 그룹화의 디졸브 또는 그룹 해제를 수행합니다.
-
다른 개체와 구분하려는 개체 또는 개체가 있는 그룹을 선택합니다.
-
도형 서식 탭 또는 그림 서식 탭에서 그룹화, 그룹 해제를 차례로 클릭합니다.
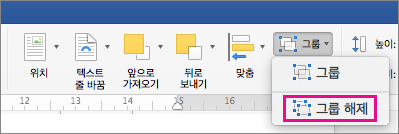
그룹이 리본에 표시되지 않으면

Microsoft 365 그룹을 해산하고 개별 개체를 현재 위치에 두고 선택합니다.
참고: SmartArt 그래픽 개별 셰이프로 변환한 경우 다시 SmartArt 그래픽 변환하거나 다시 그룹화할 수 없습니다.
-
이전에 그룹에 있던 도형, 그림 또는 개체 중 하나를 선택합니다.
-
다음 중 하나를 수행합니다.
-
도형 및 개체를 다시 그룹화하려면 도형 서식 탭에서 그룹 > 다시 그룹을 클릭합니다.
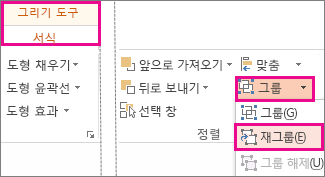
-
그림을 다시 그룹화하려면 그림 서식 탭에서 그룹 화 > 다시 그룹을 클릭합니다.
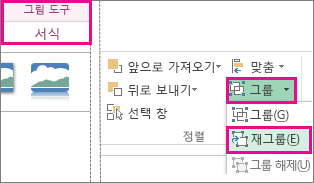
-
그룹 단추가 회색으로 표시되는 몇 가지 이유와 이 단추를 다시 사용하기 위해 수행해야 할 작업에 대해 알아봅니다.
-
도형 또는 그림이 하나만 선택되어 있습니다. 여러 개의 도형 또는 그림을 선택했는지 확인합니다. SVG 아이콘과 함께 그룹 도구를 사용할 수 없으므로 계산되지 않습니다.
-
선택 영역에는 표, 워크시트 또는 GIF 이미지가 포함됩니다. 이 개체 중 하나라도 선택되면 그룹 단추는 사용할 수 없습니다.
-
PowerPoint를 사용하는 경우 제목 자리 표시자 텍스트("제목을 추가하려면 클릭") 또는 콘텐츠 자리 표시자("텍스트를 추가하려면 클릭")를 사용하여 항목을 그룹화하려고 했을 수 있습니다.
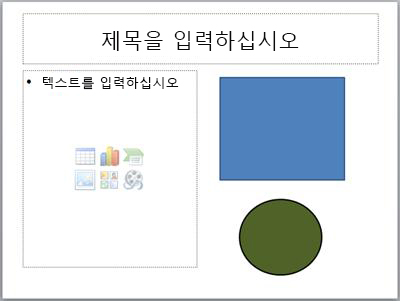
위의 예제에서 파란색 사각형과 녹색 원을 함께 그룹화할 수 있습니다. 그러나 도형은 자리 표시자 텍스트로 그룹화할 수 없습니다.
그룹 단추를 다시 사용하려면 도형, 그림 또는 개체를 슬라이드에서 개체 틀 텍스트 밖의 다른 위치로 이동하거나 그룹화할 항목에서 개체 틀을 제거합니다.
참고: 그래도 그룹 단추가 활성화되지 않으면 Answers 포럼을 검색하거나 포럼에 질문을 게시하세요.
도형, 그림 또는 다른 개체 그룹화
-
Ctrl 키를 누른 채 그룹화할 도형, 그림 또는 기타 개체를 클릭합니다. 그룹 단추를 사용하도록 설정하려면 도형, 그림 또는 개체를 둘 이상 선택해야 합니다. Ctrl+A를 눌러 슬라이드의 모든 개체를 선택할 수 있습니다.
-
정렬 단추를 선택하고 그룹을 선택합니다.
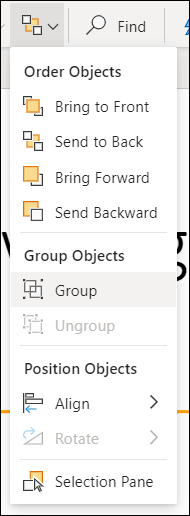
팁: 그룹을 해제하려면 그룹을 선택하고 정렬 단추를 선택하고 그룹 해제를 선택합니다.










