전자 메일 메시지의 개인 정보를 보호해야 하는 경우 암호화합니다. Outlook에서 전자 메일 메시지를 암호화하면 읽기 가능한 일반 텍스트에서 스크램블된 암호 텍스트로 변환됩니다. 메시지를 암호화하는 데 사용되는 공개 키와 일치하는 프라이빗 키가 있는 받는 사람만 읽기 위해 메시지를 해독할 수 있습니다. 그러나 해당 프라이빗 키가 없는 받는 사람은 해독할 수 없는 텍스트를 볼 수 있습니다.
전자 메일 메시지의 디지털 서명은 받는 사람이 보낸 사람의 신원을 확인하는 데 도움이 됩니다. 디지털 서명을 사용하려면 보내기 및 받는 사람 모두 S/MIME 표준을 지원하는 메일 애플리케이션이 있어야 합니다. Outlook에서는 S/MIME 표준이 지원됩니다.
Outlook은 다음 두 가지 암호화 옵션을 지원합니다.
-
S/MIME 암호화 - S/MIME 암호화를 사용하려면 보낸 사람과 받는 사람에게 S/MIME 표준을 지원하는 메일 애플리케이션이 있어야 합니다. Outlook에서는 S/MIME 표준이 지원됩니다.
-
Microsoft 365 메시지 암호화 (정보 권한 관리) - Microsoft 365 메시지 암호화를 사용하려면 보낸 사람에게 Office 365 Enterprise E3 라이선스에 포함된 Microsoft 365 메시지 암호화가 있어야 합니다.
암호화된 메시지 보내기
S/MIME를 사용하여 암호화
이 절차를 시작하기 전에 먼저 컴퓨터의 키체인 인증서 추가해야 합니다. 인증 기관에서 디지털 인증서를 요청하는 방법에 대한 자세한 내용은 Mac 도움말을 참조하세요. Outlook에서 연락처의 항목과 함께 각 받는 사람의 인증서 복사본도 저장해야 합니다. Outlook에 연락처 인증서를 추가하는 방법에 대한 자세한 내용은 연락처에 대한 인증서 가져오기, 내보내기 또는 제거를 참조하세요.
받는 사람이 Microsoft Exchange Server 사용하는 GAL(전역 주소 목록)과 같은 LDAP 디렉터리 서비스에 나열되면 받는 사람의 인증서가 디렉터리 서비스에 게시되고 다른 연락처 정보와 함께 사용할 수 있습니다.
받는 사람이 LDAP 디렉터리 서비스에 나열된 경우 받는 사람의 인증서가 디렉터리 서비스에 게시되고 다른 연락처 정보와 함께 사용할 수 있습니다.
-
도구 메뉴에서 계정을 클릭합니다.
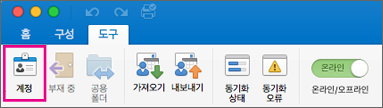
-
암호화된 메시지를 보낼 계정을 클릭하고 고급 > 보안을 선택합니다.
-
인증서에서 사용할 인증서를 선택합니다. Mac OSX 사용자 계정의 키체인 추가한 인증서와 디지털 서명 또는 암호화에 유효한 인증서만 표시됩니다. 키체인 인증서를 추가하는 방법에 대한 자세한 내용은 Mac 도움말을 참조하세요.
-
확인을 클릭한 다음 계정 대화 상자를 닫습니다.
-
Microsoft 365 구독자이고 빌드 16.19.18110915 이상
인 경우 이메일 메시지의 드롭다운에서 옵션을 선택하고 암호화 및 S/MIME로 암호화 옵션을 선택합니다.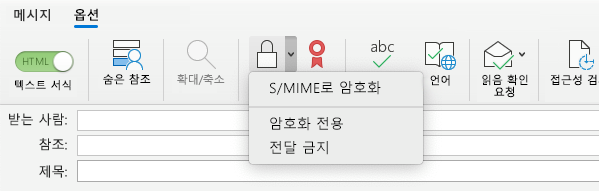
-
Mac용 Outlook 2019
전자 메일 메시지에서 옵션 > 보안 > 메시지 암호화를 선택합니다.
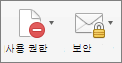
-
메시지 작성을 마친 다음 보내기를 클릭합니다.
참고: 암호화된 메시지를 보낼 때 받는 사람의 인증서를 사용해 이 사용자의 메시지 복사본이 암호화됩니다. 인증서는 Outlook의 보낸 편지함 또는 임시보관함 폴더에 저장된 복사본을 암호화하는 데 사용됩니다.
Microsoft 365 메시지 암호화를 사용하여 암호화
-
Microsoft 365 구독자이고 빌드 16.19.18110915 이상
인 경우 전자 메일 메시지에서 옵션을 선택하고 암호화를 선택하고 전달 금지 또는 암호화 전용과 같이 적용하려는 제한이 있는 암호화 옵션을 선택합니다.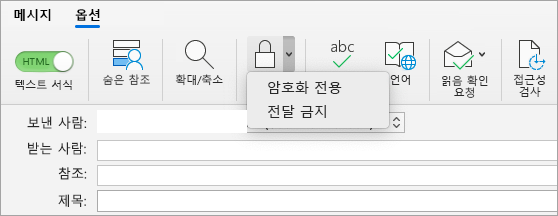
참고: Microsoft 365 메시지 암호화는 Office 365 Enterprise E3 라이선스의 일부입니다. 또한 Encrypt-Only 기능(암호화 단추 아래의 옵션)은 Exchange Online 사용하는 구독자(엔터프라이즈용 Microsoft 365 앱 사용자)에 대해서만 사용하도록 설정됩니다.
-
Mac용 Outlook 2019
전자 메일 메시지에서 옵션 > 권한을선택하고 전달 금지와 같이 적용하려는 제한이 있는 암호화 옵션을 선택합니다.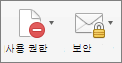
참고: 이러한 버전의 Mac용 Outlook에서는 Encrypt-Only 기능을 사용할 수 없습니다.
디지털 서명된 메시지 보내기
이 절차를 시작하기 전에 컴퓨터의 키체인 인증서를 추가해야 합니다. 인증 기관에서 디지털 인증서를 요청하는 방법에 대한 자세한 내용은 Mac 도움말을 참조하세요.
-
도구 메뉴에서 계정을 클릭합니다.
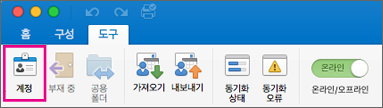
-
디지털 서명된 메시지를 보낼 계정을 클릭하고 고급 > 보안을 선택합니다.
-
인증서에서 사용할 인증서를 선택합니다. Mac OSX 사용자 계정의 키체인 추가한 인증서와 디지털 서명 또는 암호화에 유효한 인증서만 표시됩니다. 키체인 인증서를 추가하는 방법에 대한 자세한 내용은 Mac 도움말을 참조하세요.
-
다음 중 하나를 실행합니다.
S/MIME 메일 애플리케이션이 없고 인증서를 확인할 수 없는 경우에도 모든 받는 사람이 디지털 서명된 메시지를 열 수 있도록 하려면 디지털 서명된 메시지 보내기를 명확한 텍스트로 선택합니다.
받는 사람이 암호화된 메시지를 보낼 수 있도록 하려면 서명 및 암호화 인증서를 선택했는지 확인한 다음 서명된 메시지에 내 인증서 포함을 선택합니다.
-
확인을 클릭한 다음 계정 대화 상자를 닫습니다.
-
Microsoft 365 구독자이고 빌드 16.19.18110402 이상인 경우
전자 메일 메시지에서 옵션을 선택하고 서명을 선택합니다.
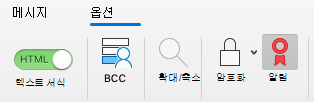
Mac용 Outlook 2019
전자 메일 메시지에서 옵션 > 보안 > 디지털 서명 메시지를 선택합니다.
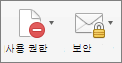
-
메시지 작성을 마친 다음 보내기를 클릭합니다.










