이 문서의 주요 Publisher 고품질 인쇄 발행물 생성입니다. 이러한 인쇄는 데스크톱 프린터에 인쇄되거나 복사 상점 또는 상용 인쇄소로 보낼 수 있습니다. 이러한 옵션 중 선택에 도움이 되는 자세한 내용은 인쇄: 데스크톱, 복사 상점 및 상업용 인쇄 중 선택을 참조하세요.
참고: 선택한 프린터에서 색 인쇄를 지원하지 않는 경우 또는 선택한 프린터가 색을 지원하고 복합 회색조 설정을 선택한 경우에도 발행물에 색이 포함되어 있는 경우에도 미리 보기 창이 흑백으로 표시될 수 있습니다.
인쇄 명령은 어디에 있나요?
2010년 Publisher 이후의 인쇄 명령은 Backstage 보기에 있습니다. Backstage 보기로 이동하려면 의 왼쪽 위에 있는 파일 탭을 Publisher 
인쇄 설정 및 인쇄 미리 보기
인쇄용 Backstage 보기는 다음과 같이 표시됩니다.
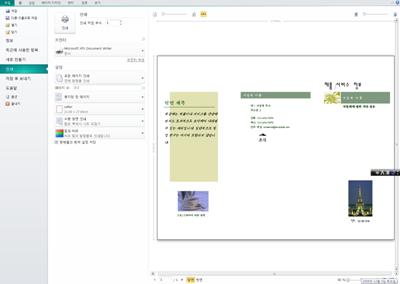
인쇄 설정은 왼쪽에 있으며 미리 보기 창은 오른쪽에 있습니다. 왼쪽의 설정은 인쇄된 발행물에 영향을 주지만 오른쪽의 설정은 발행물 보기에만 영향을 미치게 됩니다.
참고: 이러한 컨트롤 중 일부는 다른 설정에 따라 달라집니다. 예를 들어 프린터가 색으로 인쇄할 수 있는 경우 색 컨트롤을 사용할 수 있으며 앞/뒤 투명도 슬라이더는 용지의 양쪽에 인쇄를 선택하는 경우만 사용할 수 있습니다.
인쇄 설정을 사용하여 다음 옵션을 구성할 수 있습니다.
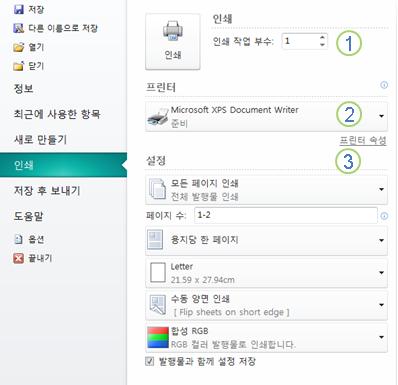
|
1 |
인쇄 |
인쇄할 인쇄 작업의 복사본 수를 입력하고 인쇄를 눌러 프린터로 작업을 전송합니다. |
|
2 |
프린터 |
사용 가능한 프린터 목록에서 선택할 뿐만 아니라 새 프린터를 추가하고 프린터 속성에 액세스하고 파일에 인쇄할 수도 있습니다. |
|
3 |
설정 |
설정 섹션에서는 다음을 제어할 수 있습니다.
|
참고: 이 Publisher 페이지 크기는 발행물의 작업 영역을 참조합니다. 용지 또는 시트의 크기는 인쇄에 사용하는 용지의 크기입니다. 용지 시트에는 여러 페이지가 포함될 수 있으며 큰 페이지가 여러 시트에 인쇄될 수 있습니다.
미리 보기 창은 인쇄 설정의 변경 내용을 반영하기 위해 변경됩니다.
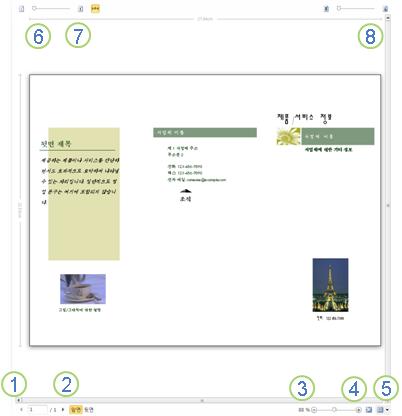
또한 다음을 제공 합니다.
|
1 |
시트 탐색 |
발행물 시트를 이동합니다. |
|
2 |
앞면 및 뒤로 단추 |
이러한 단추는 용지의 양쪽에 인쇄할 때 사용할 수 있습니다. 시트의 앞이나 뒷면을 보려면 클릭합니다. |
|
3 |
확대/축소 슬라이더 |
왼쪽으로 슬라이드하여 확대하고 오른쪽으로 슬라이드하여 발행물의 확대를 줌인합니다. |
|
4 |
시트에 맞습니다. |
두 개 이상의 시트를 보는 경우 이 단추를 확대하여 한 시트를 볼 수 있습니다. |
|
5 |
여러 시트 보기 |
발행물이 여러 장의 용지에 인쇄될 경우 이 단추를 사용하여 한 번씩 두 개 이상의 시트를 미리 볼 수 있습니다. |
|
6 |
페이지 번호 표시/숨기기 |
이 슬라이더는 용지 시트에 부과되는 페이지의 순서를 보여 주게 됩니다. 이 기능은 인사말 카드와 같이 시트에 두 개 이상의 페이지가 있는 발행물 인쇄 시 특히 유용합니다. |
|
7 |
눈금자 표시/숨기기 |
현재 선택한 용지의 높이와 너비에 대한 눈금자 표시 또는 숨기기 문서에서 용지 크기를 변경하면 설정 눈금자는 그에따라 변경됩니다. |
|
8 |
투명한 보기 슬라이더 |
f 용지의 양면에 인쇄하는 경우 이 슬라이더를 사용하면 인쇄된 용지를 라이트 테이블 위에 억지로 들고 있는 등 시트의 다른 쪽으로 볼 수 있습니다. 이렇게 하면 발행물이 용지의 양쪽에 올바르게 줄을 서는지 확인합니다. |
발행물 인쇄
-
파일 > 인쇄를 클릭합니다.
-
인쇄 섹션에서 인쇄 작업 복사본에 인쇄할 복사본 수를 설정합니다.
-
프린터 섹션에서 올바른 프린터가 선택되어 있는지 확인합니다.
색 프린터를 선택하지 않는 한 발행물에 색이 포함되어 있는지 여부에 관계없이 미리 보기 창이 흑백으로 표시됩니다.
-
다음 설정 섹션:
-
올바른 페이지 또는 섹션 집합이 선택되어 있는지 확인합니다.
-
시트에 페이지를 부과하는 형식을 선택합니다.
-
용지 크기를 설정합니다.
-
용지의 한 쪽에 인쇄할지 또는 둘 다에 인쇄할지 여부를 설정하고 양면에 인쇄할 때 용지 용지를 길거나 짧은 쪽으로 대칭 이동할지 여부를 설정합니다.
-
프린터에서 색 인쇄가 가능한 경우 색 또는 회색조를 인쇄할지 선택해야 합니다.
-
-
인쇄 단추를 클릭하여 발행물이 프린터로 전송됩니다.
-
파일 > 인쇄를 클릭합니다.
-
인쇄 섹션에서 인쇄 작업 복사본에 인쇄할 복사본 수를 설정합니다.
-
인쇄 단추를 클릭하여 발행물이 프린터로 전송됩니다.
-
파일 > 인쇄를 클릭합니다.
-
페이지 설정 섹션에서 페이지 텍스트 상자를 클릭합니다.
-
텍스트 상자에 인쇄할 첫 번째 페이지의 페이지 번호를 입력하고 하이픈을 입력한 다음 인쇄할 범위의 마지막 페이지(예: 2-4)를 입력합니다.
-
인쇄 단추를 클릭하여 발행물이 프린터로 전송됩니다.
-
파일 > 인쇄를 클릭합니다.
-
페이지 설정 섹션에서 페이지 텍스트 상자를 클릭합니다.
-
텍스트 상자에 인쇄할 첫 번째 페이지의 페이지 번호를 입력하고 콤마를 입력한 다음 인쇄할 다음 페이지를 입력합니다. 인쇄하려는 각 페이지 번호(예: 2,4,6,8)에 대해 반복합니다.
-
인쇄 단추를 클릭하여 발행물이 프린터로 전송됩니다.
레이블 또는 명 카드를 인쇄하는 경우 기본 옵션은 시트당 여러 복사본이 됩니다. 그러면 각 페이지 집합이 별도의 용지 시트에 있는 각 페이지 집합과 함께 발행물의 각 페이지의 두 개 이상의 복사본을 인쇄합니다. 이 옵션을 선택하면 레이아웃 옵션 단추를 사용할 수 있게 되므로 용지 한 장에 맞을 수 있는 발행물의 복사본 수를 늘리거나 줄이도록 여백 가이드를 조정할 수 있습니다. 예를 들어 명사 발행물에 각 페이지에 다른 명인 카드가 포함된 페이지가 2개 포함되어 있으며 시트당 여러 복사본과 10개의 복사본을 선택한 경우, 총 20부(각 서로 다른 명사 카드 10부)가 두 장의 용지에 인쇄됩니다.
-
파일 >를 클릭합니다.
-
설정 섹션에서 시트당 여러 복사본을 선택한 다음 복사본 수를 선택합니다.
-
인쇄 단추를 클릭하여 발행물이 프린터로 전송됩니다.
참고 사항:
-
시트당 한 페이지를 클릭하면발행물이 용지의 가운데에 인쇄됩니다.
-
시트의 특정 위치로 용지당 발행물의 한 페이지를 인쇄하려면 시트당 여러 복사본을 클릭하고 레이아웃 옵션을 클릭한 다음, 추가 인쇄 옵션에서 행 옵션, 열 옵션 및 가로 및 세로 간격 값을 조정하여 시트의 발행물의 위치를 변경합니다. 이 옵션은 용지 크기(예: 광고, 명사 및 칭찬 카드)보다 작은 페이지 크기가 있는 발행물에 사용할 수 있습니다.
-
레이블, 이름 태그 또는 명인 카드를 인쇄하려는 경우 일반적으로 단일 시트에 전체 시리즈를 인쇄하는 것이 가장 효율적입니다. 인쇄 페이지의 시트당 Publisher 옵션에서 이 작업을 할 수 있습니다. 이 옵션을 선택하면 레이아웃옵션 단추를 사용할 수 있게 되므로 용지 한 장에 맞을 수 있는 발행물의 복사본 수를 늘리거나 줄이도록 여백 가이드를 조정할 수 있습니다. 예를 들어 각각에 대한 정보가 다른 엽서 10개 집합이 있는 경우 시트당 여러 페이지와 복사본을 선택하면 10페이지가 모두 한 장에 인쇄됩니다.
참고: 이 옵션은 발행물 페이지 크기가 발행물이 인쇄로 설정된 시트보다 작은 경우만 사용할 수 있습니다.
-
파일 > 인쇄를 클릭합니다.
-
설정 섹션에서 시트당 여러 페이지를 선택한 다음 복사본 수를 선택합니다.
-
인쇄 단추를 클릭하여 발행물이 프린터로 전송됩니다.










