클래식 Windows용 Outlook의 조건부 서식을 사용하면 보낸 사람, 제목 또는 받는 사람에 따라 들어오는 메시지 색 및 글꼴을 자동으로 변경할 수 있습니다. 클래식 Windows용 Outlook의 조건부 서식 지정은 색, 글꼴 및 스타일을 사용하여 정의된 조건을 충족하는 들어오는 메시지를 메시지 목록에서 돋보이게 하는 방법입니다. 보낸 사람 이름 또는 전자 메일 주소와 같이 받는 메시지가 충족해야 하는 조건을 지정하면 해당 메시지에만 조건부 서식이 적용됩니다.
예를 들어 조건부 규칙은 관리자가 보낸 모든 메시지가 메시지 목록에서 빨간색 텍스트로 표시되도록 지정할 수 있습니다. 전자 메일 메시지 본문을 추가로 변경하려면 전자 메일 메시지의 기본 글꼴 또는 텍스트 색을 변경합니다.
참고: Microsoft Outlook 2010 부터 전자 메일 메시지에 대한 조건부 텍스트 서식 규칙을 만들 수 있는 구성 기능이 제거되었습니다. 이제 고급 보기 설정 대화 상자에서 조건부 텍스트 서식에 액세스할 수 있습니다.
이 문서의 내용
클래식 Windows용 Outlook에서 조건부 서식 규칙 만들기
-
Windows용 Outlook에서 보기를 클릭합니다.
-
현재 보기 그룹에서 보기 설정을 클릭합니다.
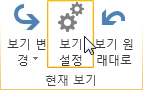
-
고급 보기 설정 대화 상자에서 조건부 서식을 클릭합니다.
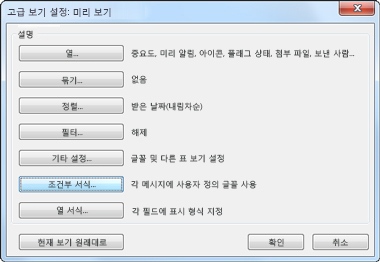
기본 규칙 집합이 표시됩니다. 여기에는 읽지 않은 메시지 규칙이 포함됩니다. 읽지 않은 메시지 규칙은 메시지 목록에서 읽지 않은 메시지를 굵게 표시합니다. 또한 이전 버전의 Outlook에서 구성 창을 통해 만들 수 있었던 조건부 서식 규칙도 표시됩니다.
-
다음 중 하나를 실행합니다.
-
규칙을 삭제하려면 해당 규칙을 클릭하고 삭제를 클릭합니다.
-
규칙을 일시적으로 해제하려면 해당 규칙의 확인란 선택을 취소합니다.
-
규칙의 조건을 변경하려면 해당 규칙을 클릭하고 조건을 클릭합니다.
-
텍스트 서식을 변경하려면 규칙을 클릭한 다음 글꼴을 클릭합니다.
-
새 조건부 서식 규칙을 추가하려면 추가를 클릭하고 이름 상자에 이름을 입력합니다. 그런 후에 글꼴을 클릭하여 서식을 지정하고 조건을 클릭하여 해당 규칙의 조건을 지정합니다.
-
클래식 Windows용 Outlook의 조건부 서식 규칙 예제
다음은 Outlook 만들 수 있는 조건부 서식 규칙의 몇 가지 예입니다.
이혜준이 보낸 모든 메시지가 빨간색으로 표시되도록 지정
-
추가를 클릭합니다.
-
규칙의 이름을 입력합니다.
-
글꼴을 클릭합니다.
-
색에서 빨강을 클릭합니다.
-
확인을 클릭합니다.
-
조건을 클릭합니다.
-
보낸 사람 상자에 이혜준을 입력합니다.
참고: 이름은 받은 메시지에 표시되는 전체 이름과 정확히 일치해야 합니다.
-
필터, 조건부 서식, 고급 보기 설정 대화 상자에서 각각 확인을 클릭합니다.
제목에 Contoso라는 단어가 포함된 모든 메시지가 녹색으로 표시되도록 지정
-
추가를 클릭합니다.
-
규칙의 이름을 입력합니다.
-
글꼴을 클릭합니다.
-
색에서 녹색을 클릭합니다.
-
확인을 클릭합니다.
-
조건을 클릭합니다.
-
검색할 단어 상자에 Contoso를 입력합니다.
-
필터, 조건부 서식, 고급 보기 설정 대화 상자에서 각각 확인을 클릭합니다.
제목이나 메시지 본문에 휴가라는 단어가 포함된 모든 메시지가 파란색으로 표시되도록 지정
-
추가를 클릭합니다.
-
규칙의 이름을 입력합니다.
-
글꼴을 클릭합니다.
-
색에서 파랑을 클릭합니다.
-
확인을 클릭합니다.
-
조건을 클릭합니다.
-
검색할 단어 상자에 휴가를 입력합니다.
-
필터, 조건부 서식, 고급 보기 설정 대화 상자에서 각각 확인을 클릭합니다.










