
방법
테이블 디자인을 사용하여 테이블을 만들면 데이터베이스를 설계하고, 필드 유형을 설정하고, 조회 목록을 만들고, 기본 키와 쌍을 이루는 외래 키를 만드는 작업을 보다 정교하게 수행할 수 있습니다.
테이블 디자인을 사용하여 테이블 만들기
-
만들기 > 테이블 디자인을 선택합니다.
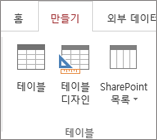
-
새 테이블에서 첫 번째 필드에 사용할 필드 이름과 데이터 형식을 입력합니다.
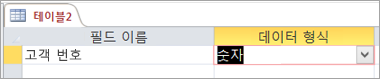
-
해당 필드의 필드 이름 셀을 선택한 다음 기본 키를 선택하여 테이블의 기본 키를 설정합니다.
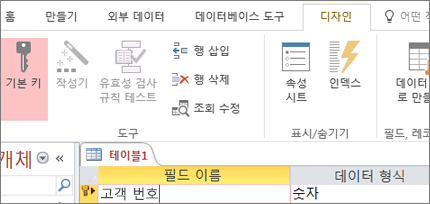
필드 이름 왼쪽에 기본 키 표시기가 나타납니다. 기본 키는 언제든지 변경할 수 있으나, 하나의 테이블은 하나의 기본 키만 가질 수 있습니다.
-
파일 > 저장을 선택하고 테이블에 이름을 지정합니다.
테이블 디자인을 사용하여 테이블을 작성하고 수정할 때 이 밖에도 다양한 옵션을 사용할 수 있습니다.
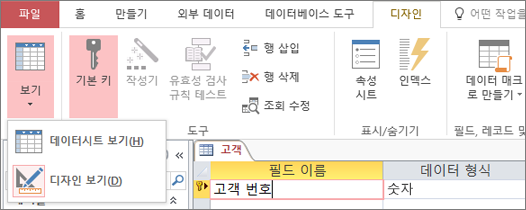
-
저장된 테이블을 볼 때 디자인 보기와 데이터시트 보기 사이를 전환합니다.
-
원하는 필드를 테이블의 기본 키로 지정합니다.
-
작성기를 사용하여 식이나 입력 마스크를 만듭니다.
-
유효성 검사 규칙을 테스트합니다.
-
행을 삽입하고 삭제합니다.
-
조회 목록을 만듭니다.
-
데이터 매크로를 작성하고, 이름을 변경하고, 삭제합니다.
-
관계 및 개체 종속성을 정의합니다.










