Windows, macOS 및 웹용PowerPoint 닫힌 캡션 파일을 만들고 프레젠테이션의 비디오 또는 오디오 파일에 추가할 수 있습니다. 자막을 추가하면 청각 장애가 있는 사용자와 다른 언어를 사용하는 사람을 포함하여 더 많은 청중이 프레젠테이션에 액세스할 수 있습니다.
접근성에 대한 모범 사례를 읽으려면 장애가 있는 사용자가 PowerPoint 프레젠테이션에 액세스할 수 있도록 만들기를 참조하세요.
선택 자막은 .vtt 파일 이름 확장명인 텍스트 파일에 저장할 수 있습니다. 닫힌 캡션 파일을 직접 만들거나 캡션 만들기 도구를 사용할 수 있습니다. 이 문서에서는 메모장에서 닫힌 캡션 파일을 직접 만드는 방법을 설명합니다.
온라인으로 사용 가능한 도구 및 자세한 지침을 검색하려면 검색 엔진에 "vtt 파일 만들기"를 입력합니다.
참고: PowerPoint 2016 선택 자막 기능은Office 2016 간편 실행 설치에만 사용할 수 있습니다. MSI 기반 설치에는 선택 자막 기능이 없습니다.
-
Office 2016 애플리케이션을 엽니다.
-
파일 메뉴에서 계정을 선택합니다.
-
Office 2016 간편 실행 설치의 경우 업데이트 옵션 단추가 있습니다.
MSI 기반 설치에는 업데이트 옵션 단추가 없습니다. 애플리케이션 이름 정보 <> 단추만 표시됩니다.
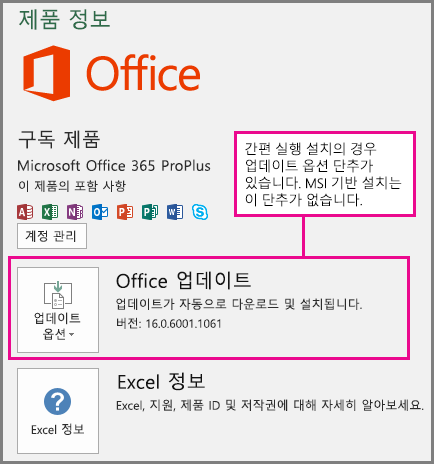
선택 자막 텍스트 파일 만들기
메모장 은Windows 함께 자동으로 설치됩니다. Cortana Ask me anything 상자에 메모장을 입력하거나 시작 메뉴에서 메모장을 검색하여 앱을 시작합니다.
메모장을 열면 닫힌 캡션 파일을 다음 형식으로 이름으로 저장합니다.
MyClosedCaptions.en.vtt
"en"(영어) 또는 "es"(스페인어)와 같은 표준 로캘 이름을 포함합니다. 파일 이름 확장명은 ".vtt"여야 합니다.
-
메모장에서 다른 이름으로 저장 대화 상자에서 .vtt 파일 이름 확장명을 포함한 파일 이름 상자에 이름을 입력하고 전체 이름을 따옴표로 묶습니다.
-
다른 이름으로 저장 형식 상자에서 모든 파일(*.*)을 선택합니다. 이러한 작업을 수행하면 파일이 필요한 .vtt 파일 이름 확장명(.txt 확장명 대신)으로 저장됩니다.

-
인코딩 상자에서 UTF-8을 선택합니다. (이 옵션을 사용하면 국제 문자와 같은 복잡한 문자가 화면에 정확하게 표시됩니다.)
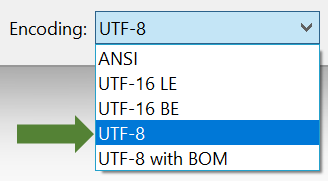
파일에 콘텐츠 추가
파일의 첫 번째 줄은 다음이어야 합니다.
WEBVTT
파일의 후속 항목을 "신호"라고 하며 다음으로 구성됩니다.
-
시간 표식(시작 시간과 종료 시간, "화살표", -->)입니다.
각 시간 표식은 hh:mm:ss형식으로 지정됩니다 .Ttt
시간(hh), 분(mm) 및 초(ss)에 각각 두 자리 숫자를 사용합니다. 콜론(:) 삽입하여 간격 없이 시간, 분 및 초를 구분합니다. ss, 뒤에 1000분의 1(ttt)에 대한 세 자리 숫자를 포함합니다. 시간 형식에 공백이 없는지 확인합니다.
PowerPoint 비디오를 재생하기 위한 도구 모음의 편집 보기에 있는 타이머를 사용하면 캡션 파일에 지정할 시작 및 종료 시간을 확인할 수 있습니다.

필요한 시간 형식을 준수하려면 시작 시간(00:)을 추가하고 마침표 이후 세 번째 숫자를 추가해야 합니다.
-
특정 시간 세그먼트 동안 화면에 표시해야 하는 텍스트입니다.
(모든 단어가 화면에 맞도록 최대 3줄의 텍스트로 제한합니다.)
예:
WEBVTT
00:00:01.000 --> 00:00:05.330
Good day everyone, my name is June Doe.
00:00:07.608 --> 00:00:15.290
This video teaches you how to
build a sandcastle on any beach.
위의 예제에서 첫 번째 캡션 비디오가 1초 동안 재생된 후 나타나고 비디오의 5.330초가 경과할 때까지 화면에 유지됩니다. 다음 캡션 비디오가 7.608초 동안 재생된 후 나타나며, 비디오의 15.290초가 경과할 때까지 화면에 남아 있습니다. 두 번째 캡션 두 줄로 분할되어 문이 너무 넓어 화면에 맞지 않도록 합니다.
비디오에 캡션 파일 추가
닫힌 캡션 파일이 준비되면 저장합니다. 이제 PowerPoint에서 미디어에 선택 자막 또는 자막 추가의 "비디오에 선택 자막 추가" 섹션을 참조하여 미디어에 추가할 수 있습니다.
버전 16.63부터 macOS용 PowerPoint WebVTT 형식의 선택 자막을 지원합니다.
선택 자막은 .vtt 파일 이름 확장명인 텍스트 파일에 저장할 수 있습니다. 닫힌 캡션 파일을 직접 만들거나 캡션 만들기 도구를 사용할 수 있습니다. 이 문서에서는 TextEdit에서 닫힌 캡션 파일을 만드는 방법을 설명합니다. 온라인에서 사용 가능한 도구와 자세한 지침을 검색하려면 검색 엔진에 “vtt 파일 만들기”를 입력하세요.
16.63부터PowerPoint 버전에서 비디오를 시청할 때 캡션을 표시하는 방법에 대한 지침은 PowerPoint의 비디오 및 오디오 재생의 접근성 기능에서 "키보드를 사용하여 선택 자막 또는 자막 켜기" 섹션을 참조하세요.
선택 자막 텍스트 파일 만들기
TextEdit는 macOS와 함께 제공됩니다. 추천 검색 상자에 TextEdit 를 입력하여 앱을 시작합니다.
-
TextEdit가 열리면 새 문서를 선택합니다.
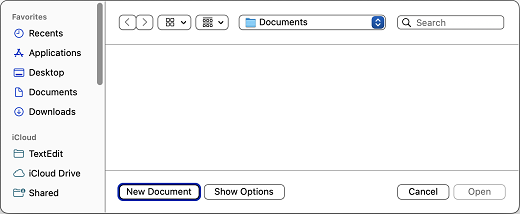
-
서식 메뉴를 선택한 다음 일반 텍스트 만들기를 선택합니다.
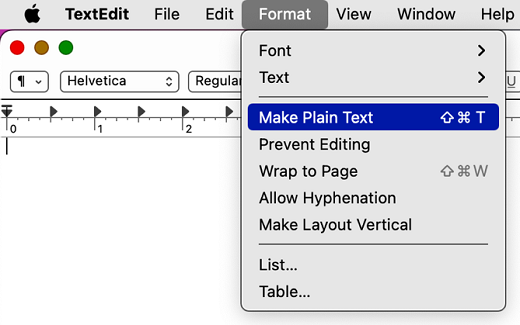
-
파일 메뉴를 선택하고 저장을 선택한 다음 다음 형식으로 파일 이름을 입력합니다.
MyClosedCaptions.en.vtt
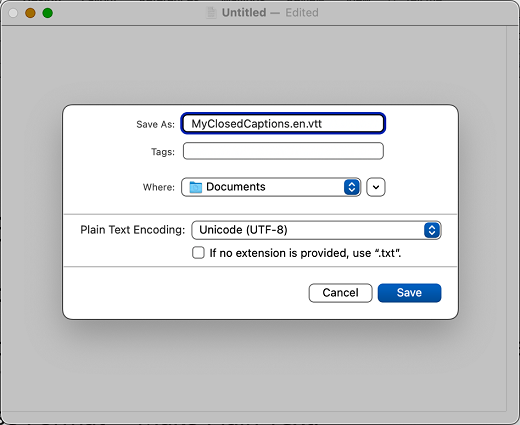
일반적인 방법은 "en"(영어의 경우) 또는 "es"(스페인어)와 같은 두 글자 언어 코드를 포함하는 것입니다. 파일 이름 확장명은 ".vtt"여야 합니다.
-
일반 텍스트 인코딩의 경우 유니코드의 기본값(UTF-8)을 사용합니다.
-
확장이 제공되지 않으면 ".txt"을 사용합니다.
-
저장을 선택합니다.
파일에 콘텐츠 추가
파일의 첫 번째 줄은 다음이어야 합니다.
WEBVTT
파일의 후속 항목을 "신호"라고 하며 다음으로 구성됩니다.
-
시간 표식(시작 시간과 종료 시간, "화살표", -->)입니다.
각 시간 표식은 hh:mm:ss형식으로 지정됩니다 .Ttt
시간(hh), 분(mm) 및 초(ss)에 각각 두 자리 숫자를 사용합니다. 콜론(:) 삽입하여 간격 없이 시간, 분 및 초를 구분합니다. ss, 뒤에 1000분의 1(ttt)에 대한 세 자리 숫자를 포함합니다. 시간 형식에 공백이 없는지 확인합니다.
PowerPoint 비디오를 재생하기 위한 도구 모음의 편집 보기에 있는 타이머를 사용하면 캡션 파일에 지정할 시작 및 종료 시간을 확인할 수 있습니다.

처음에 시간(00:)을 추가하고, 분 동안 두 숫자를 사용하고, 마침표 이후 세 번째 숫자를 추가하여 필요한 시간 형식을 준수해야 합니다.
-
특정 시간 세그먼트 동안 화면에 표시해야 하는 텍스트입니다.
(모든 단어가 화면에 맞도록 최대 3줄의 텍스트로 제한합니다.)
예:
WEBVTT
00:00:01.000 --> 00:00:05.330
Good day everyone, my name is June Doe.
00:00:07.608 --> 00:00:15.290
This video teaches you how to
build a sandcastle on any beach.
위의 예제에서 첫 번째 캡션 비디오가 1초 동안 재생된 후 나타나고 비디오의 5.330초가 경과할 때까지 화면에 유지됩니다. 다음 캡션 비디오가 7.608초 동안 재생된 후 나타나며, 비디오의 15.290초가 경과할 때까지 화면에 남아 있습니다. 두 번째 캡션 두 줄로 분할되어 문이 너무 넓어 화면에 맞지 않도록 합니다.
비디오에 캡션 파일 추가
닫힌 캡션 파일이 준비되면 저장합니다. 이제 PowerPoint에서 미디어에 선택 자막 또는 자막 추가의 "비디오에 선택 자막 추가" 섹션을 참조하여 미디어에 추가할 수 있습니다.
팁: Microsoft 365 를 사용하는 경우 다른 언어로의 라이브 번역과 같이 프레젠테이션할 때 음성의 라이브 자막을 표시할 수도 있습니다. 자세한 내용은 PowerPoint에서 실시간, 자동 캡션 또는 자막과 함께 프레젠테이션을 참조하세요.











