비즈니스용 Skype 모임 또는 통화를 하는 경우 마이크를 여러 번 음소거 하거나 음소거를 해제 해야 할 수 있습니다. 이 작업은 비즈니스용 Skype 모임 창이나 전화를 걸어 모임에 참가한 경우 전화기에서 수행할 수 있습니다. (휴대폰에서 Lync를 사용하는 경우 휴대폰에서도 음소거하거나 음소거를 해제할 수 있습니다.)
비즈니스용 Skype 모임 또는 통화에 참가 하 고 필요에 따라 볼륨 수준 및 오디오 품질을 조정 하기 전에 마이크가 올바르게 작동 하 고 있는지 확인 합니다. Windows 사운드 문제 해결에 대 한 자세한 내용은 비즈니스용 Skype 오디오 설정 및 테스트 를 참조 하세요.
비즈니스용 Skype 모임 또는 통화 창에서 마이크 음소거 또는 음소거 해제
비즈니스용 Skype 모임에 참가할 때 기본적으로 마이크가 음소거 되어 있습니다.
음소거된 경우 음소거 단추는 
말할 때 음소거 단추를 클릭 하 여 마이크의 음소거를 해제 합니다. 단추가 
참고: 랩톱, 키보드 또는 일부 USB 헤드셋의 음소거 단추를 사용하여 마이크 및 스피커를 음소거하거나 음소거 해제할 수도 있습니다. 모임 이끌이가 사용자를 음소거하는 경우도 있습니다. 이러한 경우에는 마이크의 음소거를 해제할 수 없습니다.
휴대폰에서 마이크 음소거 또는 음소거 해제
전화를 걸어 비즈니스용 Skype 모임에 참가한 경우 전화기의 음소거 또는 음소거 해제 단추를 사용하여 오디오를 관리할 수 있습니다. 또는 *6과 같이 터치톤 명령을 사용하여 음소거와 음소거 해제 간을 전환할 수 있습니다.
전화기에서 *1을 누르면 계정에서 사용 가능한 모든 명령 목록과 설명이 나옵니다.
참고: 전화를 걸어 비즈니스용 Skype 모임에 참가한 경우 오디오는 기본적으로 켜져 있습니다. 말하고 있지 않을 때는 마이크를 음소거하세요.
음소거 단추가 회색으로 표시 된 경우 수행할 작업
랩톱이 나 휴대폰의 음소거 단추가 모임 중에 회색으로 표시 될 수 있으며 사용자가 음소거를 해제할 수 없습니다. 다음과 같은 몇 가지 이유가 있을 수 있습니다.
-
모임 이끌이가 청중에 게 음소거를 설정 했을 수 있습니다. 이렇게 하면 이끌이는 청중이 청중을 묵 때까지 모든 참가자에 대 한 음소거 단추가 회색으로 표시 됩니다. 이에 대해서는이 문서의 뒷부분에서 자세히 설명 합니다.
-
비즈니스용 Skype는 휴대폰의 마이크에 대 한 액세스 권한이 없을 수 있습니다. 이를 해결 하려면 휴대폰의 비즈니스용 Skype 앱에 대 한 설정으로 이동 하 여 마이크를 사용할 수 있는지 확인 합니다.
-
장치 문제로 인해 비즈니스용 Skype가 마이크를 감지 하지 못할 수 있습니다. 비즈니스용 Skype에서 오디오 및 비디오 문제 해결 도움말을 참조 하세요.
비즈니스용 Skype 모임에서 사용자 음소거 또는 음소거 해제
발표자인 경우 모임 참가자를 개별로 또는 그룹으로 음소거 또는 음소거 해제하여 주위 소음을 제거할 수 있습니다.
-
개별적으로 음소거하려면 모임에서 해당 이름 옆에 또는 해당 사진(갤러리 보기) 위에 있는 음소거 단추를 마우스 오른쪽 단추로 클릭하고 이 사용자 음소거를 클릭합니다. 해당 사용자에게 음소거되었다는 알림이 표시됩니다.
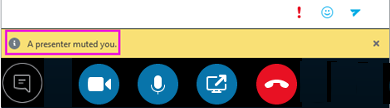
마이크 단추를 다시 마우스 오른쪽 단추로 클릭하여 오디오의 음소거를 해제할 수 있으며 해당 사용자에게는 통화를 위해 자신의 음소거를 해제하라는 메시지가 표시됩니다.
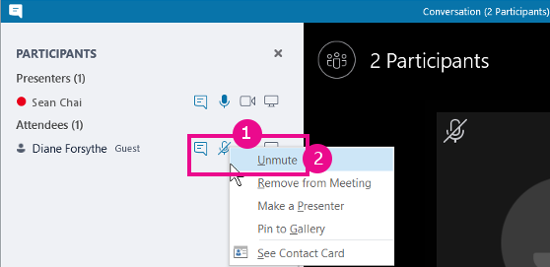
-
청중 전체를 음소거 하려면 참가자 동작 > 사용자 음소거를 가리킵니다.
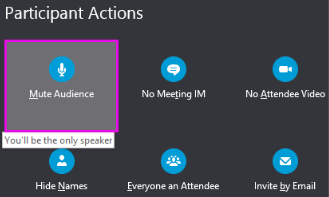
전화기로 전화를 걸어 참가한 사용자를 포함하여 모든 모임 참가자가 음소거됩니다. 음소거를 해제 하려면 참가자 작업 으로 돌아가서 사용자 음소거해제를 클릭 합니다.
문제가 있나요?
일반적으로 보고 되는 문제는 모임 중에 자신을 음소거 하거나 음소거 해제 하는 경우 들을 수 있는 긴 음성 알림입니다. 이러한 알림은 방해가 될 수 있으며 대화에 참가 하지 못하도록 할 수 있습니다. 기본적으로 비즈니스용 Skype는 사용자가 음소거 할 때 짧은 경고음을 재생 하며 음소거를 해제 하면 소리가 재생 되지 않습니다. 기본 비즈니스용 Skype 음소거 알림 소리를 제거 하려면 다음을 수행 합니다.
-
작업 표시줄에서 스피커 아이콘을 마우스 오른쪽 단추로 클릭 하 고 소리를 선택 합니다.
-
프로그램 이벤트 목록을 아래로 스크롤하여 비즈니스용 Skype 섹션으로 이동 합니다.
-
음소거를 클릭 하 고 소리 드롭다운을 사용 하 여 (없음)을 선택 하 고 확인을 클릭 합니다.
음소거 했을 때 기본 경고음 이외의 다른 작업을 듣는 경우 또는 음소거 해제 시 아무 것도 들리지 않으면 헤드셋이 추가 구두 피드백을 제공 하는 것일 수 있습니다. 이 기능을 끄려면 헤드셋에 대 한 설정을 변경 해야 합니다. 일부 헤드셋은이를 쉽게 수행할 수 있는 관리 소프트웨어와 함께 사용 됩니다. 헤드셋 제조업체의 기술 자료에서 도움말을 참조 하세요.
모임 중에 다른 troubles 소리가 들리지 않는 경우 비즈니스용 Skype에서 오디오 및 비디오 문제 해결을 참조 하세요.










