참고: 사용자 언어로 가능한 한 빨리 가장 최신의 도움말 콘텐츠를 제공하고자 합니다. 이 페이지는 자동화를 통해 번역되었으며 문법 오류나 부정확한 설명을 포함할 수 있습니다. 이 목적은 콘텐츠가 사용자에게 유용하다는 것입니다. 이 페이지 하단의 정보가 도움이 되었다면 알려주세요. 쉽게 참조할 수 있는 영어 문서가 여기 있습니다.
사용자가 휴대폰 이나 전체적인 줄을 사용 하 여 회의의 오디오 부분에 참가 하는 방법은 제공 하는 비즈니스용 Skype 전화 내에서 기능입니다.
처음 비즈니스용 Skype 를 통해 모임에 참가 하는 경우 Join 모임 오디오 대화 상자가 표시 됩니다.
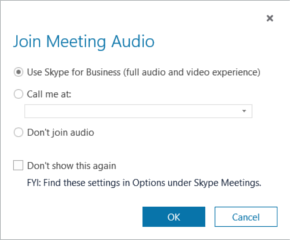
첫 번째 옵션을 사용 하 여 비즈니스용 Skype기본적으로 선택 됩니다. 있지만 비즈니스용 Skype 모임 시간에 전화를 원한다 면을 수 있습니다 해당 옵션을 선택, 전화 번호 제공 모임에서 전화 될 때까지 대기 합니다.
전화 번호
전화 내에서 기능이 포함 된 즉석에서 숫자를 추가 하거나 저장을 선택 수 있습니다. 여러 번호를 추가하려는 경우에는 언제든지 전화 옵션 페이지에서 추가할 수 있습니다.
시작하기 전에 
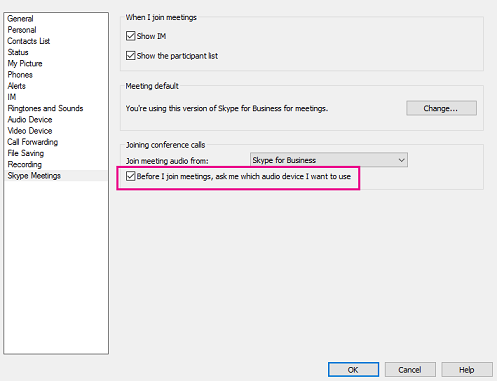
모임 바로 전에 번호 추가
-
모임 오디오 참가 대화 상자가 표시 되 면 전화 번호를 클릭 합니다.
-
화살표 > 새 번호를 클릭합니다.
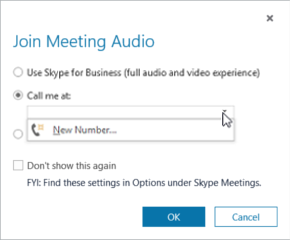
-
전화 번호를 입력하고 확인을 클릭합니다.
번호 서식에 대한 자세한 내용은 전화 번호 편집을 참조하세요.
번호 목록 추가
-

-
추가 또는 업데이트할 전화 번호의 단추를 클릭합니다. 휴대폰, 집 전화, 기타 전화 중에서 선택할 수 있습니다. 회사 전화 번호는 관리자가 할당한 번호이므로 업데이트할 수 없습니다.
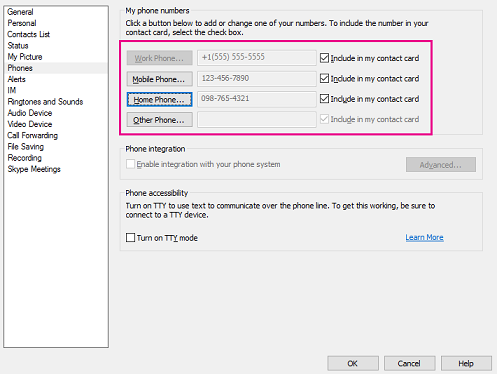
-
확인을 클릭합니다.
번호 목록에서 선택
-
모임 오디오 참가 대화 상자가 표시 되 면 전화 번호를 클릭 합니다.
-
화살표를 클릭하고 사용할 번호를 선택합니다.
-
확인을 클릭합니다.
오디오
통화 나 위에서 기능은 매우 잘 작동 의도 된 방식으로 사용 하는 제공 된: Lync Server를 PSTN 전화를 걸어 전화 번호입니다. 그러나 Lync가 설정 된 끝점 (예: 회의실 전화기)에서 전화를 Lync Server를 요청 하는 경우 비교적 보다 최적의 환경으로 실행할 수 있습니다. 다음은 문제의 문제를 해결 하는 두 가지 뿐만 아니라,에 실행 될 수 있습니다.
시작 하려면 다음과 Lync가 설정 된 전화의 전화 번호로 전화 걸기 내에서 기능을 제공 하는 경우 같습니다. Lync Server 설정 된 전화 번호를 1-206-555-1219에서 불러 Lync Server를 걸어 모임에 참가 하려고 시도 Ken Myer 가정 합니다. Ken 처음 연결 될를 모임에 있지만 Ken 회의에서 삭제 되었습니다를 표시 하는 하 고 몇 초 Lync 통화 완료 되지 않았습니다 또는 중단, 메시지를 표시 합니다.
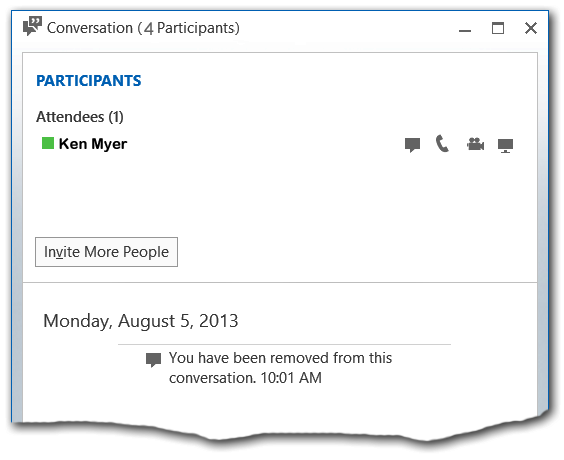
그러나 Lync 대화 창 내에서 불일치 인지 알 수 있습니다. Ken Myer 참가자 제목 아래에 나열 된 유일한 이름입니다. 그러나 창의 제목 표시줄에 표시 하는 경우 전화 회의 4 명의 참가자의 합계가 포함 표시 됩니다.
마찬가지로, 다른 회의 참가자의 대화 창에서 확인 하는 경우 표시 되지 않습니다 Ken Myer 나열 된 모든 위치:
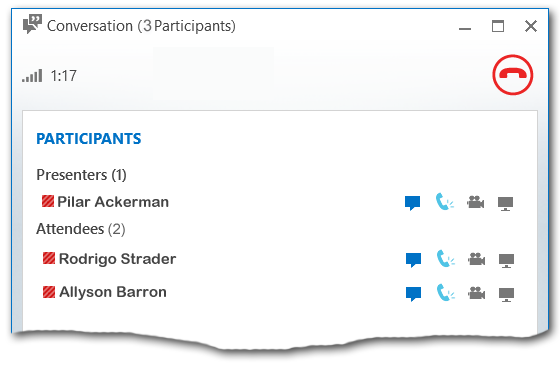
되며 아직는 동시에 Ken Myer 수 있습니다 Lync가 설정 된 전화기를 사용 하 여 통화 중 오디오 부분에 참여할 수 있습니다. 전화 내에서 기능에는 실제로 작동 하지만 사용자 환경을 최적의.
적어도 두 가지 방법으로이 문제를 해결할 수 있습니다. 이러한 방식 (예: Ken Myer 않았습니다) 이미 전화 회의 참가 일반적으로 다른 모달 하 여 문제를 해결할 수 있습니다. 예를 들어 인스턴트 메시지를 보내는 경우 대화 창 자신을 포함 하 여 모든 회의 참가자를을 이제 표시 됩니다.
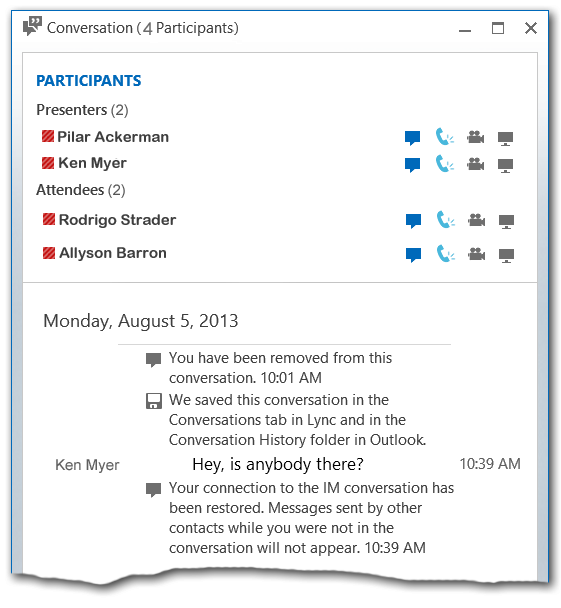
현재 시점에 예상 되는 방식으로 모임에 참가할 수 있도록 해야 합니다.
또는 모임에 참가 하는 방식을 변경 하 여 완전히이 문제를 피할 수 있습니다. Lync Server 활성화 전화 걸기 Lync Server가 있는 해야 할 경우 모임 오디오에 연결 하지 않고 결합 하 여 시작 해야 합니다. 이렇게 하려면 모임 오디오 참가 대화 상자가 나타나면 오디오에 참가 안 함 클릭 합니다.
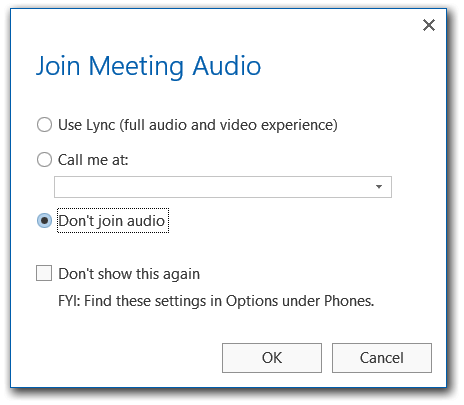
모임에 성공적으로 연결한 다음 초대할 수 있습니다 지금 ""에 모임에 참가 하려면 Lync Server 활성화 전화 합니다. 작업을 수행 하 고 사용자 아이콘 위에 마우스를 놓습니다 다음 사용자 더 초대를 클릭 합니다.
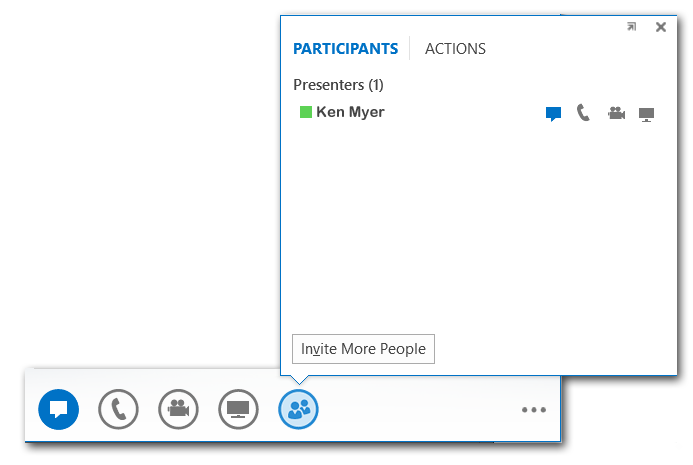
메신저 대화 보내기 대화 상자를 표시 합니다. (실제로 보내는 인스턴트 메시지) 대화 상자의 제목을 무시 하 고 Lync가 설정 된 전화의 전화 번호를 입력 합니다.
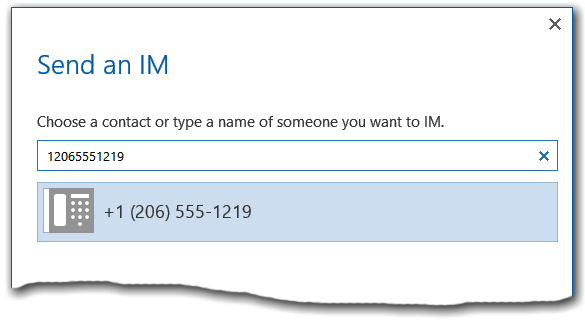
확인을 클릭 한 후 Lync Server 대화 상자에서 입력 한 숫자를 호출 합니다. 연결 되 면 Lync가 설정 된 전화를 통해 전체 오디오 기능이 됩니다 및 표시 하 고 전체 회의 명단 상호 작용할 수 있습니다.
다른 사용자가 전화로 모임에 참가하도록 초대
다른 사용자를 모임에 참가시켜야 한다고 가정해 보겠습니다. 원래 모임 초대에 포함되어 있지 않은 사용자도 참가하도록 초대할 수 있습니다.
-
비즈니스용 Skype 모임 중에 메신저 대화 아이콘(

-
다른 사용자 초대를 클릭합니다.
-
이름 또는 전화 번호를 입력하거나 연락처 목록에서 사용자를 선택합니다.
-
확인을 클릭합니다.










