문제, 자산, 루틴, 연락처, 인벤토리를 추적하는 데 도움이 되는 목록을 만들고 공유할 수 있습니다. 템플릿, Microsoft Teams 또는 처음부터 Microsoft Teams SharePoint Microsoft 365 Microsoft Lists 앱에서 시작하거나, Excel 목록에서 시작하세요.

이 문서에서는 Microsoft List 템플릿에 포함된 Microsoft List 템플릿을 사용하는 Microsoft 365. 목록 템플릿에 대한 자세한 내용은 의 템플릿 목록 을 Microsoft 365.
-
+ 새 목록을 선택하여 목록 만들기 선택기 열립니다.
SharePoint 목록에서 +새 > 선택합니다. -
원하는 템플릿을 선택하고 서식 파일 사용을 선택합니다. (이 예제에서는 문제 추적기 템플릿을 보여줍니다.)
원하는 템플릿이 없는 경우 뒤로를 선택하여 목록 만들기 선택기로 돌아오게 합니다. 사용 가능한 템플릿에 대한 자세한 내용은 템플릿 목록 을 참조하세요.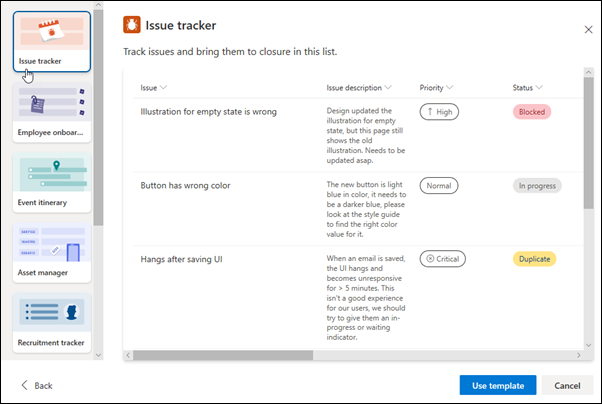
-
목록의 이름, (선택 사항) 설명을 입력하고(선택 사항) 색, 아이콘, 사이트에 저장할 사이트를 선택한 다음 만들기를 클릭합니다.
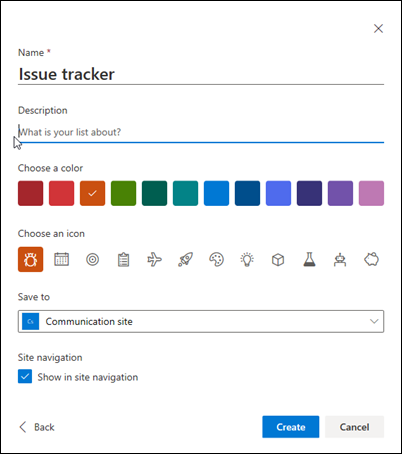
참고 사항:
-
템플릿을 처음 사용할 때 템플릿 이름을 목록의 이름으로 사용할 수 있습니다. 그 후 이름을 고유한 이름으로 업데이트해야 합니다.
-
내 목록에 저장한 목록은 사용자 자신의 개인 저장소에 저장됩니다. 다른 사용자와 공유할 수 있지만 기존 사이트로 쉽게 이동할 수 없습니다.
-
-
새 목록을 만든 후 명령줄에서 + 새로 고르기 를 선택합니다. 그러면 선택한 템플릿에 대한 새 항목 폼이 열립니다.
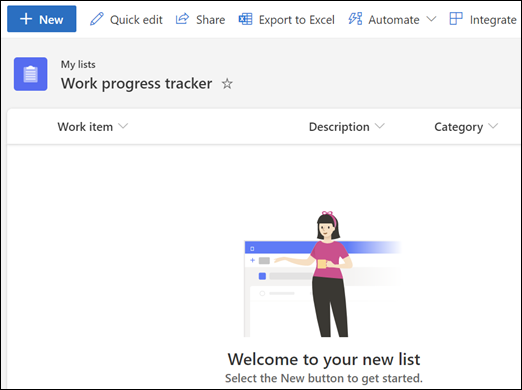
-
새 항목 폼의 열 값을 완료한 다음 저장을 클릭합니다.
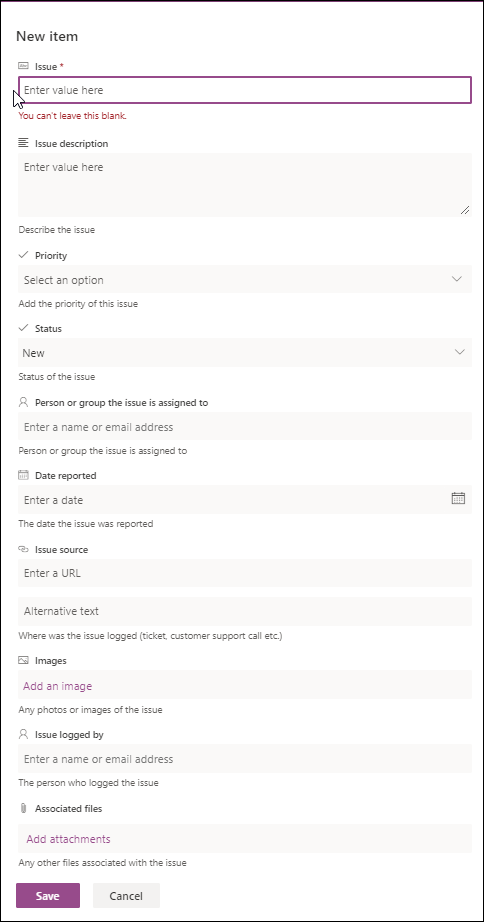
참고: 이 열을 비워 두지 못하게 하려면 추가(*)를 사용하여 열을 나열해야 합니다.










