선을 추가하여 도형을 연결하거나 선을 사용하여 정보를 가리킬 수 있으며, 선을 삭제할 수 있습니다.
참고 사항:
-
도형을 그리는 방법에 대한 자세한 내용은 자유형 도형 그리기 또는 편집을 참조하세요.
-
가로줄을 삭제하는 데 문제가 있는 경우 아래의 선 또는 연결선 삭제를 참조하세요.
연결점이 있는 선 그리기
연결선은 연결하는 도형에 연결된 상태로 유지되는, 양쪽 끝에 연결점이 있는 선입니다. 연결선은 직선 


중요: Word 및 Outlook에서 연결점은 연결하는 선과 개체가 그리기 캔버스에 배치된 경우에만 작동합니다. 그리기 캔버스를 삽입하려면 삽입 탭을 클릭하고 도형을 클릭한 다음 메뉴 맨 아래에 있는 새 그리기 캔버스를 클릭합니다.
다른 개체에 연결하는 선을 추가하려면 다음 단계를 따르세요.
-
삽입 탭의 일러스트레이션 그룹에서 도형을 클릭합니다.

-
선에서 추가할 연결선을 클릭합니다.
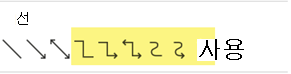
참고: 선 아래에서 위의 그림에서 강조 표시된 요소는 커넥터입니다. 나열된 마지막 세 스타일(곡선, 자유형 도형 및 낙서)은 연결선이 아닙니다 . 클릭하기 전에 이름을 보려면 각 스타일 위에 포인터를 놓습니다.
-
도형을 연결하는 선을 그리려면 첫 번째 도형에서 연결선을 연결할 도형 또는 개체 위에 마우스 포인터를 놓습니다.
연결점이 표시되어 선을 도형에 연결할 수 있음을 나타냅니다. 이러한 점의 스타일과 색은 Office 버전마다 다릅니다.
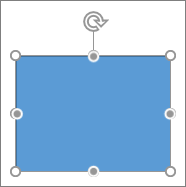
참고: 연결점이 표시되지 않는 경우 연결선이 아닌 선 스타일을 선택했거나 그리기 캔버스에서 작업하지 않는 것입니다(Word 또는 Outlook).
첫 번째 도형의 아무곳이나 클릭한 다음 두 번째 연결 개체의 연결점으로 커서를 끕니다.
참고: 연결선과 연결된 도형을 다시 정렬하면 연결선이 연결된 상태에서 도형과 함께 이동합니다. 연결선의 한쪽 끝을 이동하면 해당 끝이 도형에서 분리되므로 이 끝을 동일한 도형의 다른 연결 지점에 연결하거나 다른 도형에 연결할 수 있습니다. 연결선이 연결 지점에 연결된 후에는 각 도형을 움직이더라도 연결선은 도형에 연결되어 있습니다.
연결점이 없는 선 그리기
다른 개체에 연결되지 않은 선을 추가하려면 다음 단계를 따르세요.
-
삽입 탭의 일러스트레이션 그룹에서 도형을 클릭합니다.

-
선 아래에서 원하는 선 스타일을 클릭합니다.
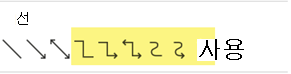
-
문서의 한 위치를 클릭하고 포인터를 누른 채 다른 위치로 끈 다음 마우스 단추를 놓습니다.
동일한 선 또는 연결선을 여러 번 그리기
동일한 선을 반복해서 추가해야 할 경우 그리기 모드 잠금을 사용하여 빠르게 추가할 수 있습니다.
-
삽입 탭의 일러스트레이션 그룹에서 도형을 클릭합니다.

-
선에서 추가할 선이나 연결선을 마우스 오른쪽 단추로 클릭한 다음 그리기 잠금 모드를 클릭합니다.
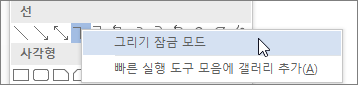
-
선이나 연결선을 시작하려는 위치를 클릭한 다음 선이나 연결선을 끝낼 지점으로 커서를 끕니다.
-
추가할 각 선이나 연결선에 대해 3단계를 반복합니다.
-
선이나 연결선을 모두 추가했으면 Esc 키를 누릅니다.
선에 화살표나 도형 추가, 편집 또는 제거
-
변경할 선을 선택합니다.
여러 줄로 작업하려면 첫 번째 줄을 선택한 다음 Ctrl 키를 누른 채 다른 선을 선택합니다. -
서식 탭에서 도형 윤곽선 옆의 화살표를 클릭합니다.
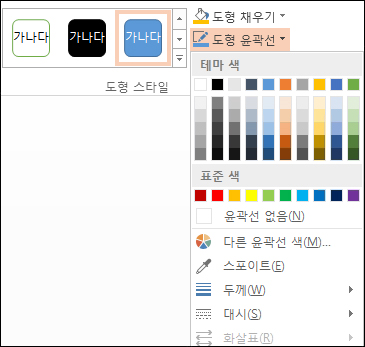
-
화살표를 가리킨 다음 원하는 화살표 스타일을 클릭합니다.
화살표 유형 또는 크기를 변경하거나 선 또는 화살표의 유형, 너비 또는 색을 변경하려면 다른 화살표를 클릭한 다음 원하는 옵션을 선택합니다.
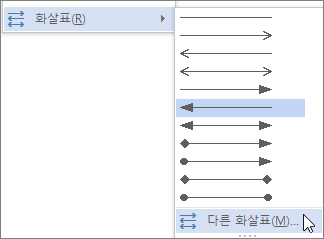
화살촉을 제거하려면 첫 번째 스타일인 화살표 스타일 1(화살촉 없음)을 클릭합니다.
선 또는 연결선 삭제
-
삭제할 선, 연결선 또는 도형을 클릭한 다음 Delete 키를 누릅니다.
여러 줄 또는 커넥터를 삭제하려면 첫 번째 줄을 선택하고 Ctrl 키를 누른 상태에서 다른 선을 선택한 다음 삭제를 누릅니다.










