선택 창을 사용하여 문서의 개체를 다시 정렬하고 표시하거나 숨기고 그룹화하거나 그룹화 해제할 수 있습니다.
팁: Word 단락 내에서 개체의 위치를 설정할 수 있습니다. 단락을 이동하면 해당 고정 이미지가 단락과 함께 이동합니다.
개체를 앞으로 또는 뒤로 이동
개체를 앞으로 또는 뒤로 이동하여 목록의 겹치는 개체 순서를 변경할 수 있습니다.
-
선택 창 목록에서 하나 이상의 항목 이름을 선택합니다. (Ctrl + 클릭을 사용하여 다중 선택).
-
목록에서 선택한 개체 이름을 위 또는 아래로 끕니다. 앞으로 가져오기 또는 뒤로 보내기를 사용할 수도 있습니다. 선택 창의 단추입니다.
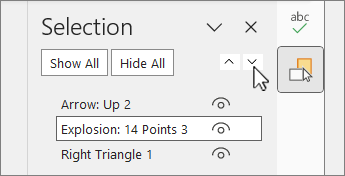
참고: 그룹에 있는 개체의 경우 그룹 내에서만 이동할 수 있습니다.
개체 그룹
-
Ctrl + 클릭을 사용하여 그룹화할 항목을 선택합니다.
-
도형 서식 탭에서


개체 그룹 해제
-
그룹 해제할 그룹을 선택합니다.
-
도형 서식 탭에서


참고: 개체를 그룹화한 후 개체의 서식을 지정하거나 캔버스에서 단일 엔터티로 이동할 수 있습니다. 자세한 내용은 도형, 그림 또는 다른 개체 그룹화 또는 그룹 해제를 참조하세요.
팁: 그룹 외부에 개체 또는 개체를 추가하려면 그룹을 선택한 다음 추가 개체를 선택해야 합니다.
개체 숨기기/숨기기 취소
개체를 숨기면 개체가 파일에 남아 있지만 문서에 표시되지 않습니다.
중요: 숨겨진 개체를 완전히 잊어버리기 쉽기 때문에 이 기능은 주의해서 사용해야 합니다.
-
선택 창의 개체 목록에서 항목을 선택합니다.
-
개체를 숨기려면

-
개체의 숨기기를 취소하려면

팁: 다른 개체 아래에 있는 개체를 보려면 일시적으로 맨 위에 있는 개체를 숨기고 원하는 대로 변경한 다음 맨 위에 개체를 다시 표시할 수 있습니다.
바로 가기 키
|
작업 |
키 |
|---|---|
|
선택 창 열기 |
Alt+F10 |
|
키보드 포커스가 선택 창에 표시될 때까지 주요 영역으로 이동 |
F6 키 |
|
창의 단추를 키보드로 이동한 다음 목록으로 이동합니다. |
Tab 키 |
|
목록의 항목 간에 포커스 이동 |
위쪽 화살표, 아래쪽 화살표 |
|
목록에서 항목 선택 |
입력 또는 스페이스바 |
|
포커스가 있는 목록에서 항목의 이름을 편집합니다. |
F2 키 |
|
포커스가 있는 항목의 표시 유형 전환 |
Ctrl+Shift+S |
|
편집을 방지하기 위해 포커스가 있는 선택한 항목 잠금 포커스가 있는 선택한 항목의 잠금을 해제하여 개체를 편집합니다. |
Ctrl+Shift+L |
선택 창에 액세스
-
홈 탭의 편집 그룹에서 다음 중 하나를 선택합니다.
-
Word 또는 PowerPoint에서 선택

-
Excel에서

-
선택 창에는 각각 삽입된 번호가 매겨진 순서로 삽입된 각 개체의 이름이 표시됩니다. 겹치는 개체의 경우 목록의 맨 위 개체가 표시됩니다.
참고: Word 인라인 개체 는 선택 창에 나열되지만 순서를 다시 지정하거나 숨기거나 다중 선택할 수는 없습니다.
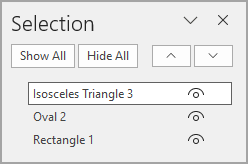
참고: 선택 창에서 항목을 선택한 후 항목을 다시 선택하여 항목의 이름을 변경할 수 있습니다.
개체를 앞으로 또는 뒤로 이동
개체를 앞으로 또는 뒤로 이동하여 목록의 겹치는 개체 순서를 변경할 수 있습니다.
-
선택 창 목록에서 하나 이상의 항목을 선택합니다. Ctrl + 클릭을 사용하여 다중 선택을 합니다.
-
목록에서 선택한 개체 이름을 위 또는 아래로 끕니다. 앞으로 가져오기 또는 뒤로 보내기를 사용할 수도 있습니다. 선택 창의 단추입니다.
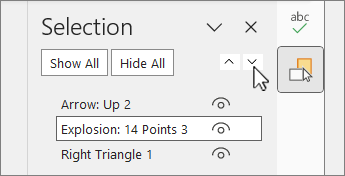
참고: 그룹에 있는 개체의 경우 그룹 내에서만 이동할 수 있습니다.
개체 그룹
-
Ctrl + 클릭을 사용하여 그룹화할 항목을 선택합니다.
-
도형 서식 탭에서


참고: 개체를 그룹화한 후 개체의 서식을 지정하거나 캔버스에서 단일 엔터티로 이동할 수 있습니다. 자세한 내용은 도형, 그림 또는 다른 개체 그룹화 또는 그룹 해제를 참조하세요.
팁: 그룹 외부에 개체 또는 개체를 추가하려면 그룹을 선택한 다음 추가 개체를 선택해야 합니다.
개체 숨기기 또는 숨기기 취소
개체를 숨기면 개체가 파일에 남아 있지만 문서에 표시되지 않습니다.
중요: 숨겨진 개체를 완전히 잊어버리기 쉽기 때문에 이 기능은 주의해서 사용해야 합니다.
-
선택 창의 개체 목록에서 항목을 선택합니다.
-
개체를 숨기려면

-
개체의 숨기기를 취소하려면

팁: 다른 개체 아래에 있는 개체를 보려면 일시적으로 맨 위에 있는 개체를 숨기고 원하는 대로 변경한 다음 맨 위에 개체를 다시 표시할 수 있습니다.
바로 가기 키
|
작업 |
키 |
|---|---|
|
선택 창 열기 |
Alt+F10 |
|
키보드 포커스가 선택 창에 표시될 때까지 주요 영역으로 이동 |
F6 키 |
|
창의 단추를 키보드로 이동한 다음 목록으로 이동합니다. |
Tab 키 |
|
목록의 항목 간에 포커스 이동 |
위쪽 화살표, 아래쪽 화살표 |
|
목록에서 항목 선택 |
입력 또는 스페이스바 |
|
포커스가 있는 목록에서 항목의 이름을 편집합니다. |
F2 키 |
|
포커스가 있는 항목의 표시 유형 전환 |
Ctrl+Shift+S |
도형, 텍스트 상자, SmartArt 그래픽, 이미지 또는 기타 개체를 삽입한 후에는 선택 창을 열어 모두 관리할 수 있습니다.
참고: 이 기능은 최신 버전의 Mac용 Microsoft 365 에서 사용할 수 있습니다. Mac용 Office 2011 사용할 수 없습니다.
개체를 앞으로 또는 뒤로 이동
-
관리하려는 개체 중 하나를 선택합니다.
-
도형 서식 탭에서 선택 창을 선택합니다.
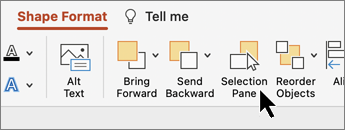
참고: 선택 창에는 각각 삽입된 번호가 매겨진 순서로 삽입된 각 개체의 이름이 표시됩니다. 겹치는 개체의 경우 목록의 맨 위 개체가 표시됩니다.
-
목록에서 개체를 선택합니다.
-
개체를 위로 끌어 앞으로 또는 아래로 이동하여 뒤로 이동합니다.
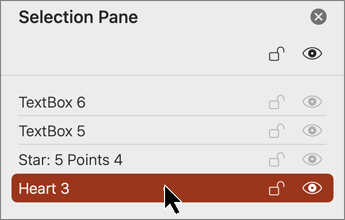
개체 숨기기 또는 숨기기 취소
개체를 숨기면 개체가 파일에 남아 있지만 문서에 표시되지 않습니다.
중요: 숨겨진 개체를 완전히 잊어버리기 쉽기 때문에 이 기능은 주의해서 사용해야 합니다.
-
선택 창의 개체 목록에서 항목을 선택합니다.
-
개체를 숨기려면

-
개체의 숨기기를 취소하려면

팁: 다른 개체 아래에 있는 개체를 보려면 일시적으로 맨 위에 있는 개체를 숨기고 원하는 대로 변경한 다음 맨 위에 개체를 다시 표시할 수 있습니다.
개체 그룹화 또는 그룹 해제
-
⌘ + 클릭을 선택하여 여러 개체를 선택합니다.
-
도형 서식 탭에서




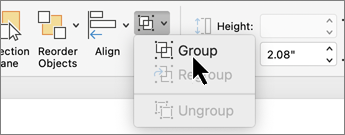
웹용 PowerPoint 선택 창을 사용하여 슬라이드에 항목을 표시하거나 숨기거나 순서를 변경할 수 있습니다.
-
하나 이상의 도형을 선택합니다.
-
홈 또는 도형 탭에서

개체는 시각적 스택 순서(위쪽에서 아래쪽)로 창에 나열됩니다. 가장 최근에 삽입된 개체는 목록 맨 위에 있습니다.
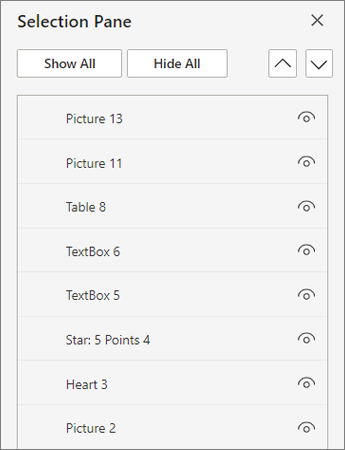
개체의 순서 변경
-
목록에서 하나 이상의 항목을 선택합니다. Ctrl + 클릭을 사용하여 여러 항목을 선택합니다.
-
선택한 항목을 위쪽 또는 아래쪽으로 끌거나 앞으로 가져오기 또는 뒤로 보내기 화살표를 선택합니다.
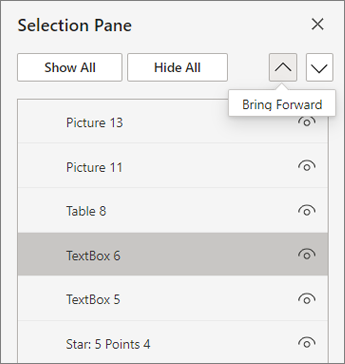
참고: 개체가 그룹에 있는 경우 그룹 내에서만 순서를 변경할 수 있습니다.
개체 표시 또는 숨기기
슬라이드에 개별 개체를 숨기거나 표시하려면
-
선택 창의 개체 목록에서 항목을 선택합니다.
-
개체를 숨기려면

-
개체의 숨기기를 취소하려면

-
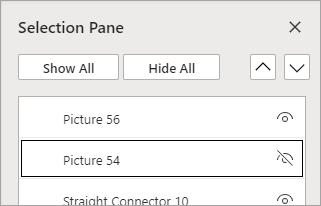
다른 개체 아래에 있는 개체를 편집하려면 맨 위에 있는 개체를 일시적으로 숨기고 원하는 대로 변경한 다음 맨 위에 개체를 다시 표시합니다.
개체 그룹
-
Ctrl + 클릭을 사용하여 그룹화할 항목을 선택합니다.
-
홈 탭에서


개체를 그룹화한 후 개체의 서식을 지정하거나 캔버스에서 단일 엔터티로 이동할 수 있습니다. 자세한 내용은 도형, 그림 또는 다른 개체 그룹화 또는 그룹 해제를 참조하세요.
참고: 그룹 내에서 여러 개체를 선택할 수 있지만 그룹에 없는 개체와 함께 그룹 내의 개체를 선택할 수는 없습니다.
팁
-
항목을 두 번 클릭하여 이름을 바꿉니다. Microsoft 365용 PowerPoint 이 기능은 모핑 전환을 사용하는 데 편리합니다. 자세한 내용은 모핑 전환: 팁 및 요령을 참조하세요.
-
기본적으로 가장 최근에 삽입된 개체는 선택 창의 목록 맨 위에 있으며 삽입된 첫 번째 개체는 목록 맨 아래에 있습니다.
바로 가기 키
선택 창에서 다음 바로 가기 키를 사용할 수 있습니다.
|
실행할 작업 |
키 |
|---|---|
|
선택 창에 표시될 때까지 키보드 포커스를 주요 영역으로 이동합니다. |
Ctrl+F6 |
|
창의 단추를 키보드로 이동한 다음 목록으로 이동합니다. |
Tab 키 |
|
목록의 항목 간에 포커스 이동 |
위쪽 화살표, 아래쪽 화살표 |
|
목록에서 항목 선택 |
입력 또는 스페이스바 |
|
포커스가 있는 목록에서 항목의 이름을 편집합니다. |
F2 키 |
|
선택 영역에서 항목 추가 또는 제거(다중 선택) |
Ctrl+Enter |
|
포커스가 있는 항목의 표시 유형 전환 |
Ctrl+Shift+S |
|
선택한 항목을 뒤로 보내기 |
Ctrl+Shift+B |
|
선택한 항목을 앞으로 가져오기 |
Ctrl+Shift+F |
|
현재 그룹 축소 |
왼쪽 화살표 키를 누릅니다. |
|
현재 그룹 확장 |
오른쪽 화살표 키를 누릅니다. |
|
모든 그룹 축소 |
Alt+Shift+1 |










