통합 문서의 버전을 비교하고 통합 문서에 문제나 불일치가 없는지 분석하거나, 통합 문서 또는 워크시트 사이 링크를 확인하고 싶은 경우가 있습니다. Microsoft Microsoft 365 Office Professional Plus 컴퓨터에 설치된 경우 스프레드시트 조회 추가 기능을 사용할 수 Excel.
Inquire 탭의 명령을 사용하면 이 모든 작업을 포함한 다양한 작업을 할 수 있습니다. Excel 리본 메뉴의 Inquire 탭에는 아래 설명과 같은 명령 단추가 있습니다.

Excel 리본 메뉴에 Inquire 탭이 없을 경우에는 스프레드시트 Inquire 추가 기능 켜기를 참조하세요.
통합 문서 두 개 비교
Compare Files 명령을 사용하여 두 개의 통합 문서를 셀 단위로 비교할 수 있습니다. 이 명령을 실행하려면 Excel에서 두 개의 통합 문서가 열려 있어야 합니다.
비교 결과는 입력된 값, 수식, 명명된 범위, 형식과 같은 내용의 종류에 따라 색상으로 구분됩니다. 각 줄의 VBA 코드 변경 내용을 표시하는 창도 있습니다. 셀 사이의 차이점은 다음과 같이 읽기 편한 눈금 레이아웃으로 표시됩니다.
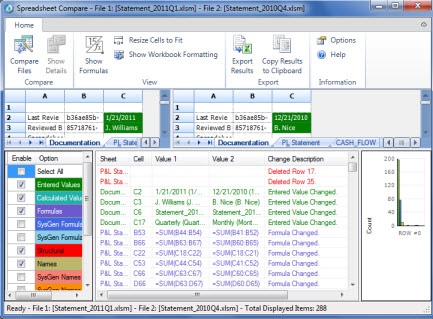
파일 비교 명령은 Microsoft 스프레드시트 비교를 사용하여 두 파일을 비교합니다. Windows 8에서는 앱 화면에서 스프레드시트 비교를 클릭하여 Excel 외부에서 스프레드시트 비교를 시작할 수 있습니다. Windows 7에서는 Windows 시작 단추 > 모든 프로그램 > Microsoft Office 2013 > Office 2013 도구 > Spreadsheet Compare 2013을 클릭하여 시작할 수 있습니다.
스프레드시트 비교 및 파일 비교에 대한 자세한 내용은 통합 문서의 두 버전 비교를 참조하세요.
통합 문서 분석
Workbook Analysis 명령을 사용하여 통합 문서와 통합 문서의 구조, 수식, 셀, 범위, 경고에 대한 세부 정보를 표시하는 대화형 보고서를 만듭니다. 이 그림은 두 개의 수식이 있으며 Access 데이터베이스 및 텍스트 파일의 데이터가 연결된 매우 단순한 통합 문서를 나타냅니다.
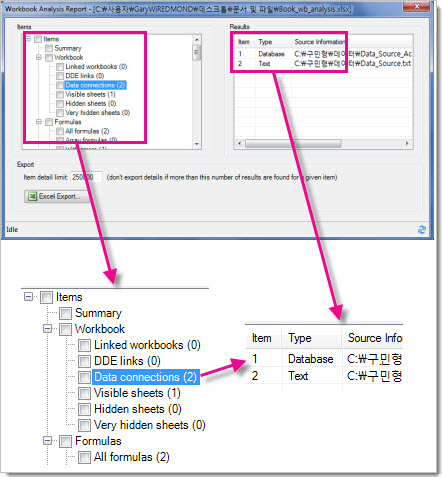
자세한 내용은 통합 문서 분석을 참조하세요.
통합 문서 링크 표시
셀 참조를 통해 통합 문서를 다른 통합 문서에 연결할 경우 혼동될 수 있습니다. Workbook Relationship Diagram을 사용하여 파일 사이의 연결(링크)로 생성된 통합 문서의 의존 관계를 대화형 그래픽 지도로 나타냅니다. 다이어그램의 링크 유형에는 다른 통합 문서, Access 데이터베이스, 텍스트 파일, HTML 페이지, SQL Server 데이터베이스, 기타 데이터 원본 등이 있습니다. 관계 다이어그램에서는 요소를 선택하고 그에 대한 추가 정보를 찾아 연결선을 그어 다이어그램의 형태를 변경할 수 있습니다.
이 다이어그램은 왼쪽의 현재 통합 문서와 다른 통합 문서 및 데이터 원본과의 연결을 나타냅니다. 또한 추가 수준의 통합 문서 연결을 표시하여 통합 문서의 데이터 출처를 파악할 수 있게 해줍니다.
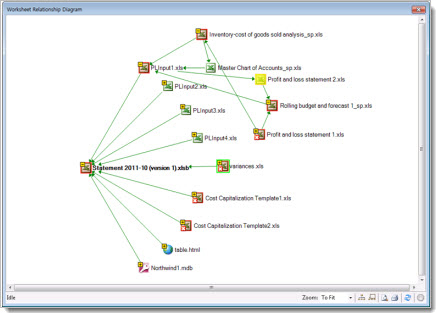
자세한 내용은 통합 문서 사이의 링크를 참조하세요.
워크시트 링크 표시
서로 의존하는 워크시트가 많나요? 워크시트 관계 다이어그램을 사용하여 동일한 통합 문서와 다른 통합 문서에서 워크시트 간의 대화형 그래픽 연결 맵(링크)을 만들 수 있습니다. 이렇게 하면 데이터가 다른 위치의 셀에 종속될 수 있는 방법을 더 명확하게 알 수 있습니다.
이 다이어그램은 4개의 서로 다른 통합 문서의 워크시트 간의 관계를 보여 주며, 동일한 통합 문서의 워크시트 간의 종속성 및 서로 다른 통합 문서의 워크시트 간의 링크가 있습니다. 다이어그램의 "West"라는 워크시트와 같이 다이어그램의 노드 위에 포인터를 배치하면 정보가 포함된 풍선이 나타납니다.
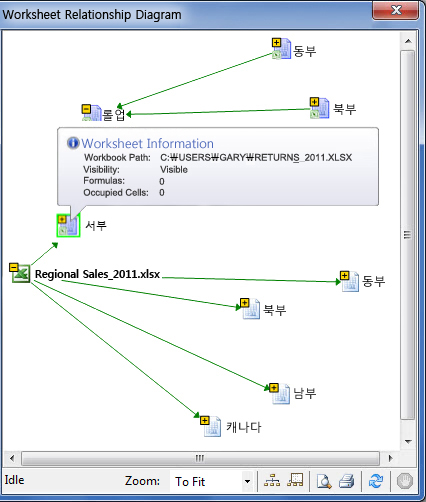
자세한 내용은 워크시트 사이 링크 보기를 참조하세요.
셀 관계 표시
선택한 셀과 다른 워크시트 또는 다른 통합 문서에 있는 셀의 모든 링크를 상세한 대화형 다이어그램으로 나타내려면 Cell Relationship 도구를 사용하세요. 다른 셀과의 관계는 수식에 있을 수도 있고 명명된 범위의 참조가 될 수도 있습니다. 다이어그램은 워크시트와 통합 문서를 가로지를 수 있습니다.
이 다이어그램은 Book1.xlsx에 있는 Sheet5 A10 셀의 셀 관계를 2개 수준으로 보여줍니다. 이 셀은 다른 통합 문서인 Book2.xlsx 내 Sheet 1의 C6 셀에 종속되어 있습니다. 이 셀은 같은 파일에 있는 다른 워크시트의 여러 셀이 참조하고 있습니다.
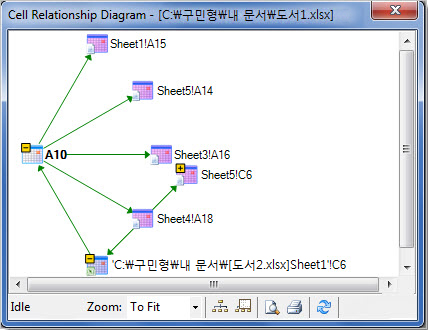
셀 관계 보기에 대한 자세한 내용은 셀 사이 링크 보기를 참조하세요.
불필요한 셀 서식 지우기
통합 문서가 천천히 로드되거나 거대해진 것을 발견한 적 있나요? 인식하지 못하고 있는 행 또는 열에 서식이 적용될 수 있습니다. 초과 셀 서식 정리 명령을 사용하여 초과 서식을 제거하고 파일 크기를 크게 줄입니다. 이렇게 하면 "스프레드시트 bloat"을 방지하여 속도를 Excel 수 있습니다.
중요: 경우에 따라 이 프로세스로 인해 파일 크기가 늘어날 수 있으며 변경을 취소할 수 없으므로 불필요한 셀 서식을 제거하기 전에 파일의 백업 복사본을 만들고자 할 수도 있습니다.
자세한 내용은 워크시트의 불필요한 셀 서식 지우기를 참조하세요.
암호 관리
Inquire 기능을 사용하여 암호로 보호된 통합 문서를 분석하거나 비교하는 경우 암호 목록에 통합 문서 암호를 추가하여 Inquire가 저장된 통합 문서 복사본을 열 수 있도록 해야 합니다. Inquire 탭에서 Workbook Passwords 명령을 사용하여 암호를 추가하면 컴퓨터에 암호가 저장됩니다. 이러한 암호는 암호화되고 사용자만 액세스할 수 있습니다.
통합 문서 분석을 위한 암호 사용 방법에 대한 자세한 내용은 분석 및 비교할 파일 열기에 사용되는 암호 관리를 참조하세요.










