프레젠테이션에서 디자인 요소가 추가된 슬라이드에 테두리를 추가할 수 있습니다. PowerPoint 테두리를 추가하는 특정 도구는 없지만 작업을 수행하는 몇 가지 방법이 있습니다. 셰이프의 윤곽선을 사용하여 간단한 테두리를 만들거나 Bing Image Search를 사용하여 테두리를 찾아 삽입합니다.
도형의 윤곽선을 사용하여 간단한 테두리 만들기
-
삽입을 클릭하고 셰이프 드롭다운 메뉴를 클릭합니다.
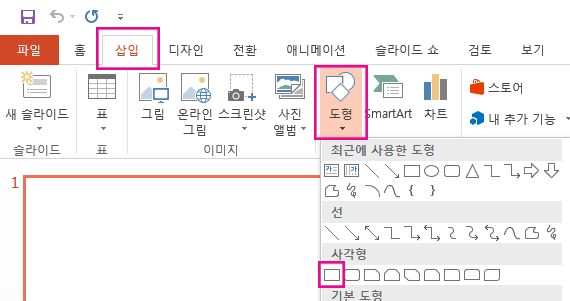
-
사각형 범주에서 셰이 프를 선택합니다.
-
셰이프를 원하는 크기로 그리려면 커서를 왼쪽 위 모서리에 놓습니다. 마우스 왼쪽 단추를 누른 채 커서를 오른쪽 아래로 끕니다.
( 서식 탭은 셰이프를 클릭하여 선택한 후 리본에서 사용할 수 있습니다.)

-
배경색을 제거하려면 서식을 클릭하고 도형 채우기 드롭다운 메뉴를 클릭합니다. 채우기 없음을 클릭합니다.
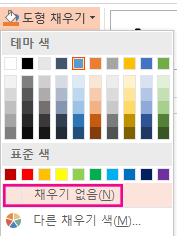
-
(선택 사항) 테두리를 마우스 오른쪽 단추로 클릭하고 도형 서식을 선택합니다. 오른쪽의 도형 서식 패널을 사용하여 테두리 선의 모양을 조정합니다.
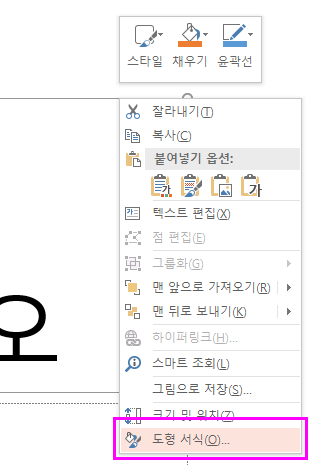
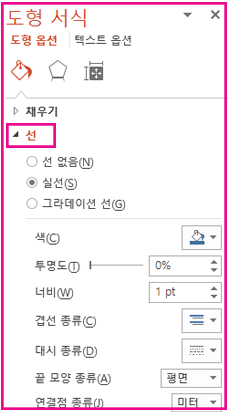
Bing Image Search를 사용하여 테두리 삽입
프레젠테이션에서 사용할 새 테두리를 검색할 수도 있습니다. PowerPoint Bing Image Search를 사용하여 테두리를 찾아 다운로드합니다. 인터넷에 연결된 경우 새 테두리 이미지를 검색할 수 있습니다.
-
테두리를 추가할 슬라이드에서 삽입 > 온라인 그림을 클릭합니다.
-
Bing Image Search 상자에 줄 테두리 또는 꽃 테두리 와 같은 검색 구를 입력하고 Enter 키를 누릅니다.
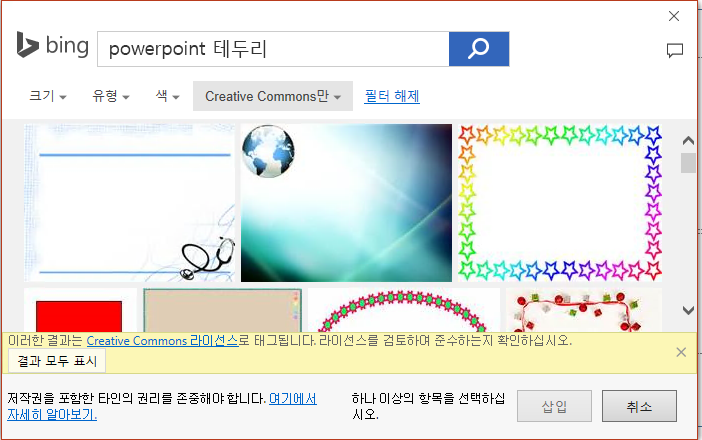
-
테두리 이미지를 선택하고 삽입 을 클릭하여 슬라이드에 추가합니다.
참고: Bing Image Search 결과에는 Creative Commons에서 라이선스가 부여된 이미지가 표시됩니다. 자세한 내용은 파일에 클립 아트 추가를 참조하세요.
참고 항목
도형의 윤곽선을 사용하여 간단한 테두리 만들기
-
원하는 슬라이드를 선택하고 삽입 > 도형 > 직사각형을 클릭합니다.
팁: 모든 슬라이드에 테두리를 추가하려면 슬라이드 마스터를 편집합니다.
-
클릭하고 슬라이드가 거의 채워지도록 끌어서 직사각형을 그립니다.
-
도형 서식 탭에서 서식 창을 클릭합니다.

-
오른쪽 도형 옵션 창의 채우기에서 채우기 없음을 클릭합니다.
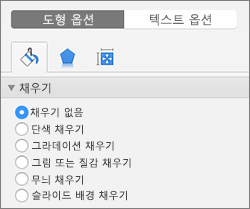
-
도형 서식 창의 선에서 원하는 색과 선 스타일을 설정합니다.
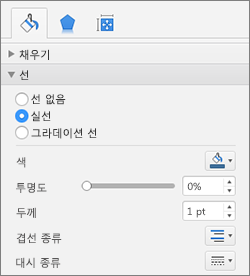
Bing Images를 사용하여 보다 정교한 테두리 만들기
-
Bing에서 슬라이드 테두리를 검색합니다.
중요: Bing을 사용하면 웹에서 수천 개의 Creative Commons 라이선스 이미지에 액세스할 수 있습니다. 사용자는 저작권을 포함한 다른 사람의 재산권을 존중해야 합니다.
-
Ctrl 키를 누른 채 원하는 이미지를 클릭하고 이미지로 저장을 클릭하여 다운로드합니다.
-
PowerPoint에서 디자인 > 배경 서식을 클릭합니다.

-
오른쪽의 배경 서식 창에서 채우기 > 그림 또는 질감 채우기를 클릭합니다.
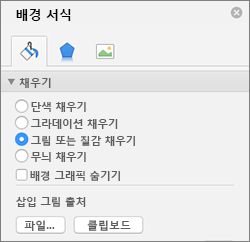
-
그림 삽입에서 파일을 클릭하고 다운로드한 테두리를 찾은 다음 삽입을 클릭합니다.
-
로드한 그림이 슬라이드에 맞지 않는 경우 배경 서식 창에서 모든 오프셋 값이 0%로 설정되었는지 확인합니다.
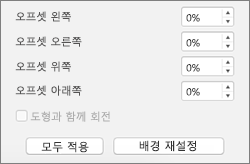
-
모든 슬라이드에 이 테두리를 사용하려면 모두 적용을 클릭합니다.
참고 항목
도형의 윤곽선을 사용하여 간단한 테두리 만들기
-
삽입을 클릭하고 셰이프 드롭다운 메뉴를 클릭합니다.
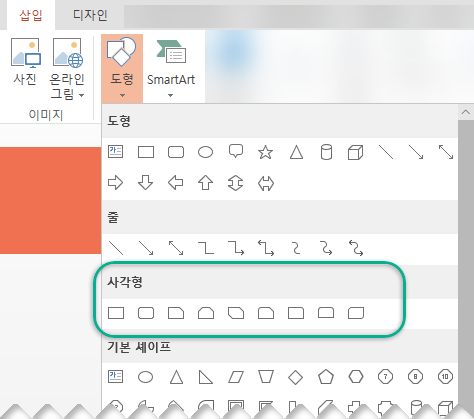
-
사각형 범주에서 셰이 프를 선택합니다.
-
슬라이드에 작은 기본 사각형이 그려집니다.
-
도형 내에서 색을 제거하려면 서식 탭을 선택하고 도형 채우기 드롭다운 메뉴를 선택합니다. 채우기 없음을 클릭합니다.
( 서식 탭은 셰이프를 클릭하여 선택한 후 리본에서 사용할 수 있습니다.)
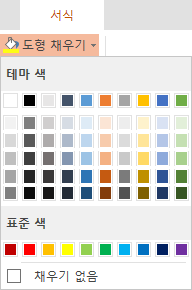
-
서식 탭에서 도형 윤곽선을 선택하고 테두리에 원하는 색을 선택합니다.
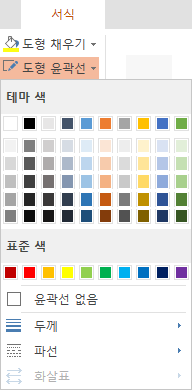
-
도형 윤곽선을 다시 선택합니다. 메뉴 아래쪽에 있는 두께 및 대시 옵션을 사용하여 테두리에 원하는 선 두께와 스타일을 선택합니다.
-
셰이프의 핸들을 끌어 슬라이드의 테두리 크기를 조정하고 배치합니다.
Bing Image Search를 사용하여 테두리 삽입
프레젠테이션에서 사용할 새 테두리를 검색할 수도 있습니다. PowerPoint Bing Image Search를 사용하여 테두리를 찾아 다운로드합니다. 인터넷에 연결된 경우 새 테두리 이미지를 검색할 수 있습니다.
-
테두리를 추가할 슬라이드에서 삽입 > 온라인 그림을 클릭합니다.
-
Bing Image Search 상자에 줄 테두리 또는 꽃 테두리 와 같은 검색 구를 입력하고 Enter 키를 누릅니다.
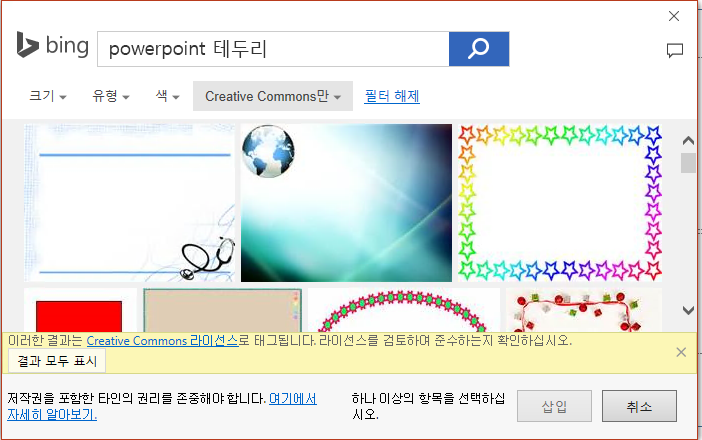
-
테두리 이미지를 선택하고 삽입을 클릭하여 슬라이드에 추가합니다.
참고: Bing Image Search 결과에는 Creative Commons에서 라이선스가 부여된 이미지가 표시됩니다. 자세한 내용은 파일에 클립 아트 추가를 참조하세요.










