팁: Microsoft Forms에 대해 자세히 알아보기 또는 즉시 시작하여설문 조사, 퀴즈 또는 투표를 만드세요. 더 많은 고급 브랜딩, 질문 유형 및 데이터 분석을 원하시나요? Dynamics 365 Customer Voice를 시도해 보세요.
설문 조사, 퀴즈 또는 다른 형식의 양식에 시각적 감각을 제공하려면 테마를 적용하거나 배경 이미지를 추가하거나 배경색을 사용자 지정합니다.
-
Microsoft Forms 테마를 적용할 양식을 엽니다.
-

참고 사항:
-
오른쪽 창의 테마 갤러리에서 선택합니다. 양식 콘텐츠에 따라 선택할 다양한 이미지 배경과 색을 포함하여 제안이 변경 될 수 있습니다.
-
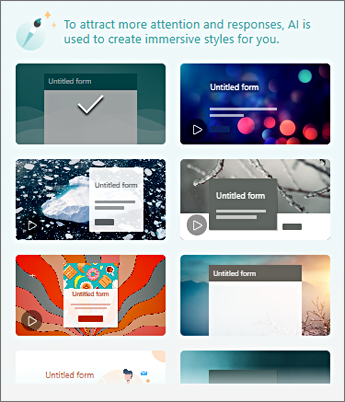
-
더 많은 선택 항목을 보려면 모두 보기를 선택하고 스타일 창에서 아래로 스크롤하여 다른 색 및 배경 이미지를 선택합니다.
-
사용자 고유의 배경 이미지 추가
-
테마 사용자 지정


-
이미지 검색을 사용하여 온라인 이미지를 찾고, OneDrive를 사용하여 OneDrive 폴더에서 그림을 찾거나, 업로드를 사용하여 컴퓨터 또는 장치에서 그림을 찾습니다.
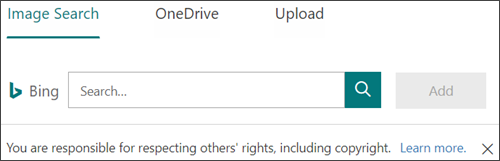
-
이미지 검색 - 온라인에서 사진과 이미지를 검색하려면 이미지 검색을 선택합니다. 찾고 있는 이미지에 대한 키워드(keyword) 입력하고

참고: 온라인으로 클립 아트 및 그림을 검색하면 Bing으로 이동됩니다. 사용자는 저작권을 준수해야 하며, Bing의 라이선스 필터를 통해 사용할 이미지를 선택할 수 있습니다.
-
OneDrive - OneDrive 폴더에서 그림을 추가하려면 OneDrive를 선택합니다. 추가할 그림을 찾고 추가를 선택합니다.
-
업로드 - 컴퓨터 또는 장치에서 그림을 추가하려면 업로드를 선택합니다. 업로드할 파일 선택 상자에서 추가할 그림을 찾아 열기를 선택합니다.
-
참고: 이미지를 업로드할 때 Forms는 새 이미지를 사용하는 테마를 갤러리에 표시합니다. 스타일 창에서 색 블록을 선택하면 이미지가 더 이상 표시되지 않습니다.
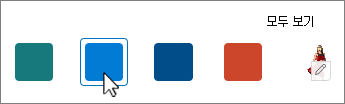
배경 이미지 삭제
-

-
스타일 창에서 이미지의 축소판 그림을 찾고

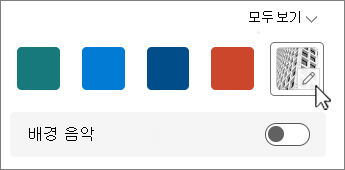
-

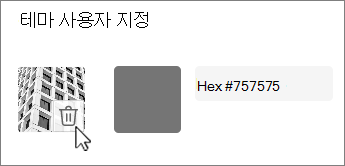
배경색
-
테마 사용자 지정


-
사용하려는 색의 16진수 값을 추가합니다.
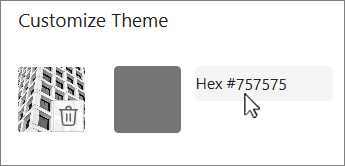
지정한 색은 업로드하는 모든 이미지 뒤에 사용됩니다. 갤러리에서 상위 6개 테마는 이미지와 사용자 지정 색을 사용하는 다양한 구성을 보여 줍니다. 사용자 지정 색의 다양한 음영은 외부 프레임, 텍스트 강조 표시 및 단추 색에 사용됩니다.
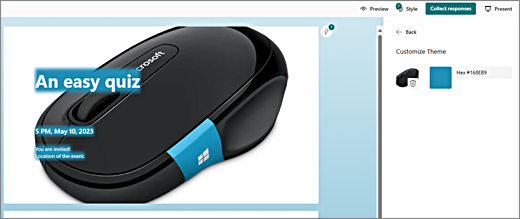
단색 배경 만들기
갤러리의 색 블록에서 배경색을 선택하면 배경이 항상 기본 물결선 디자인으로 표시됩니다. 색 블록을 선택하면 갤러리에서 새 배경색을 사용하는 여러 테마를 선택할 수 있습니다.
물결선 없이 단색 배경을 만들려면 색 블록 이미지를 만들고 Forms에 업로드해야 합니다.
Windows 그림판 또는 이미지 편집 프로그램을 사용하여 색 블록을 만들 수 있습니다. 또한 캡처 도구를 사용하여 바탕 화면 또는 다른 앱에서 색 블록을 캡처할 수도 있습니다. .png 파일에 저장하고 Forms에 업로드합니다.
색 블록 이미지 사용에 대한 참고 사항
단색 이미지를 업로드하면 Forms는 사용하는 테마에 따라 업로드된 색 블록의 다양한 음영으로 화면의 다른 부분을 표시합니다. 기본 테마(갤러리의 왼쪽 위)는 밝은 색의 콘텐츠 영역과 함께 새 색을 프레임으로 사용합니다. 호환되는 다른 테마를 선택하면 콘텐츠 영역에 대한 어두운 버전의 색이 만들어질 수 있습니다. 그러나 다른 이미지와 마찬가지로 이미 이미지가 포함된 테마를 선택하면 색이 사용되지 않습니다.
색의 16진수 값 찾기
웹에서 색은 6자리 16진수 또는 16진수 값으로 정의됩니다. 16진수 값은 0-9, A-F를 사용하여 16개 값을 표시합니다. 16진수 값은 각각 빨강, 녹색 및 파랑 색 값에 대해 두 자리 숫자로 구성됩니다. 값은 일반적으로 #168EB9 같은 형식으로 표현됩니다.
두 자릿수의 값은 #00에서 #FF 또는 가장 어두운 색에서 가장 밝은 색으로 지정됩니다. 값은 일반적으로 #168EB9 같은 형식으로 표현됩니다. 폼 색 필드에 16진수 값을 입력하면 # 파운드 기호가 아닌 숫자를 입력하면 됩니다. # 파운드 기호는 숫자가 16진수임을 표시하는 데 사용됩니다. $ 또는 €와 마찬가지로 값이 달러 또는 유로임을 보여줍니다.
색의 16진수 값을 찾는 방법에는 여러 가지가 있습니다.
-
Word, Excel 또는 PowerPoint 데스크톱 버전에서 사용자 지정 색 선택기를 사용합니다.
1. 홈 탭에서
2.
3. 색 차트에서 색을 선택하고 그 아래에 표시된 16진수 값을 복사합니다.
폼의 16진수 색 값 필드에 붙여넣습니다.
팁: 캡처 도구를 사용하여 이미지를 캡처하고 PowerPoint에 붙여넣습니다.

-
사진 또는 이미지 편집 앱에서 색 선택기를 사용합니다. 대부분의 상업용 및 아마추어 이미지 편집 앱을 사용하면 스포이트를 사용하여 색을 선택하거나 그래픽 색 차트를 사용하여 선택할 수 있습니다. 색을 선택하면 값이 16진수 및/또는 10진수로 표시됩니다.
팁: 프로그래머 모드에서 Windows 계산기를 사용하여 16진수와 10진수 사이를 은밀하게 처리합니다. -
브라우저 추가 기능을 설치합니다. 브라우저에서 브라우저 메뉴 아래의 확장 또는 추가 기능 섹션으로 이동하여 색 선택기 또는 색 선택기를 검색합니다. 설치되면 대부분의 추가 기능에는 주소 줄에서 사용하기 위해 선택한 아이콘이 있습니다. 먼저 확장 영역에서 사용하도록 설정해야 할 수 있습니다. 스포이드가 있는 경우 이를 사용하여 웹 페이지에서 원하는 색을 선택하고 Hex 값을 복사한 다음 Forms Hex 값 필드에 붙여넣습니다.
-
웹에서 색 선택기 또는 색 선택기를 검색합니다. 다운로드 또는 설치가 필요하지 않은 몇 가지 색 선택 페이지가 있습니다. 가장 좋아하는 것을 찾습니다. 색을 선택하고 16진수 값 또는 코드를 복사하여 Forms Hex 값 필드에 붙여넣습니다.
Microsoft Forms에 대한 피드백
의견을 보내 주세요. Microsoft Forms에 대한 피드백을 보내려면, 양식의 오른쪽 상단 모서리로 이동하여 추가 양식 설정 










