워크시트에 많은 열이 있는 경우 크기 조정-맞춤 옵션을 사용하여 인쇄된 페이지에 더 잘 맞도록 워크시트의 크기를 줄일 수 있습니다.
단계
-
리본에서 페이지 레이아웃 탭을 클릭합니다.
-
크기 조정 대상 그룹의 너비 상자에서 1페이지를 선택하고 높이 상자에서 자동을 선택합니다. 이제 열이 한 페이지에 표시되지만 행이 둘 이상의 페이지로 확장될 수 있습니다.
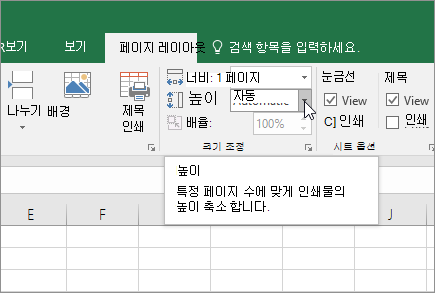
워크시트를 단일 페이지에 인쇄하려면 높이 상자에서 1페이지를 선택합니다. 그러나 Excel에서 데이터를 맞게 축소하므로 인쇄물을 읽기 어려울 수 있습니다. 얼마나 많은 크기 조정이 사용되는지 확인하려면 크기 조정 상자의 숫자를 확인합니다. 숫자가 낮은 경우 인쇄하기 전에 다른 조정을 수행해야 할 수 있습니다. 예를 들어 페이지 방향을 세로에서 가로로 변경하거나 더 큰 용지 크기를 대상으로 지정해야 할 수 있습니다. 자세한 내용은 아래 섹션을 참조하여 인쇄된 페이지에 맞게 워크시트 크기를 조정하는 방법에 대한 몇 가지 사항을 이해합니다.
-
워크시트를 인쇄하려면 Ctrl+P를 눌러 인쇄 대화 상자를 연 다음 확인을 클릭합니다.
워크시트를 스케일링할 때 최상의 환경을 위해 다음 사항을 기억해야 합니다.
-
워크시트에 많은 열이 있는 경우 페이지 방향을 세로에서 가로로 전환해야 할 수 있습니다. 이렇게 하려면 페이지 레이아웃 > 페이지 설정 > 방향으로 이동하고 가로를 클릭합니다.
-
많은 열을 수용하기 위해 더 큰 용지 크기를 사용하는 것이 좋습니다. 기본 용지 크기를 전환하려면 페이지 레이아웃 > 페이지 설정 > 크기로 이동한 다음 원하는 크기를 선택합니다.
-
인쇄 영역 명령(페이지 설정 그룹)을 사용하여 인쇄할 필요가 없는 열이나 행을 제외합니다. 예를 들어 열 A~F를 인쇄하지만 G~Z 열은 인쇄하지 않으려면 A~F 열만 포함하도록 인쇄 영역을 설정합니다.
-
인쇄된 페이지에 맞게 워크시트를 축소하거나 확대할 수 있습니다. 이렇게 하려면 페이지 설정에서 창 시작 관리자 단추를 클릭합니다. 그런 다음 크기 조정 > 조정을 클릭한 다음 사용할 일반 크기의 백분율을 입력합니다.
참고: 인쇄된 페이지에 더 잘 맞도록 워크시트를 줄이려면 100% 미만의 백분율을 입력합니다. 인쇄된 페이지에 맞게 워크시트를 확대하려면 100%를 초과하는 백분율을 입력합니다.
-
페이지 레이아웃 보기는 고정 창 명령과 호환되지 않습니다. 워크시트의 행 또는 열의 고정을 해제하지 않으려면 페이지 레이아웃 보기를 건너뛰고 페이지 설정 대화 상자의페이지 탭에서 맞춤 옵션을 대신 사용할 수 있습니다. 이렇게 하려면 페이지 레이아웃 탭으로 이동하고 페이지 설정 그룹에서 오른쪽 아래에 있는 대화 상자 시작 관리자

-
특정 수의 페이지에 워크시트를 인쇄하려면 페이지 설정에서 작은 창 시작 관리자 단추를 클릭합니다. 그런 다음 크기 조정의 두 상자에 워크 시트 데이터를 인쇄할 페이지 수(너비 및 높이)를 입력합니다.
참고 사항:
-
자동 맞춤 옵션을 사용하는 경우 Excel은 수동 페이지 나누기를 무시합니다.
-
Excel은 페이지를 채우기 위해 데이터를 확장하지 않습니다.
-
-
크기 조정 옵션을 제거하려면 파일 > 인쇄 > 설정 > 크기 조정 없음으로 이동합니다.
Excel 워크시트를 인쇄할 때 인쇄 글꼴 크기가 예상과 다를 수 있습니다.
다음 단계에 따라 글꼴 크기를 늘리거나 줄여 인쇄할 워크시트의 크기를 조정합니다.
-
워크시트에서 파일 > 인쇄를 클릭합니다.
-
설정에서 사용자 지정 크기 조정 > 사용자 지정 크기 조정 옵션을 클릭합니다.
-
페이지를 클릭하고 조정 기준 상자에서 글꼴 크기를 늘리거나 줄일 백분율을 선택합니다.
-
인쇄 미리 보기에서 변경 내용을 검토하고 다른 글꼴 크기를 원하는 경우 단계를 반복합니다.
참고: 인쇄를 클릭하기 전에 프린터 속성에서 용지 크기 설정을 검사 프린터에 실제로 용지가 있는지 확인합니다. 용지 크기 설정이 프린터의 용지 크기와 다른 경우 Excel은 프린터의 용지 크기에 맞게 인쇄물을 조정하며 인쇄된 워크시트가 인쇄 미리 보기와 일치하지 않을 수 있습니다.
인쇄 미리 보기에서 워크시트가 단일 페이지로 축소된 것처럼 보이면 한 페이지에 시트 맞춤과 같은 크기 조정 옵션이 적용되었는지 검사. 조정 방법을 알아보려면 위의 섹션을 참조하세요.
추가 지원
언제든지 Excel 기술 커뮤니티에서 전문가에게 문의하거나 커뮤니티에서 지원을 받을 수 있습니다.










