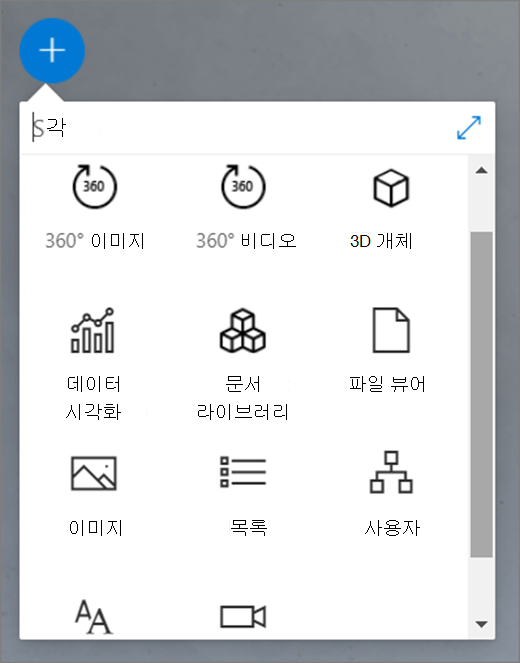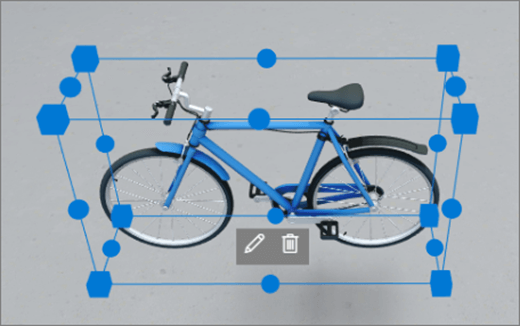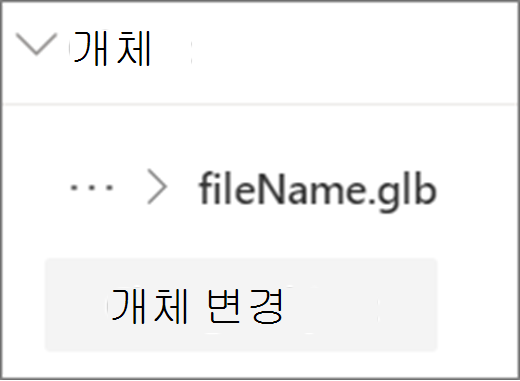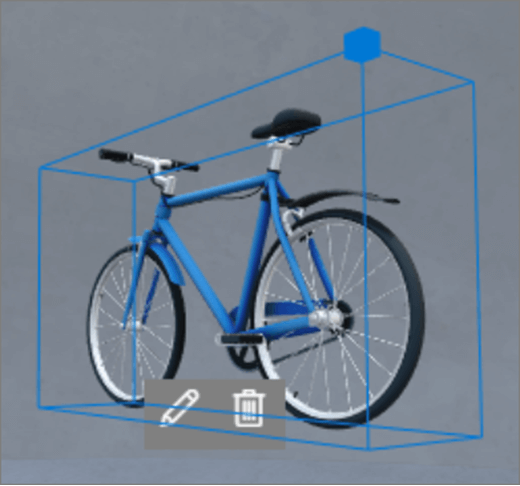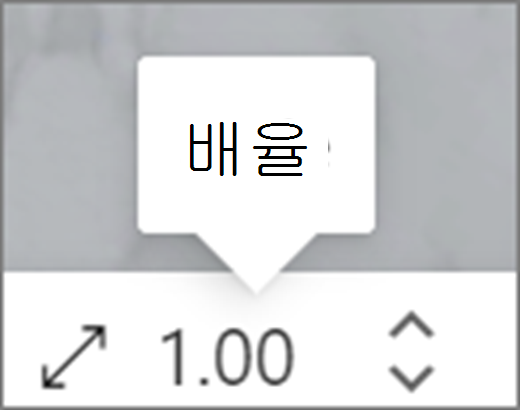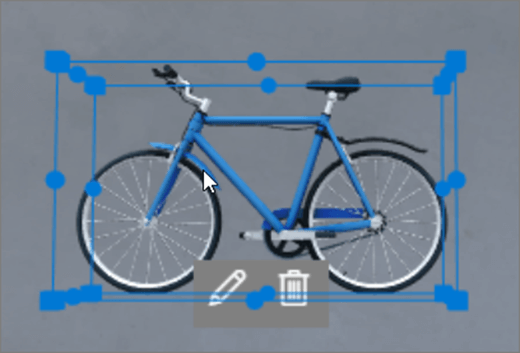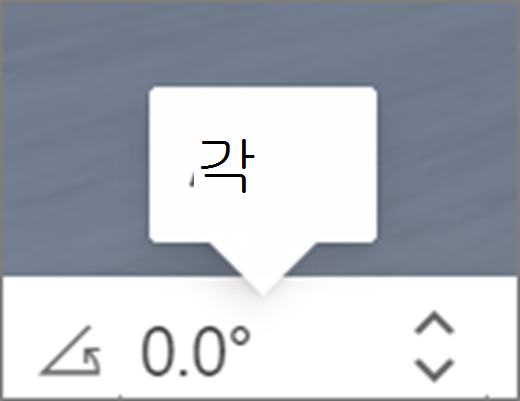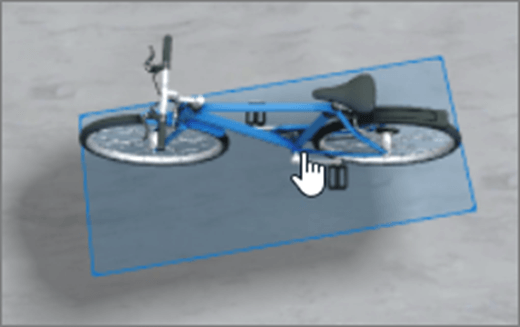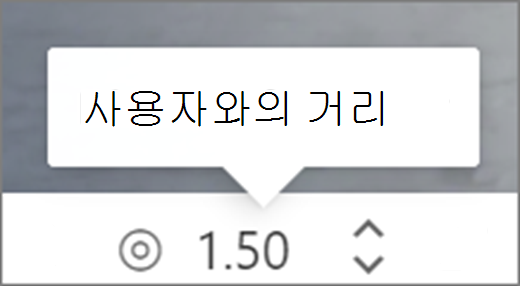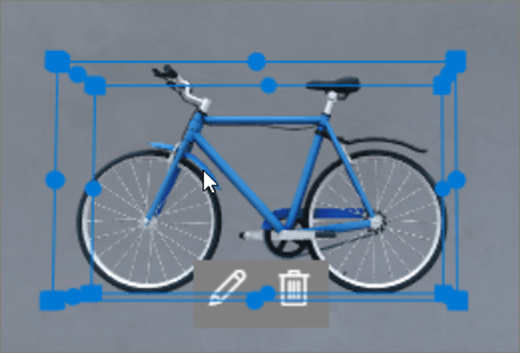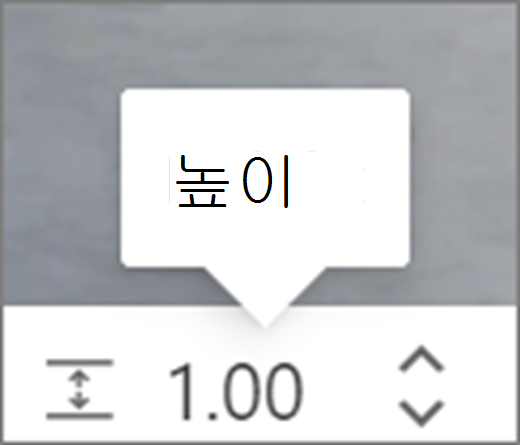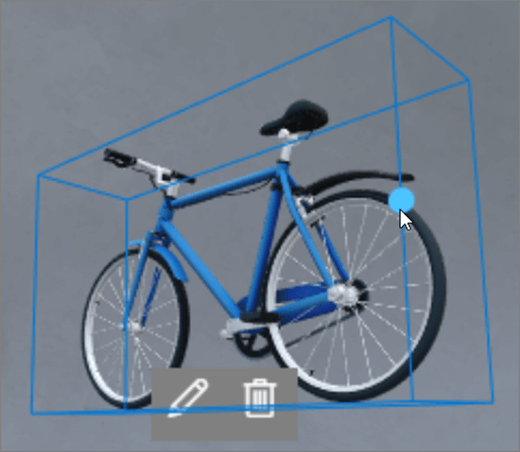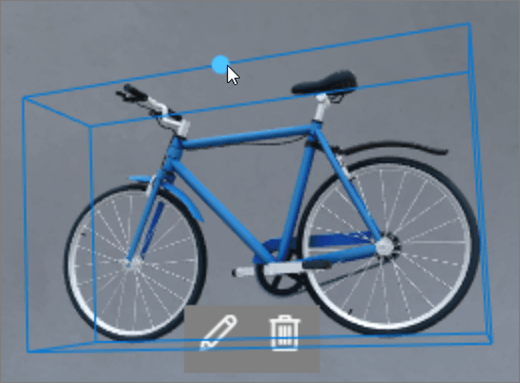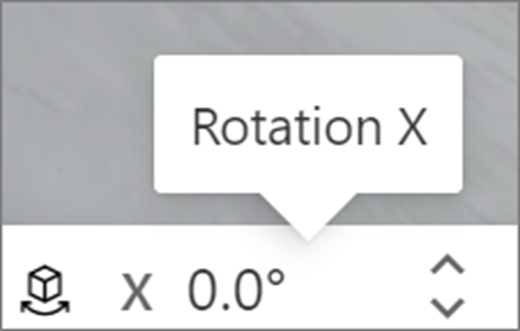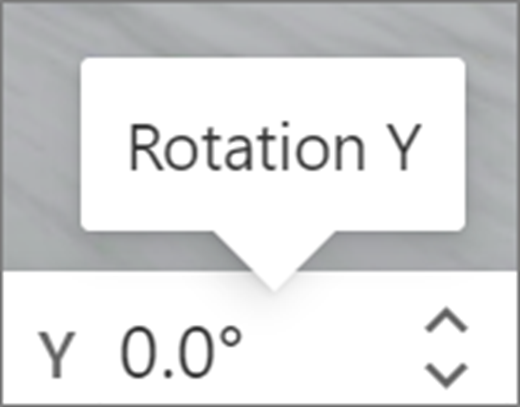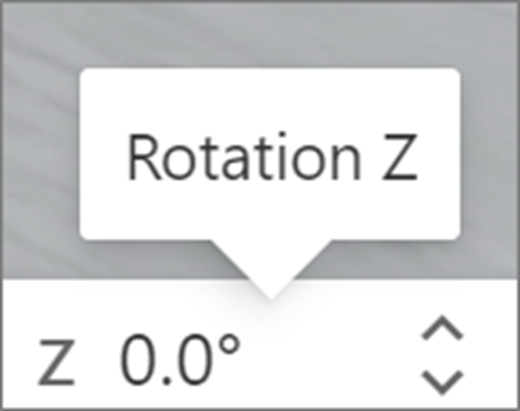웹 파트는 공간에 다양한 유형의 콘텐츠를 보유하는 컨테이너입니다. 다른 웹 파트는 360°, 3D 및 2D 콘텐츠에 사용할 수 있습니다.
이 비디오를 통해 공간에 웹 파트를 추가하는 방법을 알아보고 자세한 내용은 아래 단계를 참조하세요.

이 문서의 내용
웹 파트 추가
|
1. 편집 모드가 없는 경우 공간 오른쪽 위에 있는 편집을 선택합니다. 캔버스에서 원 + 아이콘을 선택합니다. |
|
|
2. 추가할 웹 파트 유형을 선택합니다. |
|
|
3. 클릭하여 구조(바닥)에 아무 곳이나 를 하세요. 열리는 창에서 사용할 파일을 선택한 다음 열기 를 선택합니다. 그러면 웹 파트가 공간에 추가됩니다. |
|
|
4. 추가한 파일을 변경하려면 공간에서 웹 파트를 선택한 다음 연필 아이콘을 선택합니다. 그러면 속성 창이 열립니다. |
|
|
5. 파일을 변경하려면 개체 변경(콘텐츠 유형)을 선택합니다. |
|
참고: 공간에 콘텐츠를 추가할 때 대상에 대한 적절한 사용 권한이 있는 사이트에 저장합니다. 이렇게 하면 콘텐츠를 공유할 때 시청자가 콘텐츠를 볼 수 있는 권한이 있습니다.
웹 파트 복제
웹 파트를 복제하는 방법에는 두 가지가 있습니다.
|
키보드 명령 사용:
메뉴 사용:
|
|
웹 파트의 크기 설정
편집하는 동안 웹 파트의 크기를 설정할 수 있는 두 가지 방법이 있습니다.
|
경계 상자 사용:
변환 막대 사용:
|
|
팁: 1.00 = 1m.
웹 파트의 각도 설정
편집하는 동안 웹 파트의 각도를 설정할 수 있는 두 가지 방법이 있습니다.
|
경계 상자 사용:
변환 막대 사용:
|
|
팁: 0°는 카메라 바로 앞에 있습니다.
웹 파트의 거리 설정
편집하는 동안 사용자(또는 카메라)에서 웹 파트의 거리를 설정할 수 있는 두 가지 방법이 있습니다.
|
경계 상자 사용:
변환 막대 사용:
|
|
팁: 1.00 = 1m. 약 1.5m는 쾌적한 시야 거리입니다.
웹 파트의 높이 설정
편집하는 동안 웹 파트의 높이를 설정할 수 있는 두 가지 방법이 있습니다.
|
경계 상자 사용:
변환 막대 사용:
|
|
팁: 1.00 = 1m.
웹 파트의 회전 설정
편집하는 동안 웹 파트의 회전을 설정할 수 있는 두 가지 방법이 있습니다.
|
경계 상자 사용:
변환 막대 사용:
|
|