웹용 Outlook에 대 한 주요 팁
웹용 Outlook에는 전혀 알지 못하는 몇 가지 기능이 있습니다. 생산성을 높일 수 있는 몇 가지 간단한 팁을 확인해 보세요.
전자 메일 좋아요
메시지를 입력 하 여 받은 전자 메일에 대 한 지원 또는 만족도를 설정 하는 대신, 손가락을 사용 하는 것과 비슷한 모양의 아이콘을 
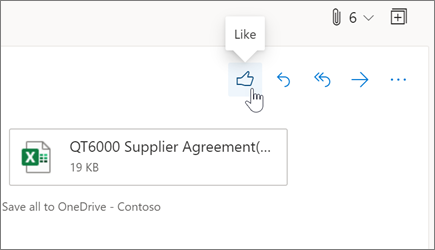
전자 메일의 접근성 높이기
-
전자 메일을 작성할 때

-
오른쪽에 있는 창이 열리고 발견 된 문제 목록이 표시 됩니다.
-
문제를 개선 하거나 해결 하려면 이 수정을 선택 합니다.
자세한 내용은 장애가 있는 사용자가 Outlook 전자 메일에 액세스할 수 있도록 설정을 참고 하세요.
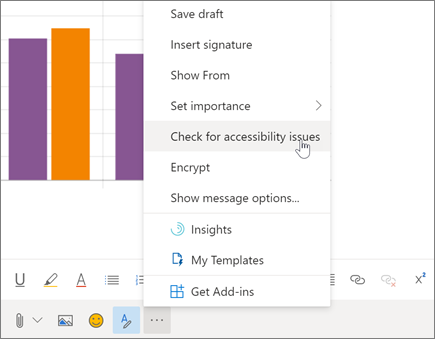
받은 편지함을 깔끔하게 유지 하기 위해 전자 메일 무시
전자 메일 대화에 관심이 없는 경우 무시 를 사용 하 여 메시지 스레드와 나중에 도착 하는 새 항목을 자동으로 삭제 합니다.
메시지를 마우스 오른쪽 단추로 클릭 하 고 무시를 선택 합니다.
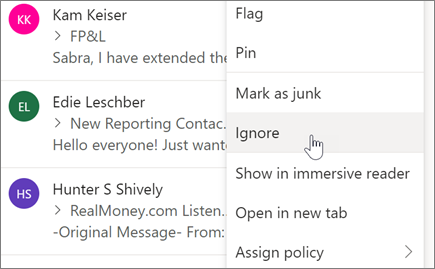
비우기를 사용 하 여 받은 편지함 정리
비우기를 통해 받은 편지함에서 원치 않는 전자 메일을 빠르게 삭제 합니다. 특정 보낸 사람 으로부터 받은 모든 전자 메일을 자동으로 삭제 하 고, 최신 전자 메일만 유지 하거나, 10 일 보다 오래 된 전자 메일을 삭제 하는 옵션을 가져옵니다.
-
삭제 하려는 메시지를 보낸 사람의 전자 메일 메시지를 선택 합니다.
-
비우기를 선택합니다.
참고: 다음 폴더에서는 비우기 옵션을 사용할 수 없습니다. 정크 메일, 임시 보관함, 보낸 편지함, 지운 편지함
-
선택한 보낸 사람의 전자 메일 메시지를 처리하는 방법을 선택합니다.
-
비우기를 선택해 선택한 작업을 수행합니다.
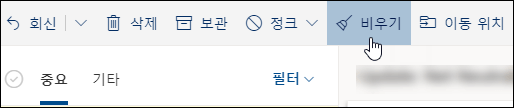
참고: 이 가이드의 기능 및 정보는 Microsoft 365 를 통해 사용할 수 있는 웹용 Outlook에 적용 됩니다.










