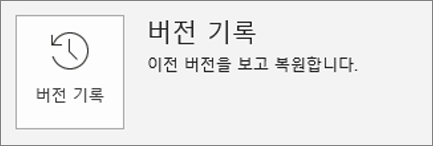웹용 PowerPoint를 사용하여 공유 및 공동 작업
프레젠테이션 공유
-
리본에서 공유를 선택합니다.
-
공유할 사용자의 이름 또는 전자 메일 주소를 입력합니다.
또는 드롭다운을 선택 하 여 사용 권한을 변경 합니다. 기본적으로 편집 가능이 선택되어 있습니다. 이 사용 권한을 보기 전용으로 변경하려면 확인란의 선택을 취소하고 적용을 선택합니다.
-
원하는 경우 메시지를 포함 하 고 보내기를선택 합니다.
링크 가져오기를 선택 하 여 전자 메일에 복사할 수 있는 링크를 만들 수도 있습니다.
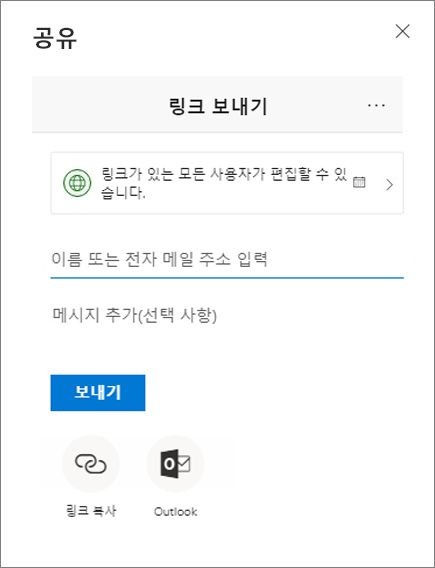
프레젠테이션 공동 작성
파일을 공유한 후 동시에 다른 사용자와 함께 작업할 수 있습니다.
-
공유 에서 파일을 편집 하는 사용자 이름도 볼 수 있습니다.
-
색상 플래그는 각 사용자가 어디를 편집하고 있는지 보여 줍니다.
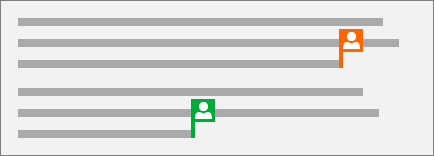
프레젠테이션의 메모
-
검토 >새 메모를 선택 합니다. 또는 메모 창이 열려 있는 경우 새로 만들기를 선택합니다.
-
메모 창에서 상자에 메시지를 입력하고 Enter 키를 누릅니다.
-
회신 을 선택 하 고 응답을 입력 합니다.
-
다음 또는 뒤로 단추를 선택하여 메모와 슬라이드 사이를 이동합니다.
-
메모 위쪽 모서리에 있는 X 를 선택 합니다.
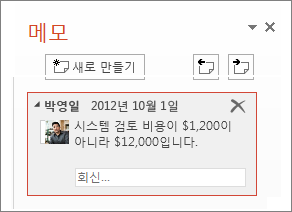
편집하는 동안 채팅
-
파일을 편집 하는 다른 사용자가 있는 경우 오른쪽 위 모서리에서 이미지 또는 이름을 선택 하 여 채팅 창을 엽니다.
-
일부 텍스트를 입력하고 Enter 키를 누릅니다.
참고: 파일을 닫으면 대화가 저장되지 않습니다.
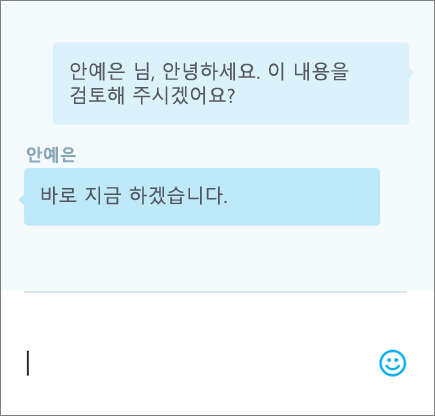
버전 기록
-
버전 기록> 파일 > 정보 를 선택 합니다.
-
버전 기록 창에서 열려는 버전을 선택 하 여 별도의 창에서 표시 합니다.