이 오류는 셀에 포함된 수식의 패턴이 인근 수식과 일관되지 않기 때문에 발생합니다.
일관성이 없는 이유 해결
-
수식 표시 > 수식을 선택합니다.
-
이렇게 하면 계산된 결과 대신 모든 셀의 수식을 볼 수 있습니다.
-
일관성 없는 수식을 그 전후의 수식과 비교하고 의도하지 않은 불일치를 수정하세요.
-
완료되면 수식 > 수식 표시 를 선택하여 모든 셀의 계산 결과를 표시합니다.
-
그래도 문제가 해결되지 않으면 문제가 없는 인근 셀을 선택하세요.
-
수식 > 추적 선례를 선택합니다.
-
문제가 있는 셀 을 선택합니다.
-
수식 > 추적 선례를 선택합니다.
-
파란색 화살표 또는 범위를 파란색으로 비교한 다음 일관되지 않은 수식으로 문제를 해결합니다.
-
수식 > 화살표 제거를 선택합니다.
추가 솔루션
일관성 없는 수식이 있는 셀을 선택한 다음 Shift 키를 누른 채 화살표 키 중 하나를 누릅니다. 이렇게 하면 일치하지 않는 셀이 다른 셀과 함께 선택됩니다. 그런 다음, 다음 중 하나를 수행합니다.
-
아래 셀을 선택한 경우 CTRL+D를 눌러 수식을 아래쪽으로 채웁니다.
-
위의 셀을 선택한 경우 홈 > 채우기 > 위쪽 을 선택하여 수식을 채웁니다.
-
오른쪽에 셀을 선택한 경우 CTRL+R을 눌러 수식을 오른쪽으로 채웁니다.
-
왼쪽에 있는 셀을 선택한 경우 홈 > 채우기 > 왼쪽 을 선택하여 수식을 왼쪽에 채웁니다.
수식이 필요한 셀이 더 있을 경우 위의 프로세스르 다른 방향으로 반복하세요.
-
문제가 있는 셀을 선택합니다.
-

-
작동하지 않고 아래 셀의 수식이 필요한 경우 홈 > 채우기 > 위로를 선택합니다.
-
셀에서 오른쪽으로 수식이 필요한 경우 홈 > 채우기 > 왼쪽을 선택합니다.
수식이 오류가 아닌 경우 무시하도록 선택할 수 있습니다.
-
수식 > 오류 검사 선택
-
오류 무시를 선택합니다.
-
확인 또는 다음을 선택하여 다음 오류로 이동합니다.
참고: Excel에서 이와 같은 일관되지 않은 수식에 대해 검사 않으려면 오류 검사 대화 상자를 닫습니다. 그런 다음 파일 > 옵션 > 수식으로 이동합니다. 맨 아래의 한 영역에서 다른 수식이 사용된 셀 표시를 선택 취소합니다.
Mac을 사용하는 경우 Excel > 기본 설정 > 오류 검사를 선택한 다음 , 근처 수식과 일치하지 않는 수식을 선택 취소합니다.
수식이 근처에 있는 다른 수식의 패턴과 일치하지 않는 경우 오류 표시기가 나타납니다. 오류 표시기가 나타난다고 해서 수식이 반드시 잘못된 것은 아닙니다. 수식이 잘못된 경우 셀 참조를 일관되게 맞추면 문제가 해결되는 경우가 많습니다.
예를 들어, A 열과 B 열을 곱하는 경우 수식은 A1*B1, A2*B2, A3*B3 등이 됩니다. A3*B3 뒤에 나오는 수식이 A4*B2인 경우 패턴을 따르려면 수식이 A4*B4가 되어야 하므로 Excel에서는 이를 일치하지 않는 수식으로 파악합니다.
-
오류 표시기가 포함된 셀을 선택하고 수식 입력줄을 확인하여 셀 참조가 올바른지 확인합니다.
-
표시되는 단추 옆에 있는 화살표를 선택합니다.
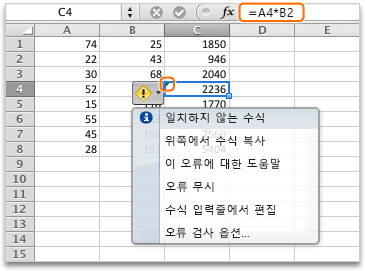
바로 가기 메뉴에는 이 경고를 resolve 데 사용할 수 있는 옵션이 표시됩니다.
-
다음 중 하나를 수행합니다.
|
선택 |
작업 |
|---|---|
|
위쪽에서 수식 복사 |
위쪽 셀의 패턴을 복사하여 수식을 일관되게 만듭니다. 예제에서는 위에 있는 셀의 A3*B3 패턴에 따라 수식이 A4*B4가 됩니다. |
|
오류 무시 |
수식에서의 비일관성이 의도적이거나 허용되는 경우 오류 표시기를 제거합니다. |
|
수식 입력줄에서 편집 |
수식 구문 검토하여 셀 참조가 의도한 대로 되었는지 확인합니다. |
|
오류 검사 옵션 |
Excel에서 플래그를 지정할 오류 유형을 선택합니다. 예를 들어 일관성 없는 수식에 대한 오류 표시기를 표시하지 않으려면 인접한 셀의 수식과 일치하지 않는 수식에 플래그 지정 확인란의 선택을 취소합니다. |
팁:
-
한 번에 여러 셀의 오류 표시기를 무시하려면 무시할 오류가 있는 범위를 선택합니다. 그런 다음 단추

-
전체 시트에 대한 오류 표시기를 무시하려면 먼저 오류 표시기가 있는 셀을 선택합니다. 그런 다음


추가 리소스
언제든지 Excel 기술 커뮤니티에서 전문가에게 문의하거나 커뮤니티에서 지원을 받을 수 있습니다.










