손가락이나 디지털 펜을 사용하여 키패드 없이도 터치 장치에서 작업할 수 있습니다. 그리기, 쓰기 및 강조 표시 외에도 잉크 편집기를 통해 동그라미를 그려 선택하거나 줄을 그어 삭제하는 등과 같은 자연스러운 제스처를 사용할 수 있습니다.

참고: 이 문서의 그림은 Microsoft 365용 Word 있지만 Ink Editor는 에서 사용할 Word Mobile. Windows 터치 장치와 Windows 10 TH2 이상을 실행하는 Microsoft Surface와 같은 디지털 펜 사용 장치에서 제공됩니다.
자연스러운 제스처를 사용하여 편집
디바이스가 터치를 사용하도록 설정되어 있는 경우 그리기 탭이 자동으로 켜집니다. 그렇지 않은 경우 그리기 를 사용하여 리본 > 옵션을 > 옵션을 선택하여 > 를 끈다.
-
그리기를 선택하고 Ink Editor 펜을 선택합니다.
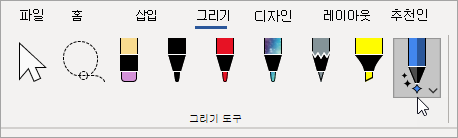
(디지털 펜이 설정된 디바이스가 없는 대신 터치 디바이스가 있는 경우 Touch > Ink Editor 펜으로 그리기를 선택하세요.)
-
다음 중 하나를 수행하여 자연스러운 동작으로 문서를 편집합니다.
동그라미를 그려 텍스트 선택
선택할 텍스트 주위에 원을 그립니다. 단어, 문장 또는 단락을 선택할 수 있습니다. 이제 글꼴 색, 굵게 또는 기울임꼴 같은 서식을 적용할 수 있습니다.
줄을 그어 텍스트 삭제
텍스트를 통과하는 선을 그려 삭제합니다. 대각선 또는 위에서 아래로 구부러진 선을 그려 텍스트의 상당 부분을 삭제할 수 있습니다.
강조 표시 적용
펜 그룹에서 형광펜을 선택하고 텍스트 위에 줄을 그려 텍스트를 강조 표시합니다. 강조 표시를 제거하려면 텍스트 위에 줄을 다시 그립니다. 자유형을 강조 표시하거나 하이라이터를 선택하고 텍스트에 스냅을 선택할 수 있습니다.
단어 결합
두 단어를 결합하는 곡선을 그립니다. 곡선의 양쪽 끝이 결합하려는 단어에 닿아야 합니다.
단어 분할
단어를 내에 수직선을 그려 두 개로 분할합니다.
단어 삽입
텍스트를 삽입할 두 단어 사이에 캐럿을 그립니다. 캐럿을 그린 다음 추가하려는 단어를 씁니다. 쓰기를 마치면 캐럿을 그린 위치에 텍스트가 삽입됩니다.
새 줄 만들기
역방향 L 모양을 그립니다. 모양 뒤에 있는 텍스트가 새 줄로 이동합니다.
참고 사항:
-
Ink 편집의 레코드를 유지하려면 문서를 검토하기 전에 변경 내용 추적을 > 편집기 펜을 선택합니다.
-
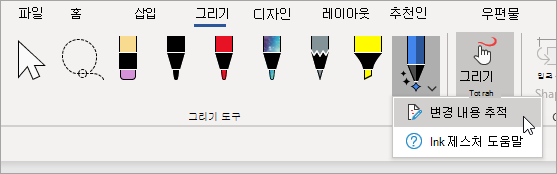
Lasso 도구를 사용하여 Ink 선택
Word에서 Lasso 도구를 사용하여 하나 이상의 그려진 개체를 선택할 수 있습니다. 대부분의 도구는 펜 갤러리에 있습니다.
-
Lasso >그리기 로 이동
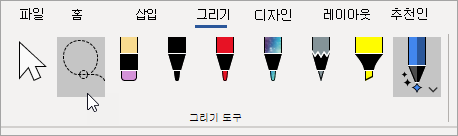
-
선택하려는 드로잉 주위에 래소를 클릭하고 끈다.
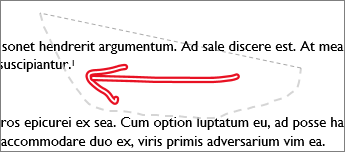
-
다음 중 한 작업을 합니다.
-
삭제를 눌러 선택한 드로잉을 제거합니다.
-
마우스 또는 화살표 키를 사용하여 드로잉을 이동합니다.
-
선택한 드로잉을 마우스 오른쪽 단추로 클릭하고 Ink 서식을 선택합니다. 서식 Ink 창에서 색, 투명도 및 선 너비 옵션을 변경합니다.
-
선택한 드로잉을 마우스 오른쪽 단추로 클릭하고 캡션, 텍스트 줄 바꿈 또는 Alt 텍스트 옵션을 선택합니다.
-
크기 조정 핸들을 클릭하고 끌어서 드로잉을 늘이거나 축소하거나 크기를 조정합니다.
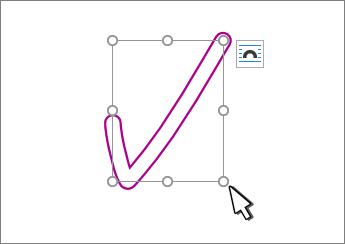
-
참고 항목
잉크 편집기에 대한 의견과 제안 사항을 보내 주세요.
Ink Editor에서 보시고자 하는 새로운 작업이나 제스처에 대한 제안이 있는 경우 피드백을 제공하여 알려주세요. 자세한 내용은 사용자에 대한 피드백을 Microsoft Office 참조하세요.










