팁: Microsoft Forms에 대해 자세히 알아보기 또는 즉시 시작하여설문 조사, 퀴즈 또는 투표를 만드세요. 더 많은 고급 브랜딩, 질문 유형 및 데이터 분석을 원하시나요? Dynamics 365 Customer Voice를 시도해 보세요.
원격으로 작업하는 동안 많은 조직 및 학교는 모임 또는 Teams 참석하고, 프로젝트에서 공동 작업하고, 연락을 계속하는 데 사용할 수 있습니다. Microsoft Forms 설문 조사를 Teams 직접 만든 다음 Power Automate 자동화된 워크플로를 빌드하여 체크인하고, 팀과 연결하고, 건강을 유지할 수 있는 자동화된 워크플로를 만들 수 있습니다.
-
Teams 채널에서 탭 추가를 클릭하고

-
양식 대화 상자에서 재발하는 설문 조사 만들기를 선택합니다.
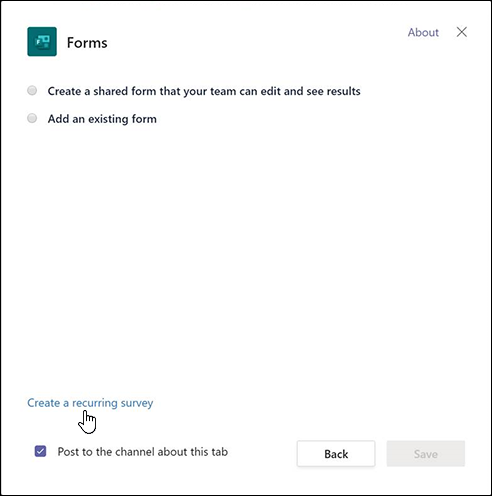
-
나열된 세 개의 템플릿 중 하나를 선택한 다음 다음 단계를 선택합니다.
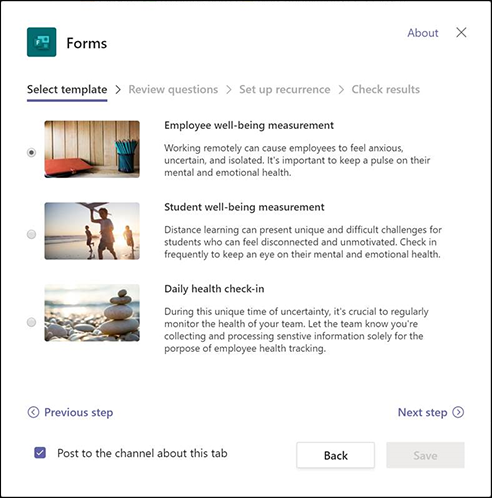
이 예제에서는 Employee Well-being 측정 템플릿을 사용하게 됩니다. -
양식 대화 상자의 질문 검토 섹션에서 대화 상자에서 직접 설문 조사 질문을 미리 볼 수 있습니다. 질문을 현재대로 사용하거나 변경하고 양식에서 질문을 사용자 지정을 선택하여 사용자 지정을 추가합니다. 이렇게 하면 웹 브라우저에서 forms.office.com 서식 파일을 열고 거기에서 사용자 지정할 수 있습니다.
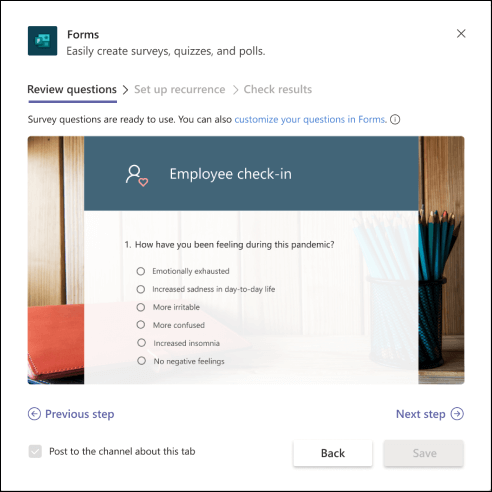
설문 조사에서 질문을 변경하거나 추가하면 forms.office.com 양식 대화 상자의 미리 보기에서 질문이 업데이트되는 Teams.
-
설문 조사 질문에 만족하면 다음 단계를 선택합니다.
-
폼 대화 상자의 재발 설정 섹션에서 에서 자동화된 워크플로를 만드는 방법에 대한 지침이 Power Automate. 미리 알림 사용자 지정을 선택하여 Power Automate 열고 양식 대화 상자에서 1-4단계를 수행하여 워크플로를 만드세요.
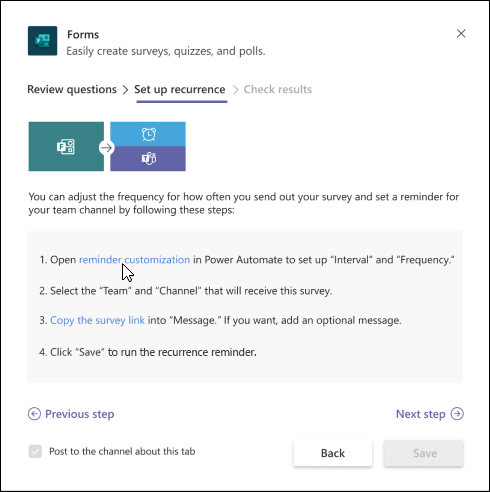
참고: Microsoft Forms에 대한 자동화된 워크플로를 만드는 방법에 대해 자세히 알아보면 됩니다.
-
양식 대화 상자에서 다음 단계를 선택합니다.
-
양식 대화 상자의 결과 확인 섹션에서 팀의 사용자가 설문 조사 사용을 시작하려는 경우 이 탭에 대한 채널에 게시를 선택합니다.
-
저장을 선택합니다.
Microsoft Forms에 대한 피드백
의견을 보내 주세요. Microsoft Forms에 대한 피드백을 보내려면, 양식의 오른쪽 상단 모서리로 이동하여 추가 양식 설정 










