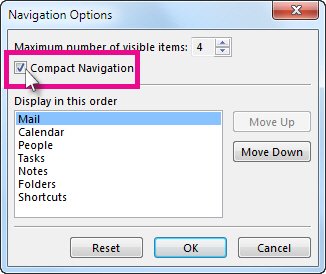Outlook 탐색 모음을 사용하면 메일, 일정, 연락처, 작업 및 메모와 같은 Outlook의 다양한 영역 간에 전환할 수 있습니다. 탐색 모음Outlook 보기의 순서를 변경할 수도 있습니다.
최신 버전의 Outlook(현재 채널 버전 2207)에는 탐색 모음 대신 핵심 Outlook 모듈의 왼쪽 레일이 있습니다. 사용하는 모듈 및 앱을 쉽게 찾을 수 있도록 개인 설정
대신 탐색 모음의 위치를 변경하려면 탐색 모음 사용자 지정을 참조하세요.
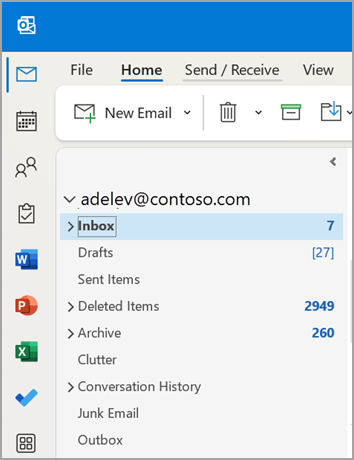
-
마우스 오른쪽 단추를 클릭하면 항목을 고정/고정 해제할 수 있습니다.
-
마우스 오른쪽 단추를 클릭하고 길게 누르면 항목을 위아래로 이동할 수 있습니다.
-
추가 앱을 선택하면 추가 옵션을 선택할 수 있습니다. 그런 다음 마우스 오른쪽 단추를 클릭하여 고정하고 앱 추가 를 선택하여 사용 가능한 다른 앱을 찾을 수 있습니다.
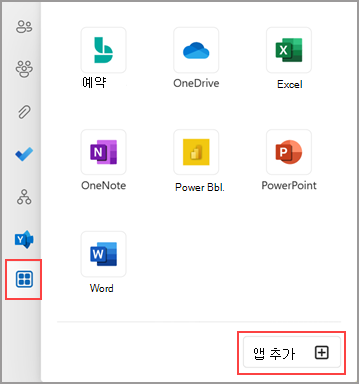
참고: 메일 및 일정 모듈은 항상 목록 맨 위에 있습니다. 나머지 모듈은 이동, 고정 또는 고정 해제할 수 있습니다.
탐색 모음 사용자 지정

-
탐색 모음 에서

-
탐색 옵션을 클릭합니다.
-
표시되는 보기 수를 변경하려면 표시되는 최대 항목 수의 수를 변경합니다.
-
보기 순서를 변경하려면 보기를 클릭한 다음 위로 이동 또는 아래로 이동을 클릭합니다.
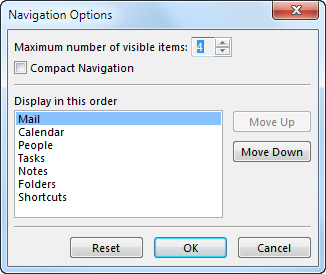
-
탐색 모음 표시되는 보기 이름을 끌어 순서를 다시 정렬할 수도 있습니다.
참고: Outlook 2013 및 Outlook 2016 Ctrl+8을 눌러 저널 열 수 있습니다. 탐색 모음 에 표시되지 않습니다.
컴팩트 보기
Outlook 창의 세로 높이를 최대화하려면 압축 탐색을 사용할 수 있습니다. 이렇게 하면 탐색 모음 제거되고 폴더 창 맨 아래에 있는 보기가 나열됩니다.
-
탐색 모음 에서

-
탐색 옵션을 클릭합니다.
-
압축 탐색 상자를 선택합니다.