Word의 텍스트 상자에서 텍스트를 가로 또는 세로로 정렬할 수 있으며 여백을 더 좁거나 넓게 조정할 수 있습니다. 가로 맞춤은 단락의 왼쪽 및 오른쪽 가장자리가 여백 사이에 맞는 방법을 결정하고, 세로 맞춤은 위쪽과 아래쪽 여백 사이의 텍스트 배치를 결정합니다.
텍스트 가로 맞춤
-
텍스트 상자에서 가로 맞춤을 변경할 텍스트를 선택합니다.
-
홈 탭에서 를 사용할 맞춤 옵션을
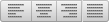
텍스트 세로 맞춤
텍스트 상자에 있는 모든 텍스트를 텍스트 상자의 위쪽, 가운데 또는 아래쪽과 맞출 수 있습니다.
-
텍스트 상자의 바깥쪽 가장자리를 클릭하여 선택합니다.
-
도형 서식 탭에서 서식 창을 클릭합니다.
-
도형 옵션 탭을 아직 선택하지 않은 경우 셰이프 옵션 탭을 클릭합니다.
-
텍스트 상자 아이콘을

-
세로 맞춤드롭다운 목록에서 위쪽, 가운데또는 아래쪽을 선택합니다.
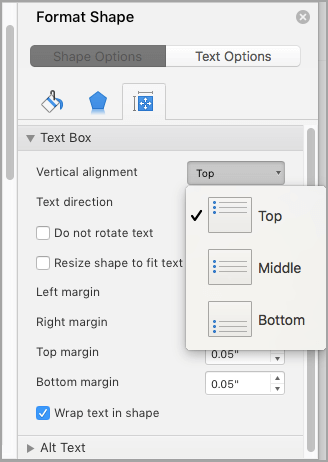
텍스트 상자 여백 조정
-
텍스트 상자의 바깥쪽 가장자리를 클릭하여 선택합니다.
-
도형 서식 탭에서 서식 창을 클릭합니다.
-
도형 옵션 탭을 아직 선택하지 않은 경우 셰이프 옵션 탭을 클릭합니다.
-
텍스트 상자 아이콘을

-
왼쪽, 오른쪽, 위쪽 및 아래쪽 여백을 조정할 수 있습니다.
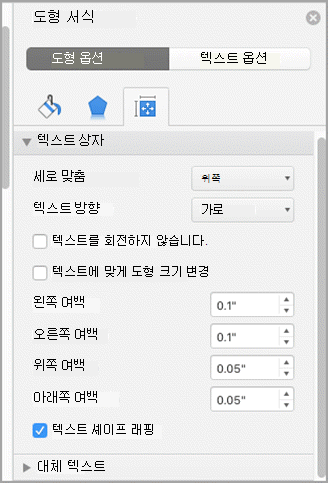
중요:
Mac용 Office 2011은 더 이상 지원되지 않습니다. 어디서나 아무 디바이스에서든 작업하고 계속 지원을 받으려면 Microsoft 365로 업그레이드하세요.
지금 업그레이드
텍스트 가로 맞춤
-
텍스트 상자에서 가로 맞춤을 변경할 텍스트를 선택합니다.
-
홈 탭의단락아래에서 를 사용할 맞춤 옵션을
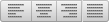
텍스트 세로 맞춤
텍스트 상자에 있는 모든 텍스트를 텍스트 상자의 위쪽, 가운데 또는 아래쪽과 맞출 수 있습니다.
-
텍스트 상자의 바깥쪽 가장자리를 클릭하여 선택합니다.
-
서식 탭(홈 탭 옆에 나타나는 보라색 상황에 맞는 탭)을 클릭한 다음 텍스트 상자에서 텍스트 상자에서 텍스트 맞춤 변경을

-
원하는 맞춤 옵션을 클릭합니다.
텍스트 상자 여백 조정
-
텍스트 상자의 바깥쪽 가장자리를 클릭하여 선택합니다.
-
서식 메뉴에서 도형을 클릭합니다.
-
도형 서식 대화 상자의 왼쪽 창에서 텍스트 상자를 클릭합니다.
-
안쪽 여백에서 수치를 조정하여 텍스트와 텍스트 상자의 바깥쪽 테두리 사이 간격을 늘리거나 줄입니다.










