참고: 이 항목에서는 클래식 버전 의 기능을 Yammer. 이 기능을 새 Yammer 에서 사용에 대한 자세한 내용은 을 사용하여 라이브 Yammer 생성을 Teams.
Yammer 라이브 이벤트를 만들 준비가 Teams? 발표자 및 프로듀서(사용자 포함)를 최대 10명까지 사용할 수 있습니다. 이 유형의 이벤트는 발표자는 자신의 컴퓨터에서 직접 비디오 Teams 사용할 때 설계됩니다.
팁: 이제 이벤트를 홍보할 시간이 있도록 이벤트를 예약합니다. 그런 다음, 관련된 모든 사람이 실제 이벤트 중에 무엇을 해야 하는지 알 수 있도록 테스트 이벤트를 설정합니다.
1단계: 라이브 이벤트 예약을 통해 Teams
-
Yammer 이벤트를 호스트하려는 그룹으로 이동합니다.
-
그룹 작업에서라이브 이벤트 만들기를 선택합니다.
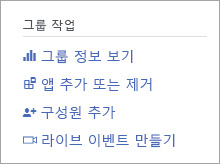
참고: 라이브 이벤트 만들기 링크가 없는 경우 네트워크, 계정 또는 그룹이 에서 라이브 이벤트 구성에 나열된 요구 사항을 충족하지 Yammer. 도움말은 IT 관리자에게 문의하세요.
-
를 Microsoft Teams을 선택한 다음 다음 을 선택합니다.
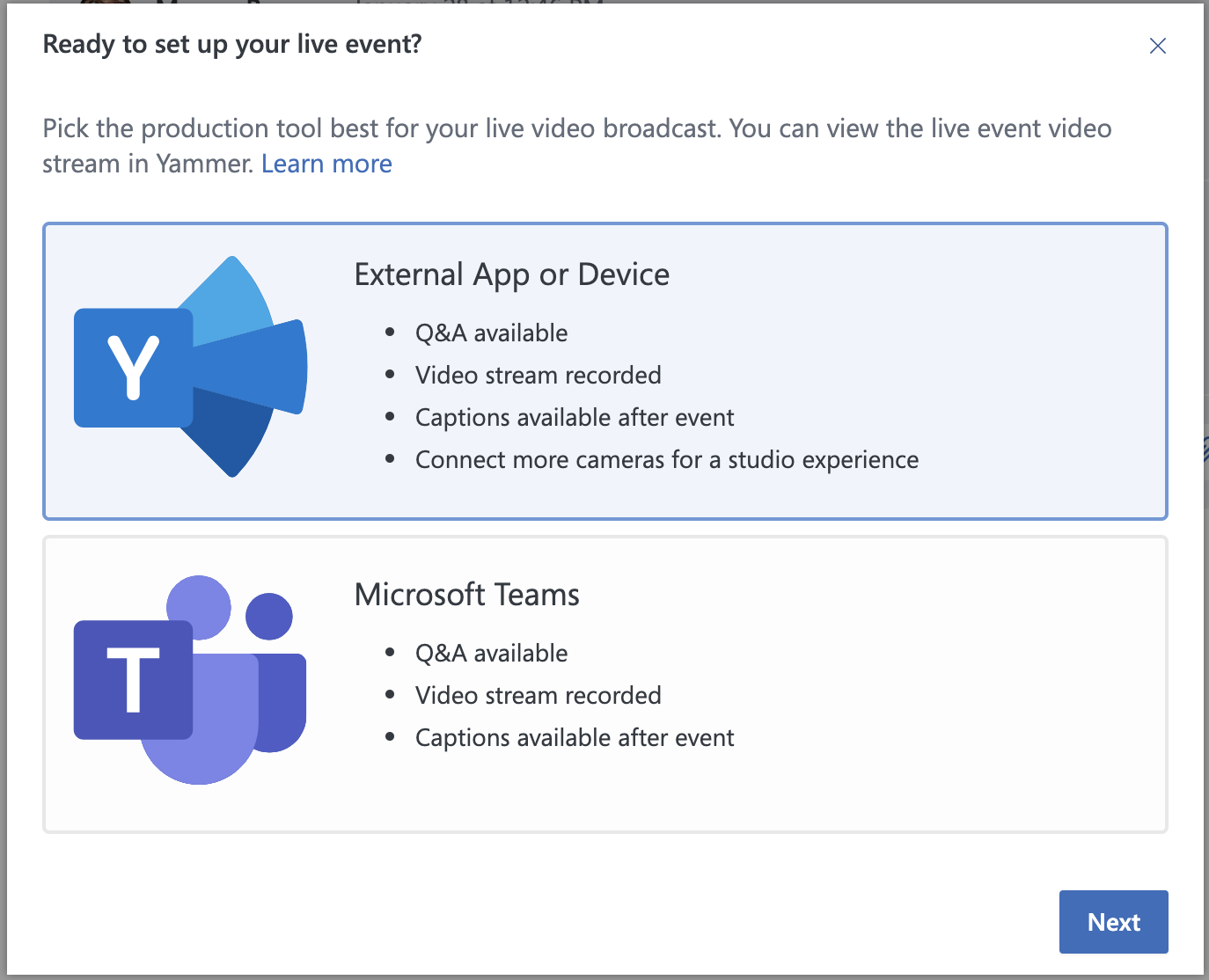
-
제목, 위치, 시작 및 종료 시간 및 이벤트에 대한 세부 정보를 입력합니다. 그런 다음 이벤트를 생성, 발표 및 중재할 수 있는 모든 사람을 포함합니다. 역할에 대한 자세한 내용은 이벤트 그룹 Teams참조하고 일정을 선택합니다.
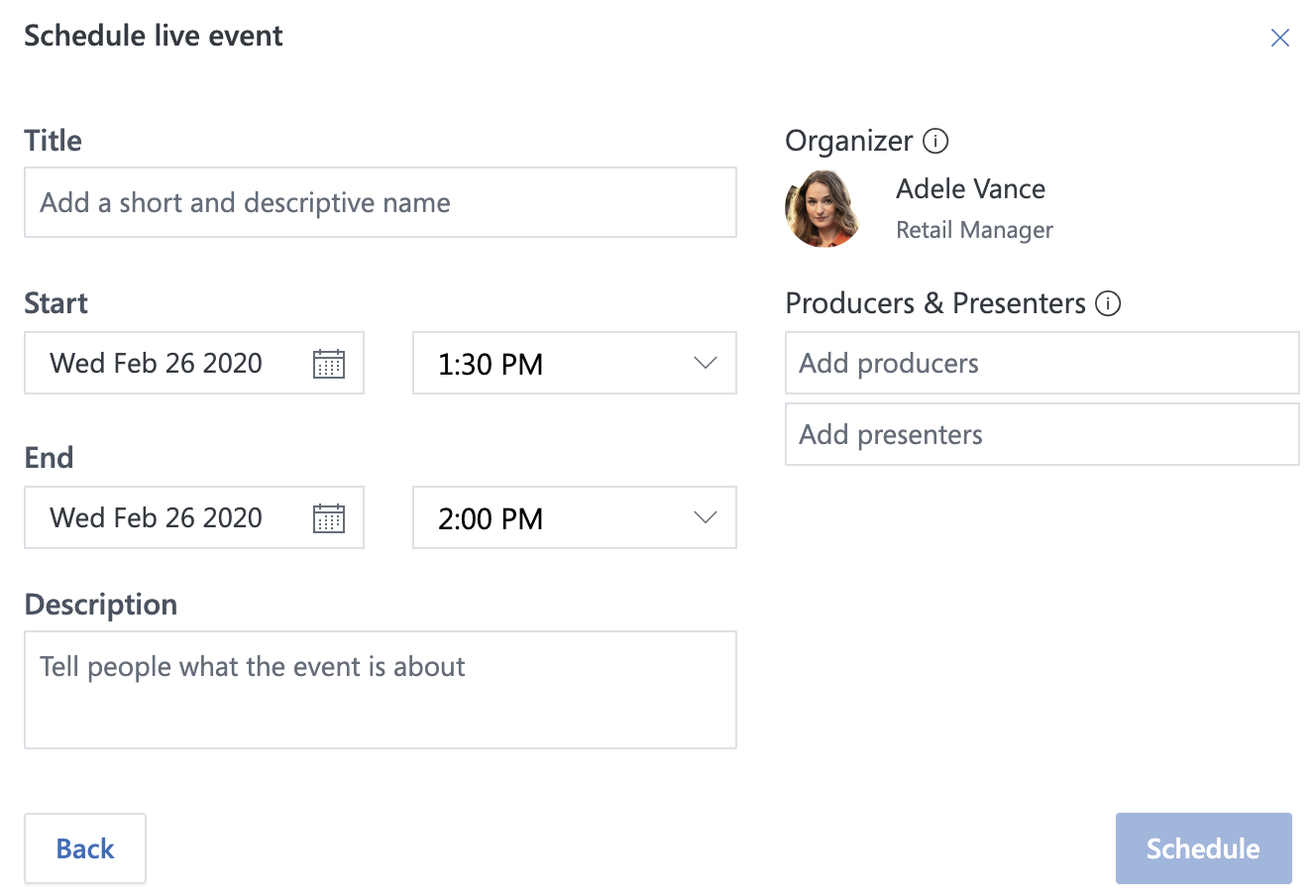
-
예약을 선택합니다. 그런 다음, 이벤트 페이지로 Yammer.
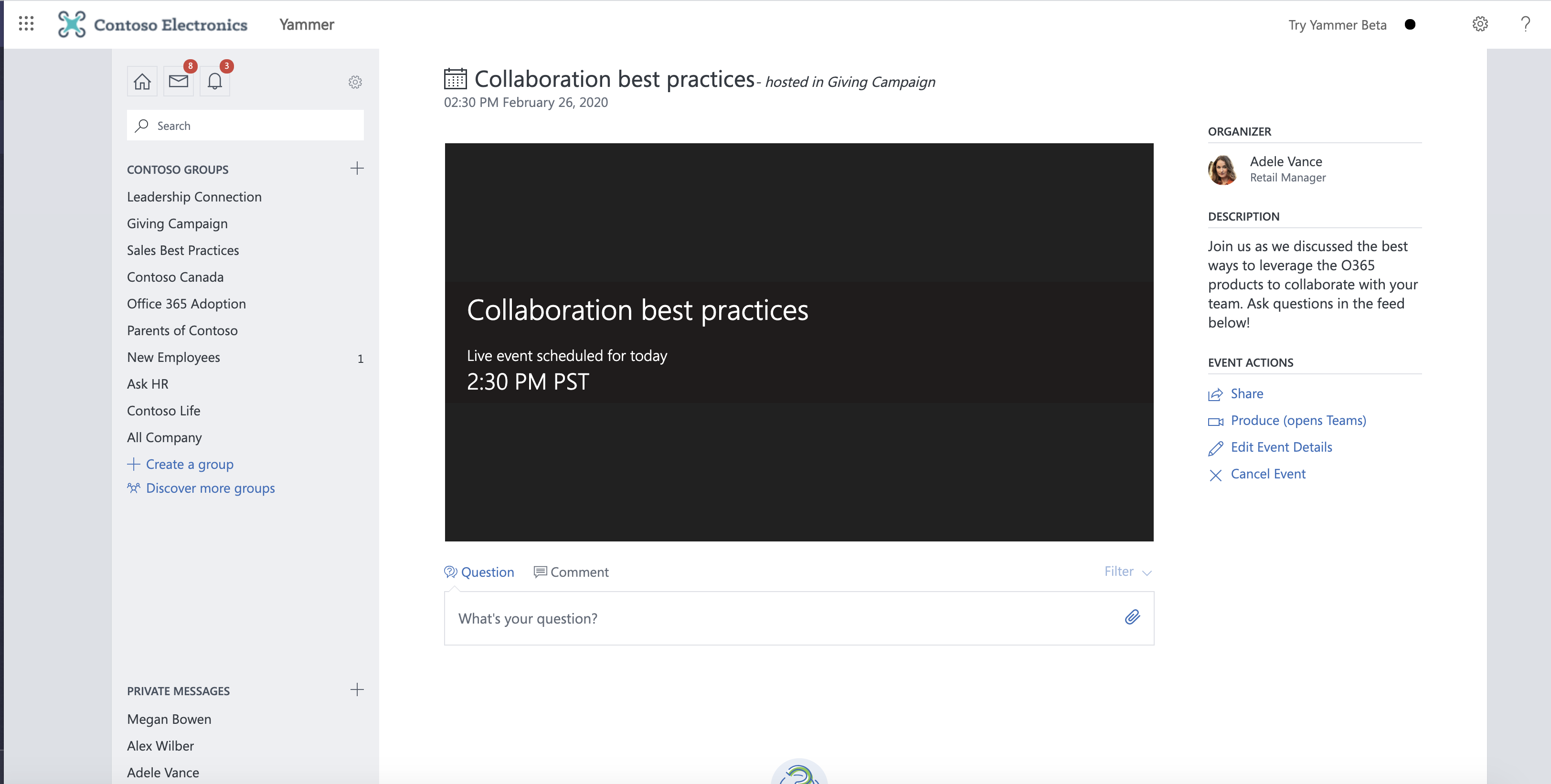
-
다른 사람이 참석자 링크를 공유하여 라이브 이벤트에 참석할 수 있도록 초대합니다.
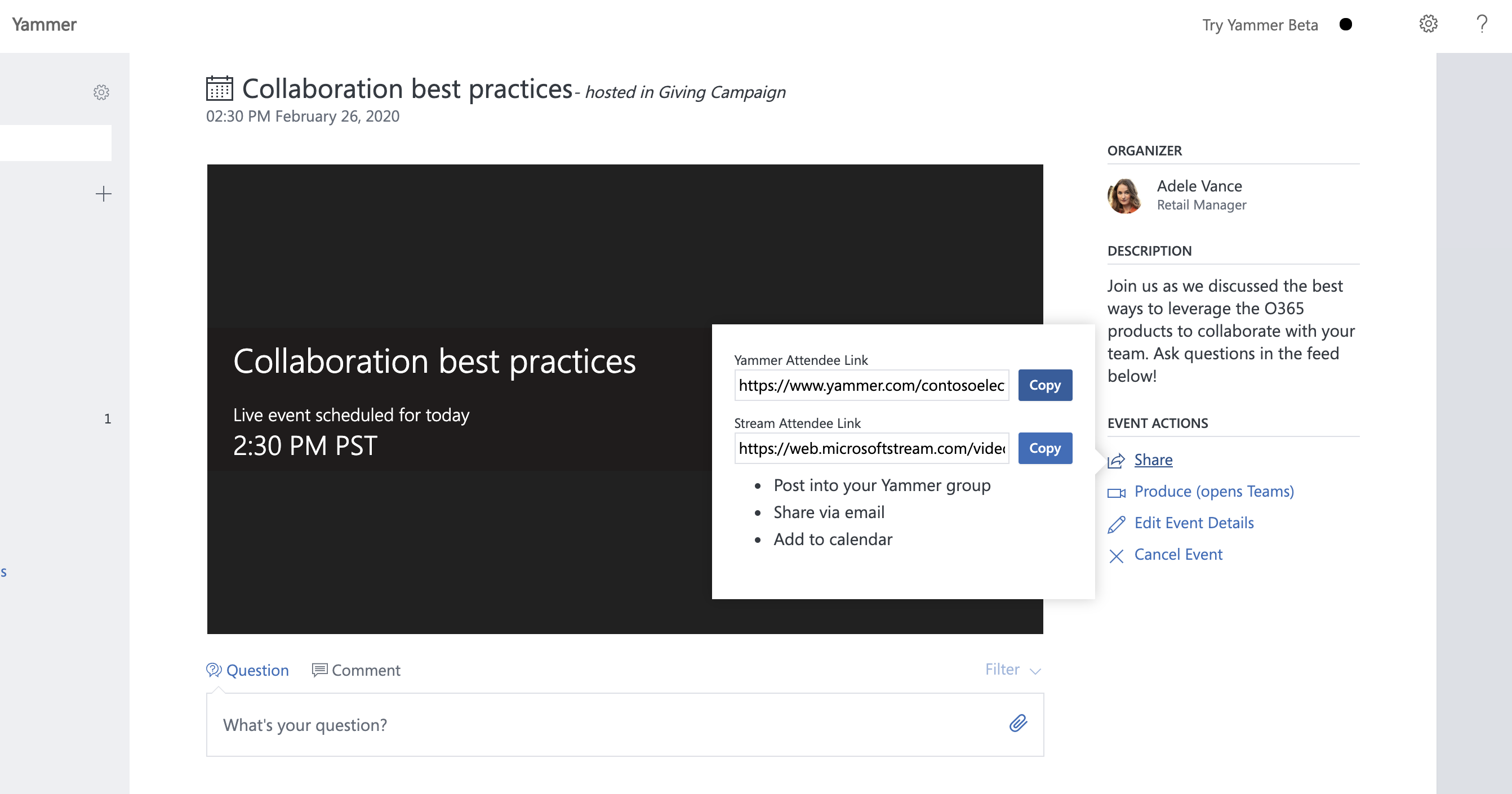
2단계: 참석자들과 이 이벤트 공유
다른 사람이 참석자 링크를 공유하여 라이브 이벤트에 참석할 수 있도록 초대합니다.
-
이벤트 페이지 내의 Yammer 공유를 선택하고 링크를 복사합니다.
-
조직의 사람들이 볼 Yammer Teams, 스트림, 일정 초대 및 Outlook 링크를 공유합니다. 이벤트 바로 앞의 링크가 있는 미리 알림을 보내는 것이 고려됩니다.
3단계: 라이브 이벤트 브로드캐스트
이벤트를 생성하려면 사용자(및 발표자)는 해당 이벤트를 Teams.
-
이 이벤트의 생산자는 프로덕션을 시작하려면 생산(Teams 열기)을 선택해야 합니다.
-
새 탭이 열립니다. 로컬 Teams 열기 Teams 선택합니다.
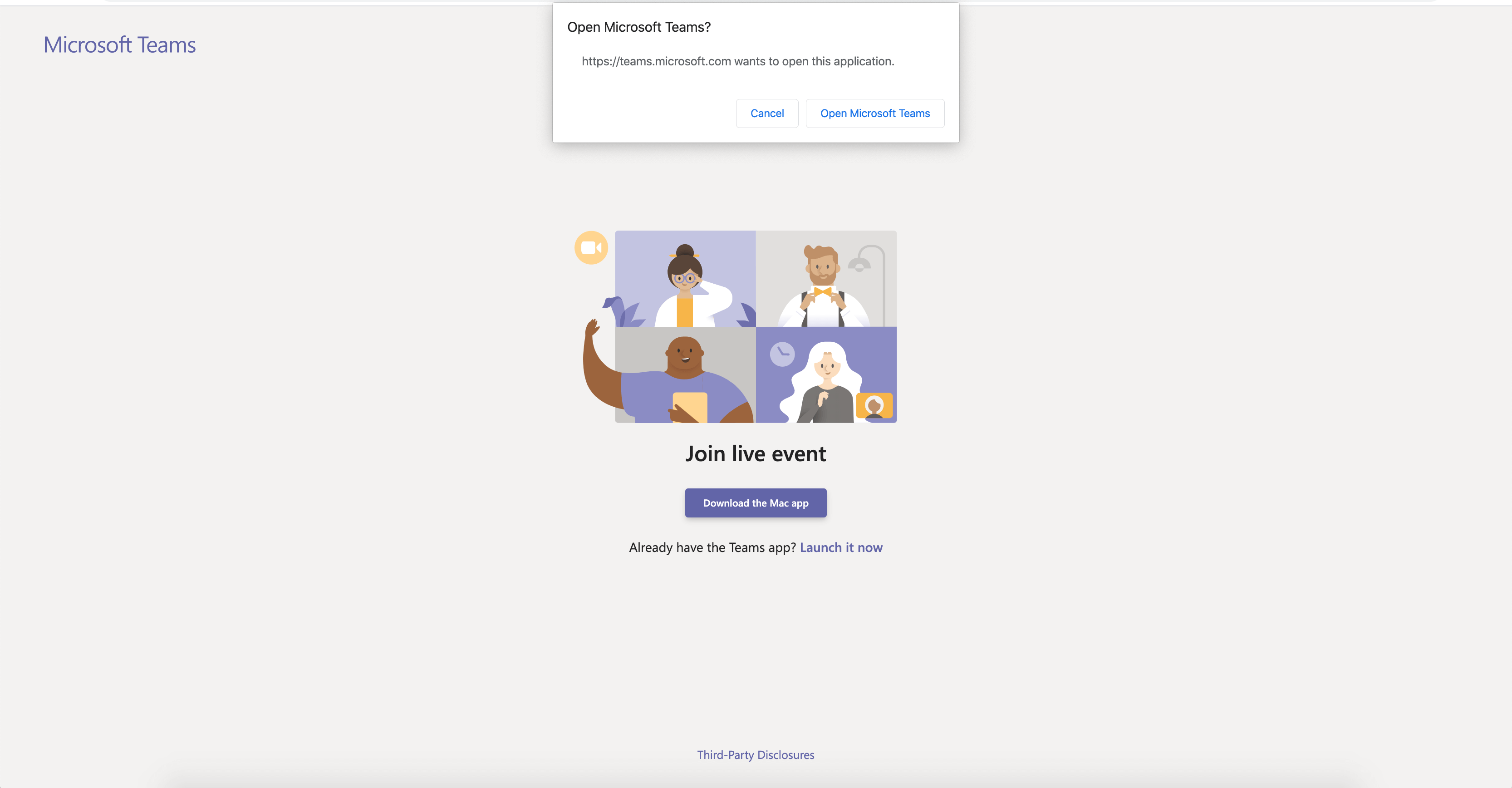
-
앱이 Teams 열면 이벤트에 프로듀서로 참가합니다. 카메라를 켜기.
-
라이브 이벤트(오른쪽)에 보내기 전에 화면 아래쪽에서 카메라 피드를 선택하여 큐(왼쪽)에서 미리 볼 수 있습니다.
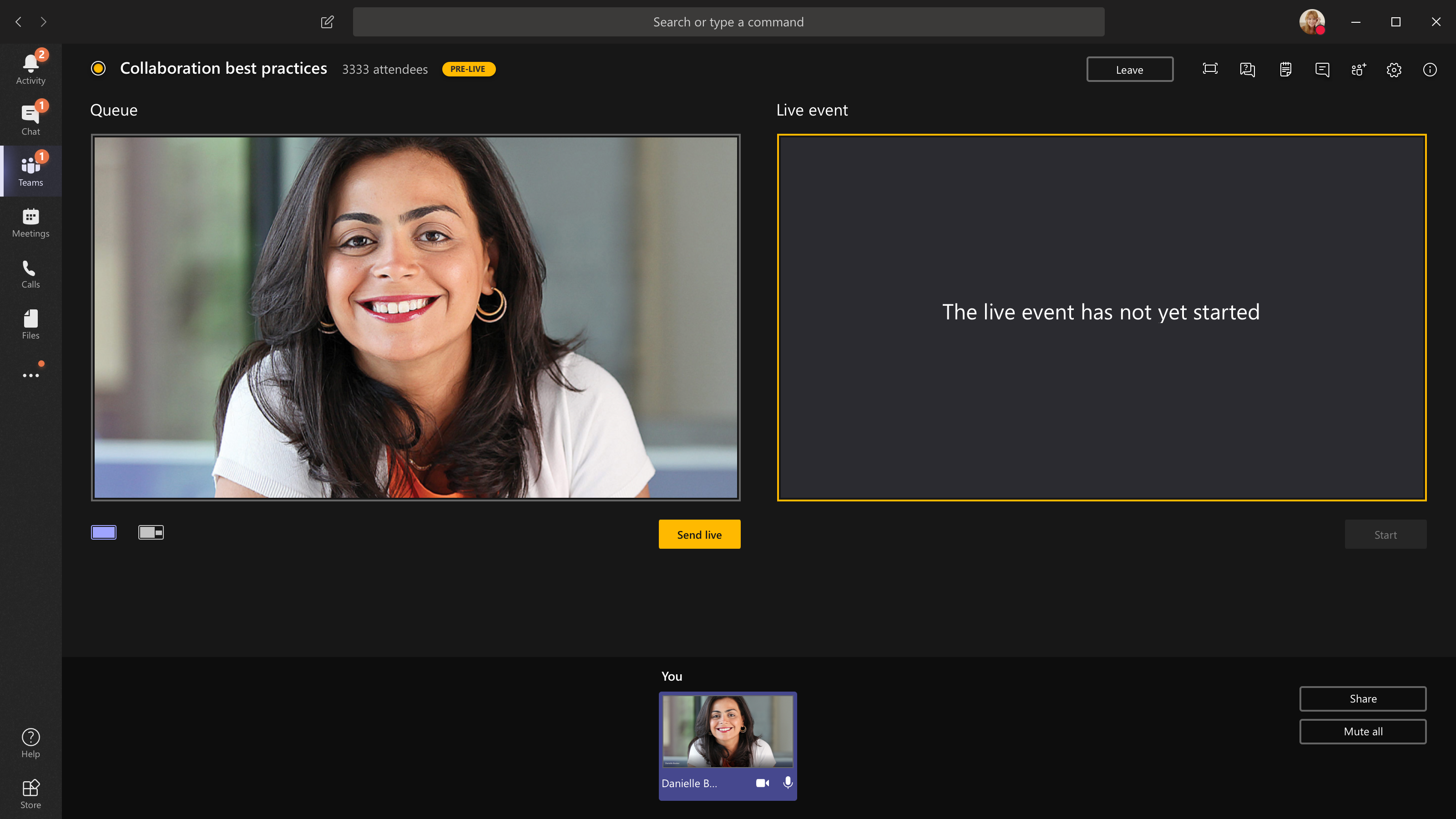
-
큐 아래쪽에서 카메라 전환을 선택하거나 디바이스 설정으로 이동하고 새 카메라를 선택하여 다른 카메라로 전환합니다.
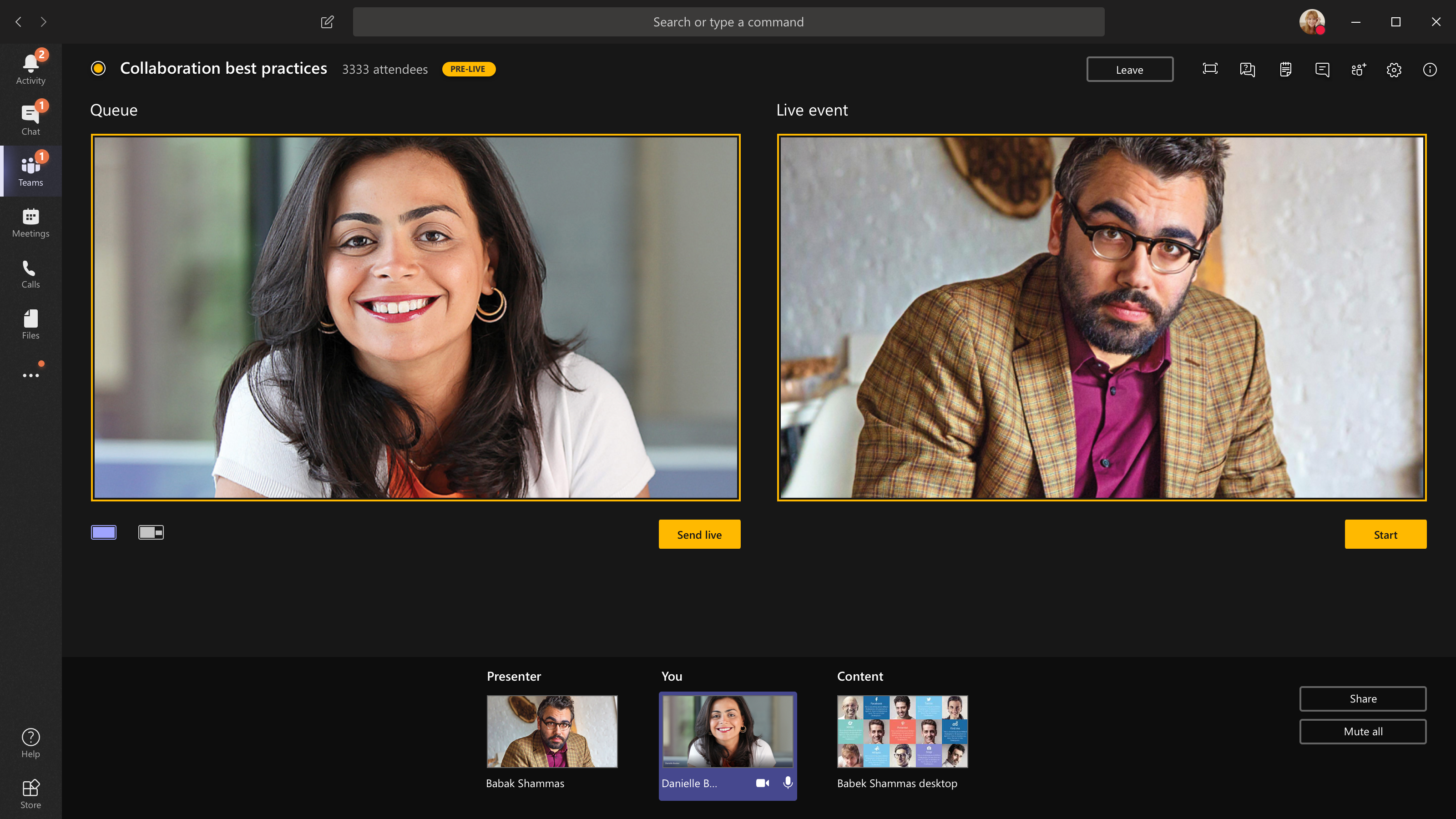
-
라이브 보내기 를 선택하여 미리 보기에서 라이브 이벤트로 피드를 전송합니다.
-
시작을 선택하여 참석자에 라이브 브로드캐스트를 시작하세요!
참고 사항:
-
피드가 라이브로 진행된 후 가장 높은 지원되는 해상도는 720 px입니다.
-
적극적으로 말하지 않는 모든 생산자 또는 발표자 음소거 음소거되지 않은 경우 해당 오디오가 참석자에 라이브로 이동됩니다.
-
미디어 스트림이 브로드캐스트되는 시간부터 참석자들이 볼 수 있는 시간까지 15~60초의 지연이 있습니다.
-
-
비디오 공유를 중지하는 경우(예: 카메라를 끄면) 모든 사용자가 라이브 이벤트가 잠시 다시 시작됩니다.
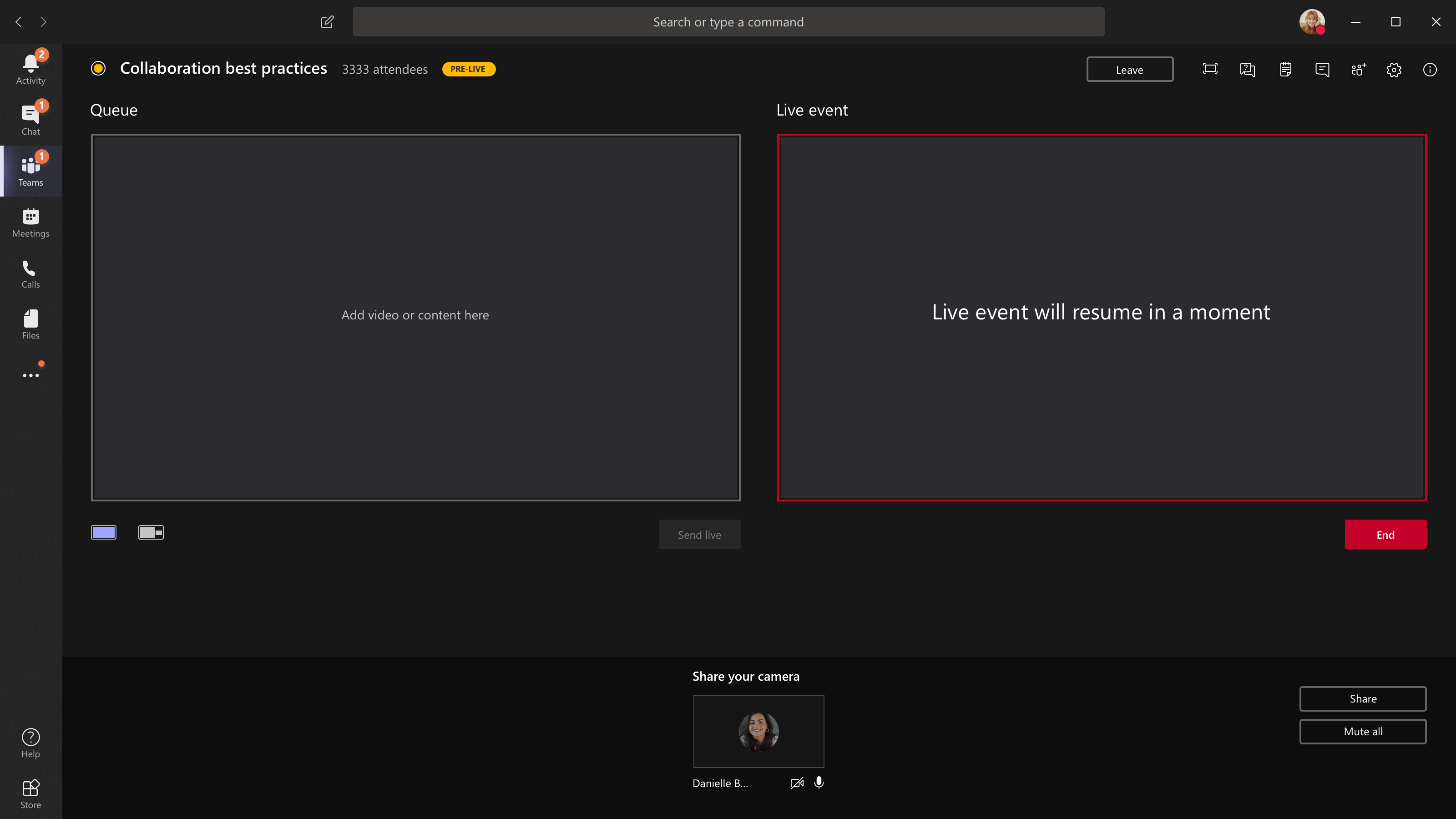
-
데스크톱 또는 창을 공유하려면 공유를 선택한 다음 공유할 화면을 선택합니다.
팁: 이벤트에서 유일한 생산자인 경우 전체 데스크톱 대신 여러 모니터를 사용하거나 특정 창을 공유하는 것이 좋습니다. 그렇지 않으면 변경하면 모든 Teams(및 선택)가 표시됩니다. 여러 모니터를 사용하여 한 화면에서 Teams 큐에 콘텐츠를 큐에 추가하고 다른 화면에 공유 콘텐츠를 사용할 수 있습니다.
-
데스크톱을 공유하려면 라이브 보내기 > 데스크톱 > 공유를 > 선택합니다. 이벤트가 아직 시작되지 않은 경우 시작 을 선택합니다.
창을 공유하려면 공유를 선택하고 원본 Windows 섹션에서 열려 있는 창 중 하나를 선택합니다. 창이 공유된 후 생산자 UI로 전환하고 콘텐츠,라이브 보내기 를 선택합니다. 이벤트가 아직 시작되지 않은 경우 시작 을 선택합니다.
참고: 큐에 미리 보기가 표시되지 않도록 하여 선택한 창을 최소화하지 않습니다.
-
데스크톱 또는 창 공유를 중지하려면 통화 모니터 창에서 공유 중지를 선택합니다. 모범 사례로 라이브 이벤트에 공동 발표자 초대를 초대한 다음 데스크톱 또는 창을 공유할 수 있습니다. 그런 다음 이벤트로 스트리밍하기 위해 큐에 대기할 수 있습니다. 다시 말하면 참석자에 대한 Teams(및 큐)를 표시하지 않도록 하는 데 도움이 됩니다.
-
다른 비디오 피드를 큐에 대기하려면 이벤트에 참가하려면 다른 발표자가 필요합니다. 화면 아래쪽에 피드가 표시됩니다.
참고 사항:
-
최대 10명까지 발표자 또는 프로듀서(사용자 포함)는 한 번씩 비디오 또는 콘텐츠를 공유할 수 있습니다.
-
콘텐츠가 라이브인 경우 다른 발표자 또는 생산자는 공유 를 선택하여 화면 공유를 시작할 수 있습니다. 이벤트 팀이 이러한 잠재적 충돌을 알고 있는지 확인 합니다.
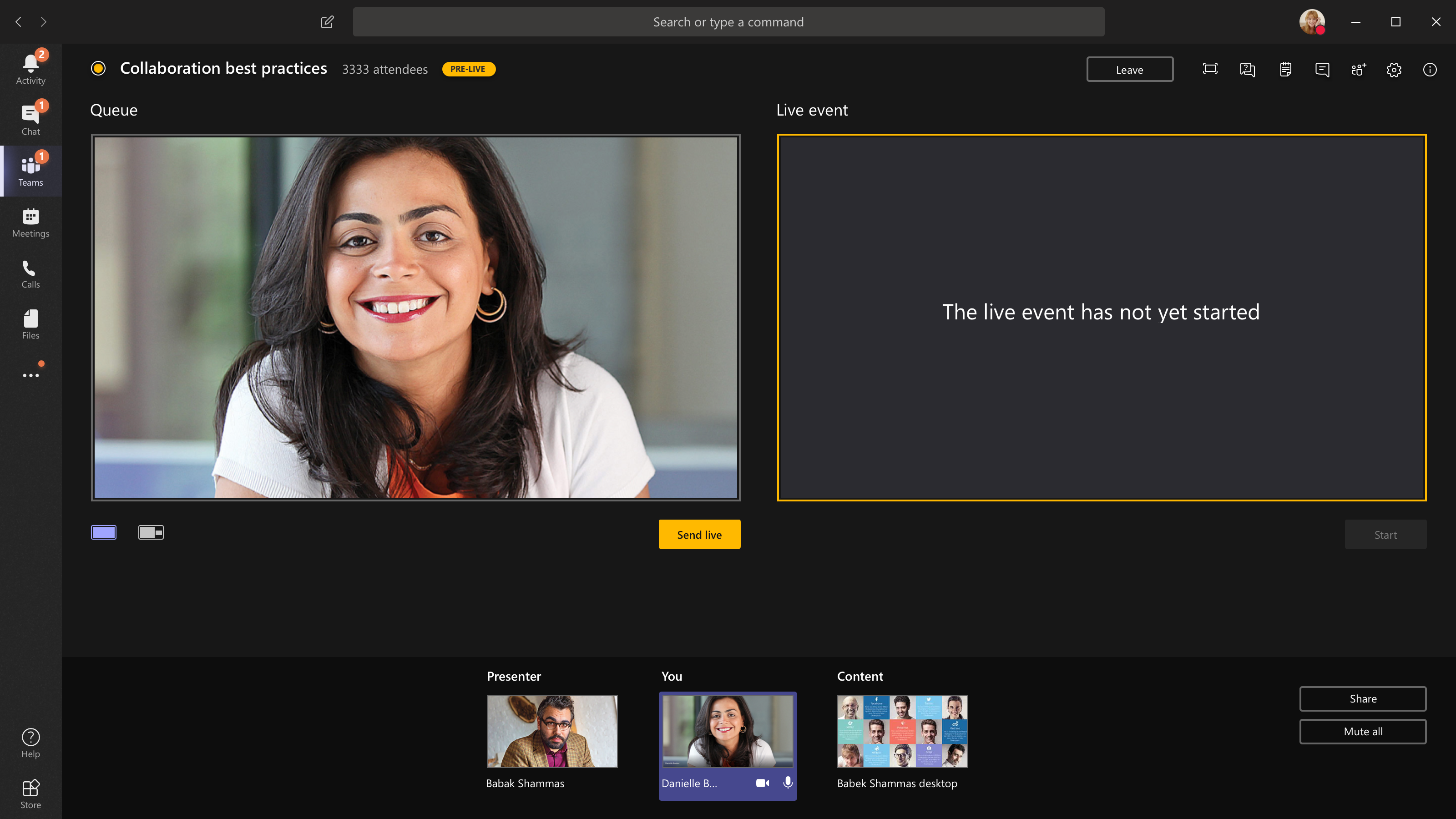
-
-
발표자에게 라이브 이벤트 참가를 요청하려면 참가자를 선택하고 참가할 사람을 찾습니다(이미 초대한 경우 해당 이름이 목록에 표시됩니다. 그렇지 않은 경우 검색할 수 있습니다.) 이 옵션을 찾으면 이름에 따라 추가 옵션을 선택한 다음 에 참가를 요청합니다. Teams 모임에 호출합니다.
다른 사람에게 참가를 요청하면 발표자로 참가합니다. 즉, 발표자는 대화를 나누고, 화면을 공유하고, 이벤트 그룹의 모임 채팅에 참여하고, Q&A를&. 참가를 요청하는 모든 사람은 모임 후 이벤트 그룹 모임 채팅에서 제거됩니다.
-
이벤트를 종료하려면 종료 를 선택합니다.
기억합니다. 라이브 이벤트가 종료된 후 다시 시작할 수 없습니다.
-
라이브 이벤트를 생성하는 동안 디바이스의 성능을 확인:
-
대시보드에서 상태 및 성능을 선택합니다.
-
볼 수 있는 정보 유형에 대한 자세한 내용은 라이브 이벤트 생성을 참조하세요Teams
-
4단계: 이후 후속조치.
사람들은 라이브 이벤트가 완료된 Yammer 라이브 이벤트 페이지로 이동할 수 있습니다.
-
토론을 모니터링하고 후속조치로 약속한 모든 질문에 답변해야 합니다.
-
이벤트를 놓친 사람들이 비디오를 볼 수 있도록 이벤트에 대한 링크를 공유합니다.
Yammer 생성된 라이브 이벤트의 역할 Teams
각각 다른 사용 권한이 있는 Teams 및 Yammer 4개의 역할이 있습니다. 또한 조직에는 필요한 경우 할당해야 하는 기능 역할도 있습니다.
라이브 이벤트 Teams Yammer
-
이끌이: 이벤트를 생성하는 사람입니다.
-
이벤트 생성(이벤트 스트림 구성)
-
이벤트 취소
-
이벤트 편집
-
다른 사용자와 이벤트 공유
-
-
생산자: 이벤트를 조정하는 사람입니다.
-
이벤트 생성(이벤트 스트림 구성)
-
다른 사용자와 이벤트 공유
-
-
한 때 최대 10명까지 발표할 수 있습니다.
-
발표자:이벤트 중에 발표하는 사람입니다.
-
이벤트 생성(이벤트 스트림 구성)
-
다른 사용자와 이벤트 공유
-
-
한 때 최대 10명까지 발표할 수 있습니다.
-
참석자:브로드캐스트 전, 중 또는 후에 이벤트에 참석하는 모든 사람입니다.
-
참가하세요! 의견을 남기거나, 질문하거나, 질문에 대답합니다.
-
체계적으로 유지. 후속을 수행하려는 게시물 또는 책갈피 특정 질문 또는 의견을 팔로우합니다.
-
해당 이벤트에 대한 링크를 보내 이벤트를 다른 사용자와 공유합니다.
-
추가 책임
-
중재자:중재자는 참석자로부터 게시물을 모니터링하고 응답할 책임이 있습니다.
팁: 이 작업은 그룹 관리자 역할을 가진 Yammer 가장 잘 수행됩니다. 그룹 관리자는 질문에 대한 최상의 답변을 표시하고 회사 정책을 위반하는 게시물을 삭제할 수 있습니다.
작업에는 다음이 포함됩니다.
-
이벤트 전에 댓글, 질문, 설문 조사 또는 배경 사진을 추가하여 참여를 자극합니다.
-
필요한 경우 게시물에 응답합니다. 후속조치가 필요한 질문을 인정합니다.
-
회사 정책을 위반하는 게시물을 삭제합니다.
-
토론을 자극하는 댓글을 달거나, 질문하거나, 설문 조사를 추가합니다.
-
게시물에 태그를 지정하여 게시물을 #topic.
-
그룹에 있는 질문에 대한 최상의 답변을 표시합니다.
-
발표자에 시간을 관리하는 데 도움이 됩니다.
팀 구성 유지
-
대규모 팀의 경우 이벤트 전, 기간 및 Yammer Teams 개인 그룹이 있는 것이 도움이 될 수 있습니다.
-
발표자는 너무 길거나 부적절한 게시물과 같은 발생할 수 있는 문제를 처리하는 사람 등 어떤 작업을 하는지 미리 대화해야 합니다.
-
최상의 참여를 위해 이벤트를 구성하는 방법에 대한 자세한 내용은 라이브 Yammer 단계별 플레이북 을 참조하세요.










