참고: 이 문서는 곧 사용이 중단됩니다. "페이지를 찾을 수 없음" 문제를 방지하기 위해 알고 있는 링크를 제거하고 있습니다. 이 페이지에 대한 링크를 만든 경우 링크를 제거해 주세요. 그러면 웹을 연결된 상태로 유지하겠습니다.
이 자습서에서는 Excel의 Power Query 환경을 사용하여 웹 페이지에서 데이터를 가져오는 쿼리를 만듭니다. 이 프로세스의 일부로 웹 페이지에서 사용할 수 있는 테이블을 탐색하고 데이터 변환 단계를 적용하여 보려는 데이터만 표시합니다. Power Query 모든 단계를 기록하며 데이터를 새로 고칠 때마다 반복됩니다.
1단계: Wikipedia 페이지에 연결
Excel 2016: 데이터 탭에서 새 쿼리 > 다른 원본 > 웹에서를 클릭합니다. 새 쿼리 단추가 표시되지 않으면 웹에서데이터 > 클릭합니다.
Excel 2010-2013: Power Query 탭에서 웹에서를 클릭합니다. Power Query 탭이 표시되지 않으면 Power Query 추가 기능을 다운로드하여 설치했는지 확인합니다.
-
웹에서 대화 상자의 URL 텍스트 상자에 Wikipedia URL(http://en.wikipedia.org/wiki/UEFA_European_Football_Championship)을 붙여넣습니다.
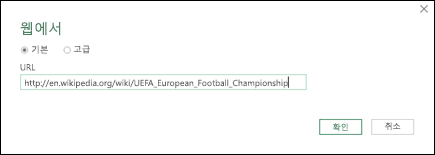
-
확인을 클릭합니다.
웹 페이지에 대한 연결을 설정한 후 탐색기 창의 이 Wikipedia 페이지에서 사용할 수 있는 테이블 목록이 표시됩니다. 각 테이블을 클릭하여 오른쪽 창에 표시되는 빠른 미리 보기를 볼 수 있습니다.
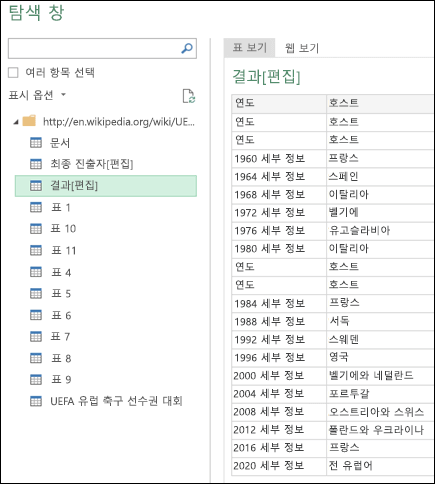
-
결과[편집] 테이블을 두 번 클릭하면 토너먼트 데이터와 함께 쿼리 편집기 열립니다.
2단계: 데이터 셰이프
이제 테이블이 쿼리 편집기 열려 있으므로 필요에 맞게 데이터를 클린 셰이프할 수 있습니다. 이 단계에서는 Year 및 Final Winners를 제외한 모든 열을 제거하여 데이터를 재구성합니다.
-
쿼리 미리 보기 표에서 Ctrl+클릭을 사용하여 연도 및 최종 우승자 열을 선택합니다.
-
열 제거 > 다른 열 제거를 클릭합니다.
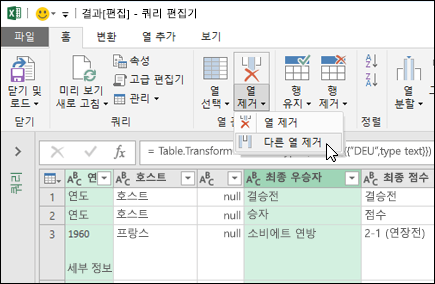
3단계: 데이터 정리
이 단계에서는 값을 바꾸고 데이터를 필터링하여 데이터를 클린.
-
Year 열을 선택합니다.
-
쿼리 편집기 값 바꾸기를 클릭합니다.
-
값 바꾸기 대화 상자의 찾을 값 텍스트 상자에 "세부 정보"를 입력하고 바꾸기 텍스트 상자를 비워 둡니다.
-
확인을 클릭합니다.
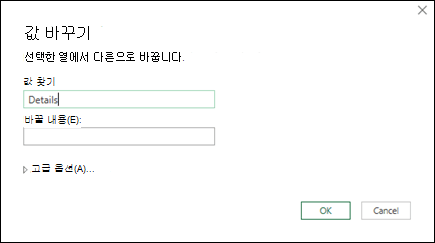
4단계: 열의 값 필터링
이제 Year 열을 필터링하여 " Year "가 포함되지 않은 행을 표시합니다.
-
연도 열에서 필터 드롭다운 화살표를 클릭합니다.
-
필터 드롭다운에서 연도를 선택 취소합니다.
-
확인을 클릭합니다.
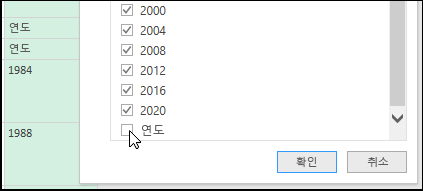
5단계: 쿼리 이름 지정
이제 만든 쿼리의 이름을 지정해야 합니다.
쿼리 설정 창의 이름 텍스트 상자에 Euro Cup Winners를 입력합니다. 모든 속성 링크를 클릭하면 설명 텍스트 상자에 쿼리 설명을 입력할 수도 있습니다.
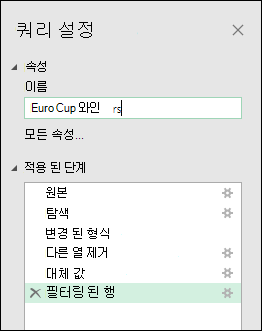
6단계: 워크시트에 쿼리 로드
마지막으로 이제 Euro Cup Winners 쿼리를 워크시트에 로드할 수 있습니다.
-
왼쪽 위 모서리에서 닫기 & 로드를 클릭합니다.
Power Query 쿼리 결과를 워크시트로 반환합니다.
나중에 데이터를 업데이트해야 하는 경우 데이터 범위의 아무 곳이나 마우스 오른쪽 단추로 클릭한 다음 새로 고침을 클릭합니다. 웹 페이지의 모든 새 정보가 자동으로 업데이트됩니다.
7단계: 백그라운드에서 발생하는 일 검색
-
데이터 내의 아무 곳이나 클릭하고 쿼리 탭에서 편집을 클릭합니다.
-
오른쪽에서 적용된 단계 목록을 확인합니다. 쿼리 작업을 수행할 때 쿼리 단계가 생성되었습니다. 각 쿼리 단계에는 "M" 언어로 작성된 해당 수식이 있습니다.
-
각 단계에 대한 설명은 다음과 같습니다.
|
쿼리 단계 |
작업 |
수식 |
|---|---|---|
|
원본 |
웹 데이터 원본에 연결 |
= Web.Page(Web.Contents("http://en.wikipedia.org/wiki/UEFA_European_Football_Championship")) |
|
탐색 |
연결할 테이블 선택 |
= 원본{2}[데이터] |
|
변경된 형식 |
형식 변경 - Power Query 이 작업을 자동으로 수행합니다. |
= Table.TransformColumnTypes(Data2,{{"Year", type text}, {"Host", type text}, {"", type text}, {"Final Winner", type text}, {"Final Score", type text}, {"Final Runner-up", type text}, {"2", type text}, {"Third place match Third place", type text}, {"Third place match Score", type text}, {"Third place match Fourth place", type text}, {"3", type text}, {"Number of teams", type text}) |
|
RemovedOtherColumns |
다른 열을 제거 하여 관심 있는 열만 표시 |
= Table.SelectColumns(#"Changed Type",{"Final Winner", "Year"}) |
|
ReplacedValue |
선택한 열의 값을 클린 값 바꾸기 |
= Table.ReplaceValue(#"Removed Other Columns","Details",",",Replacer.ReplaceText,{"Year"}) |
|
FilteredRows |
열의 값 필터링 |
= Table.SelectRows(#"Replaced Value", each ([Year] <> "Year")) |
Power Query 리본에서 고급 편집기 옵션을 클릭하여 M 코드를 전체적으로 볼 수 있습니다. 파워 쿼리 수식 언어에 대한 자세한 내용은 파워 쿼리 수식에 대한 정보를 참고하세요.
추가 지원
언제든지 Excel 기술 커뮤니티에서 전문가에게 문의하거나 커뮤니티에서 지원을 받을 수 있습니다.










