Microsoft Teams의 파일에 대해 알아야 할 첫 번째 사항
Teams를 사용하면 팀에서 생성하고 획득한 파일을 쉽게 작업하고 공유할 수 있습니다. 다음은 시작하기 위한 몇 가지 기본 사항입니다.
1. 한 곳에서 모든 중요한 파일 찾기
필요한 파일에 빠르게 액세스하려면 Teams 왼쪽에서 OneDrive 
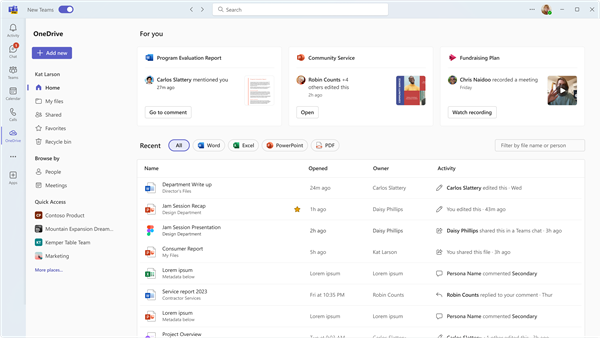
OneDrive 는 파일을 홈 보기, 내 파일, 공유 파일, 즐겨찾기 및 휴지통의 항목으로 구성합니다.
내 파일 섹션에서 작업

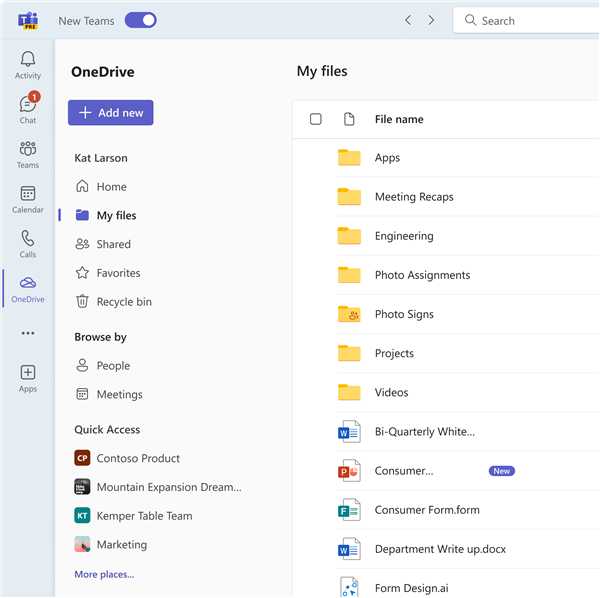
공유 파일 작업
공유 파일 섹션에서는 사용자와 사용자가 공유한 모든 파일을 한 곳에 수집합니다. 이러한 파일은 F이전 및 파일 형식뿐만 아니라 이름, 공유 날짜 및 공유한 사람별로 정렬할 수 있습니다. 또한 이름 또는 사람별로 필터링할 수 있으며 파일에서 가장 최근 활동을 볼 수 있습니다.
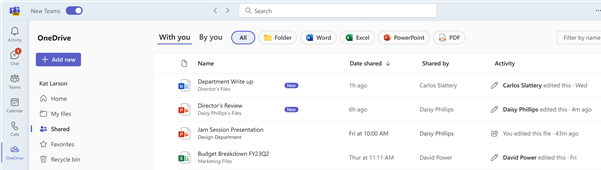
사람 연락처 및 최근 모임의 파일을 기반으로 파일을 찾아볼 수도 있습니다.
사람 기능을 사용하여 파일 검색
OneDrive 앱에서는 사람 파일을 찾아볼 수 있으며, 이를 통해 공유된 파일을 찾고 Teams에서 상호 작용한 개인별로 정렬할 수 있습니다. 최근 사람들이 목록의 맨 위에 있습니다.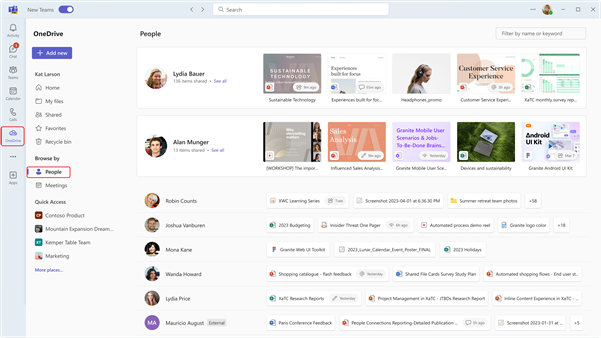
모임 기능을 사용하여 파일 검색
공유된 모임 에 따라 OneDrive에서 파일을 찾아볼 수도 있습니다. 모임은 역순으로 표시되며 예정된 모임 및 과거 모임으로 구분됩니다. 참가를 선택하여 진행 중인 모임에 참석할 수 있습니다.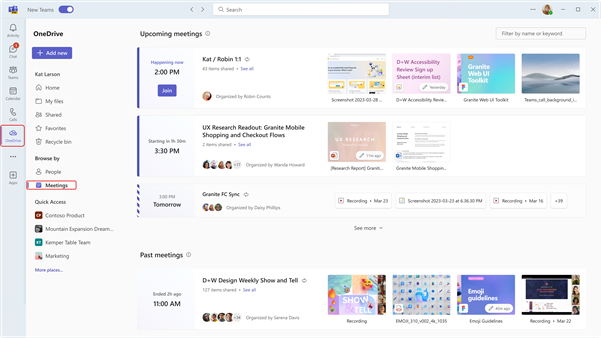
또한 빠른 액세스 는 모든 채널 및 채팅에서 가장 최근에 사용한 파일을 보여 줍니다.
2. 단일 채팅, 채널 또는 모임에서 파일 보기
모든 채팅 및 채널에는 페이지 맨 위에 파일 탭이 있습니다.
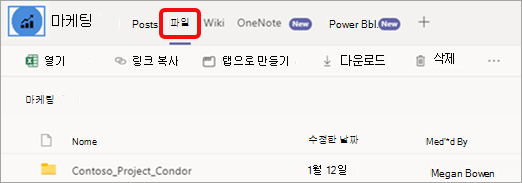
모임이 끝나면 일정의 모임 이벤트에 도 파일 탭이 있습니다. 모임을 두 번 클릭하여 이벤트 정보에 액세스합니다.

3. Teams 전체에서 파일 공유
채팅, 채널 및 모임에서 팀 동료와 파일(모든 형식)을 공유할 수 있습니다. 관련된 모든 사용자는 파일을 보고, 공동 작업(공동 작업에 대한 파일 사용 권한을 설정한 경우)을 공동 작업하고, 개인 복사본을 유지하려는 경우 다운로드할 수 있습니다.
OneDrive 앱에서 파일 공유
-
Teams 왼쪽에서 OneDrive


-
공유할 파일을 선택하고 추가 작업

-
파일을 공유할 수 있는 몇 가지 옵션이 있습니다.
-
공유를 선택하여 파일을 공유할 때 사용자 및 메시지를 추가합니다.
-
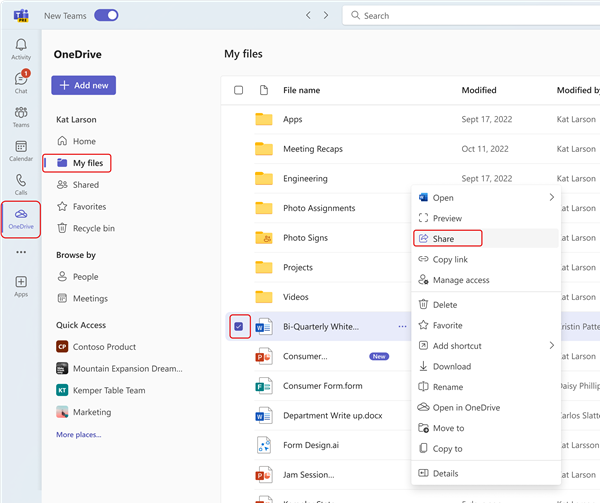
-
링크 복사를 선택하여 채팅 또는 전자 메일에 붙여넣을 수 있는 링크를 가져옵니다.
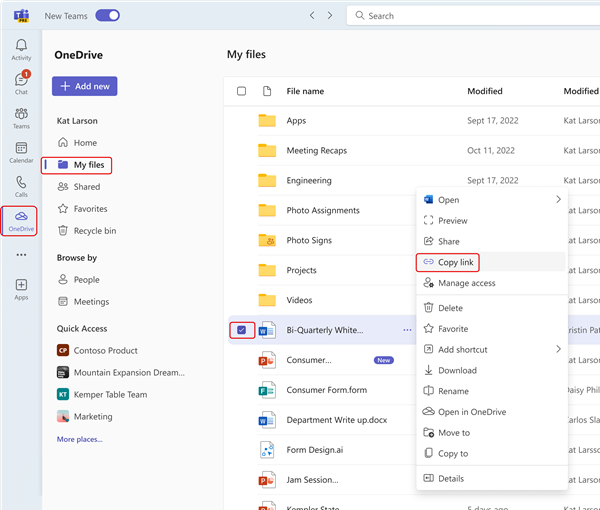
-
액세스 관리를 선택하여 파일로 사용자 및 해당 권한을 지정합니다.
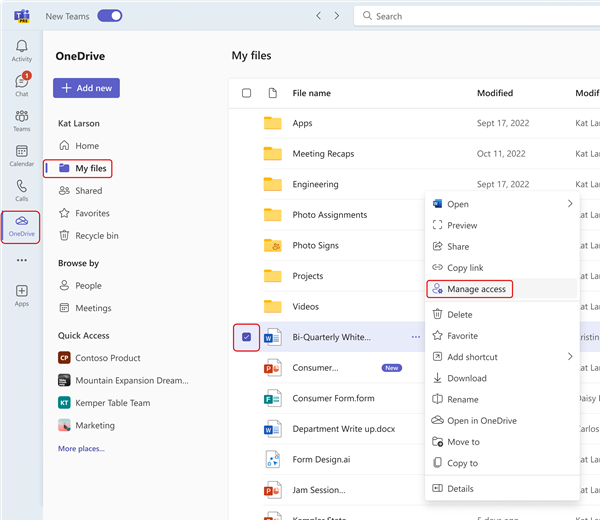
채팅에 파일 첨부
-
모든 채팅에서 메시지를 입력하는 상자 아래의

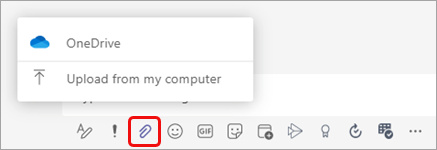
또는 컴퓨터의 파일 디렉터리에서 메시지로 파일을 끌 수 있습니다.
채팅, 채널 또는 모임의 파일 탭에 파일 업로드
-
업로드 또는 공유(페이지에 따라 다름)를 선택한 다음, 신호를 따릅니다.
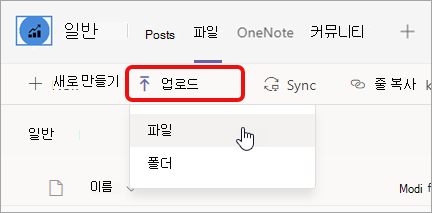
컴퓨터의 파일 디렉터리에서 탭으로 파일 또는 폴더를 끌 수도 있습니다.
채팅에서 링크 보내기
-
Teams에서 파일을 찾습니다.
참고: 연결하려는 파일이 Teams에 없는 경우 먼저 OneDrive 클라우드 스토리지에 업로드할 수 있습니다. 또는 다른 앱의 파일에서 링크를 가져와 업로드하지 않고 Teams에서 공유할 수 있습니다.
-
파일 옆에 있는 추가 옵션


-
그런 다음, 링크를 채팅에 붙여넣습니다.
4. Teams에서 직접 파일 작업
이동, 복사 및 편집을 포함하여 Teams를 떠나지 않고도 사용자 고유의 파일로 수행할 수 있는 작업이 많습니다. 전체 스토리에 대해 
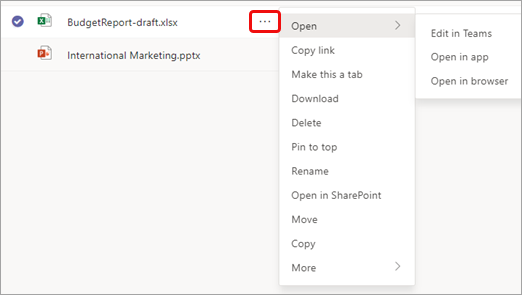
파일에 액세스하는 위치, 파일에 속한 사용자 및 파일의 설정 방법에 따라 파일의 추가 옵션을 선택할 때 다른 옵션 집합이 표시 될 수 있습니다.
1. 한 곳에서 모든 중요한 파일 찾기
-
필요한 파일에 빠르게 액세스하려면 Teams 왼쪽에서 파일을 선택합니다.
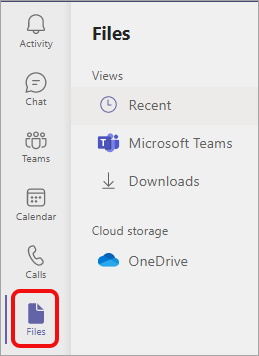
다음 세 가지 보기 중에서 선택할 수 있습니다.
-
최근 보기에는 최근에 보거나 편집한 파일이 표시됩니다.
-
Microsoft Teams 는 채널에서 최근에 만들거나 편집한 모든 파일을 표시합니다.
-
다운로드 에는 마지막 로그인 이후 Teams에서 다운로드한 파일이 포함됩니다.
클라우드 스토리지 는 Teams에 연결한 클라우드 스토리지 서비스에 대한 액세스를 제공합니다. 비즈니스용 OneDrive 계정은 기본적으로 포함됩니다. 조직에서 허용하는 경우 Dropbox 또는 Google Drive와 같은 다른 클라우드 스토리지를 추가할 수도 있습니다.
2. 단일 채팅, 채널 또는 모임에서 파일 보기
모든 채팅 및 채널에는 페이지 맨 위에 파일 탭이 있습니다.
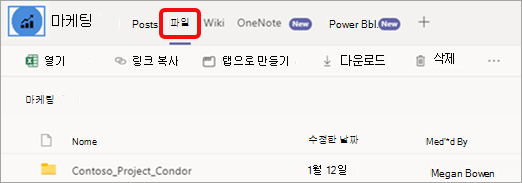
모임이 끝나면 일정의 모임 이벤트에 도 파일 탭이 있습니다. 모임을 두 번 클릭하여 이벤트 정보에 액세스합니다.

3. Teams 전체에서 파일 공유
채팅, 채널 및 모임에서 팀 동료와 파일(모든 형식)을 공유할 수 있습니다. 관련된 모든 사용자는 파일을 보고, 공동 작업(공동 작업에 대한 파일 사용 권한을 설정한 경우)을 공동 작업하고, 개인 복사본을 유지하려는 경우 다운로드할 수 있습니다.
파일을 채팅 메시지에 첨부하거나, 파일 페이지에 업로드 하거나, 링크를 보내는 세 가지 방법으로 파일을 공유할 수 있습니다.
채팅에 파일 첨부
-
모든 채팅에서 메시지를 입력하는 상자 아래의

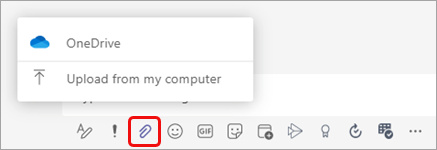
또는 컴퓨터의 파일 디렉터리에서 메시지로 파일을 끌 수 있습니다.
채팅, 채널 또는 모임의 파일 탭에 파일 업로드
-
업로드 또는 공유(페이지에 따라 다름)를 선택한 다음, 신호를 따릅니다.
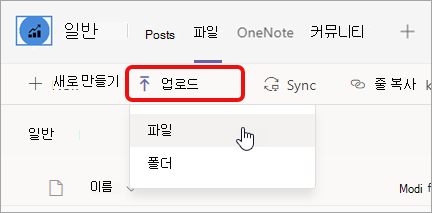
컴퓨터의 파일 디렉터리에서 탭으로 파일 또는 폴더를 끌 수도 있습니다.
채팅에서 링크 보내기
-
Teams에서 파일을 찾습니다.
참고: 연결하려는 파일이 Teams에 없는 경우 먼저 OneDrive 클라우드 스토리지에 업로드할 수 있습니다. 또는 다른 앱의 파일에서 링크를 가져와 업로드하지 않고 Teams에서 공유할 수 있습니다.
-
파일 옆에 있는 추가 옵션


-
그런 다음, 링크를 채팅에 붙여넣습니다.
4. Teams에서 직접 파일 작업
이동, 복사 및 편집을 포함하여 Teams를 떠나지 않고도 사용자 고유의 파일로 수행할 수 있는 작업이 많습니다. 전체 스토리에 대해 
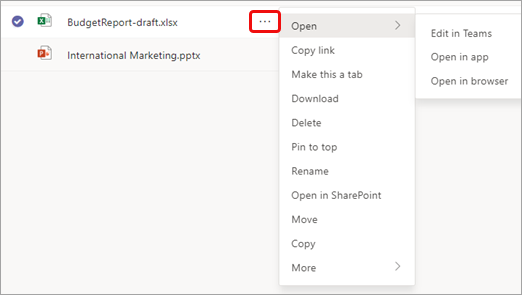
파일에 액세스하는 위치, 파일에 속한 사용자 및 파일의 설정 방법에 따라 파일의 추가 옵션을 선택할 때 다른 옵션 집합이 표시 될 수 있습니다.










