받는 사람 편집 대화 상자
이 대화 상자를 사용하여 메일을 보낼 받는 사람을 선택합니다.
-
받는 사람 목록 편지 병합에 사용할 모든 레코드를 표시합니다. 각 줄은 기본적으로 선택됩니다. 보내지 않으려는 이름을 지웁니다.
-
데이터 원본 편집을 선택하여 개별 필드를 변경하거나 레코드를 추가합니다. 목록을 만들거나 소유한 경우 레코드를 삭제하거나 데이터 원본에서 열을 사용자 지정할 수도 있습니다. 새로 고침 은 필요한 경우 받는 사람 목록을 업데이트합니다.
-
정렬 오름차순 또는 내림차순으로 정렬할 최대 3개 수준의 필드를 선택합니다. 받는 사람 목록은 정렬을 반영하도록 다시 표시됩니다. 자세한 내용은 쿼리 옵션 정렬 대화 상자를 참조하세요.
-
필터 목록의 필드를 비교하고 사용자가 제공하는 하나 이상의 문자열과 비교합니다. 비교는 다음과 같습니다.
-
와 같 거나 같지 않음
-
보다 작 거나 보다 큼
-
보다 작거나 같거나 크거나 같음
-
비어 있거나 비어 있지 않음
-
포함 또는 포함하지 않음
비교는 대/소문자를 구분하지 않으므로 MEGAN은 megan, Megan 또는 mEGAN과 일치합니다. 받는 사람 목록은 필터 결과를 반영하도록 다시 표시됩니다. 자세한 내용은 쿼리 옵션 필터 대화 상자를 참조하세요.
-
-
중복 항목 찾기 이름과 성을 기준으로 중복된 레코드를 검사하고 표시합니다. 목록에서 메일에 포함하지 않으려는 항목의 상자를 지울 수 있습니다. 상자를 지우면 기본 받는 사람 목록에서 레코드가 제거되지 않고 이름과 연결된 상자만 지웁니다.
-
받는 사람 찾기 입력한 텍스트와 일치하는 필드가 있는 레코드를 검사하고 강조 표시합니다. 레코드의 모든 필드를 검색하거나 City 또는 State와 같은 필드를 하나만 지정할 수 있습니다. 둘 이상이 발견되고 첫 번째 항목이 강조 표시되면 다음 찾기를 선택하여 모든 항목이 일치하는지 스크롤합니다.
-
주소 유효성 검사 타사 주소 유효성 검사 기술을 사용하여 데이터 원본의 주소를 검사. 설정이 하나도 없는 경우 이 옵션을 선택하면 서비스를 구매할 수 있는 자세한 정보를 보려면 페이지로 이동하는 옵션이 제공됩니다.
-
확인 대화 상자를 종료합니다. 변경 내용은 정렬, 필터 또는 기타 매개 변수를 적용할 때 이미 저장됩니다.
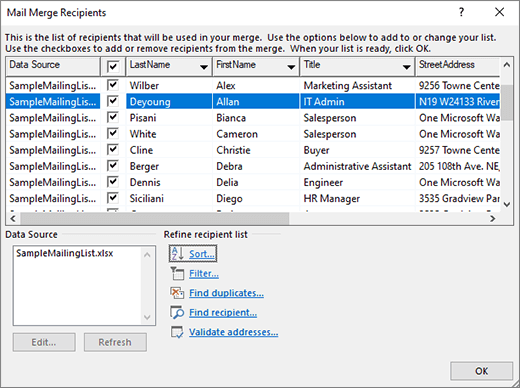
메일 그룹 편집
받는 사람 목록 편집 > 메일로 이동하여 받는 사람 목록 편집
목록 항목 편집 데이터 원본 레코드를 한 번에 하나씩 표시합니다. 필드를 선택하고 편집합니다. 다른 레코드로 전환하거나 확인을 선택하면 변경 내용이 저장됩니다.
찾을 데이터 원본의 필드에 대해 지정한 문자열과 일치하는 항목을 검색합니다. 찾기는 대/소문자를 구분하지 않으므로 MEGAN은 Megan, megan 및 mEGAN을 찾습니다. 필드의 찾기 대화 상자가 목록 항목 편집 대화 상자 위에 나타나면 검색한 레코드를 볼 수 있는 방법에서 벗어나야 할 수 있습니다. 다음 찾기를 선택하여 계속 확인합니다. Word 데이터 원본 데이터베이스의 끝에 도달한 경우 팝업이 표시됩니다.
원본 보기 데이터 원본 파일의 항목 테이블이 있는 문서를 표시합니다. 이를 사용하여 많은 필드를 빠르게 변경할 수 있습니다. 필드에서 필드로 탭합니다. 레코드를 추가하려면 테이블을 선택하고 테두리(홈 > 테두리)를 설정하는 것이 좋습니다. 마지막 레코드의 마지막 필드로 이동하여 Tab 키를 누릅니다. 그러면 새 레코드가 생성됩니다. 테이블 디자인 옆의 레이아웃으로 이동하여 위 또는 아래 삽입을 선택하여 새 레코드를 추가할 수도 있습니다.
확인 대화 상자를 닫습니다.
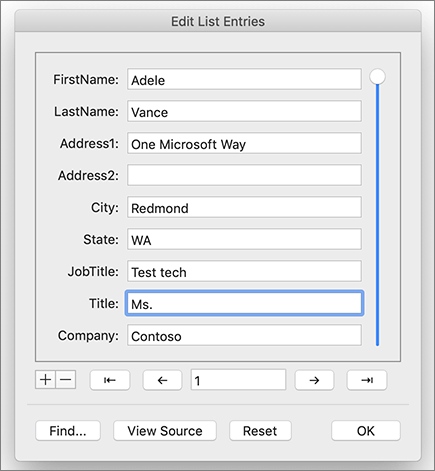
목록을 정렬하여 그룹 찾기
받는 사람 목록을 정렬하여 특정 도시와 같은 특정 방식으로 정보를 그룹화할 수 있습니다.
-
받는 사람 필터링 >메일로 이동합니다.
-
정렬 기준 > 레코드 정렬을 선택하고 정렬할 필드 이름을 선택합니다.
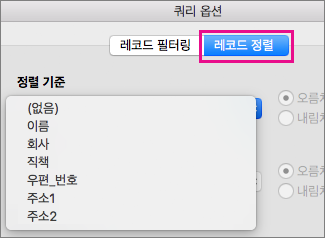
여러 필드를 기준으로 정렬하려면(예: 주별, 도시별) 다음으로 정렬을 선택한 다음 정렬할 추가 필드를 선택합니다.
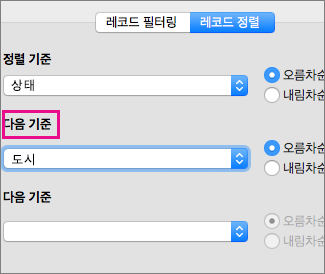
-
모든 필드가 원하는 대로 정렬되면 확인을 선택합니다.
자세한 내용은 쿼리 옵션 정렬 대화 상자를 참조하세요.
포함하려는 행만 표시되도록 목록 필터링
병합에 포함할 사람 또는 항목(예: 특정 도시에 거주하는 사람, 특정 가격의 재고 품목 등)만 표시되도록 목록을 필터링할 수 있습니다.
-
받는 사람 필터링 >메일을 선택합니다.
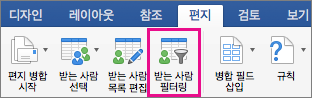
-
필터 레코드에서 필터링할 열을 선택합니다.
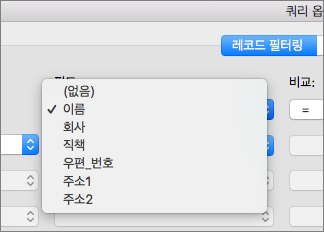
-
비교를 선택하고 비교할 비교 유형을 선택합니다.
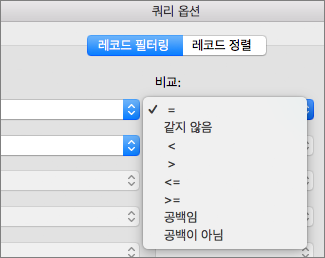
-
비교값 상자에 필터에 사용할 값의 유형을 입력합니다.
-
And 또는 Or를 선택한 다음 원하는 경우 필터에 다른 조건을 추가합니다. 예를 들어 또는 을 선택하고 필드 목록에서 도시를 선택하고 같음 을 선택한 다음 두 번째 도시의 이름을 입력합니다.
-
확인을 선택합니다.
-
자세한 내용은 쿼리 옵션 필터 대화 상자를 참조하세요.
이제 전자 메일 병합 또는 Word 편지 병합에 사용하는 문서에 편지 병합 필드를 삽입할 준비가 되었습니다.










