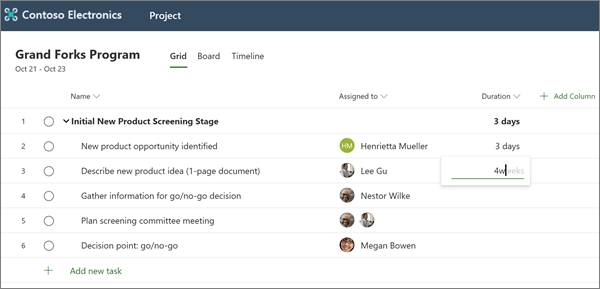프로젝트 만들기
새 프로젝트 시작
-
프로젝트 홈에서 새 프로젝트를 선택 합니다.
-
제목 없는 프로젝트 를 선택 하 고 프로젝트에 이름을 지정 합니다.
-
기본적으로 프로젝트 관리자 이 고 현재 프로젝트 시작 날짜 이지만 필요에 따라 변경할 수 있습니다.
-
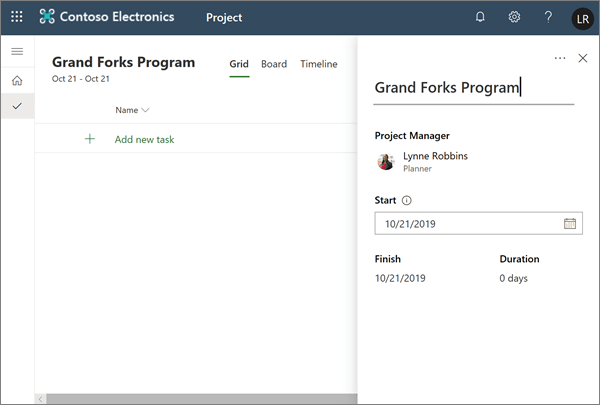
작업 및 요약 작업 추가
-
새 작업 추가 를 선택 하 고 작업 이름을 입력 합니다. 그런 다음 Enter 키를 누릅니다.
-
다른 작업 이름을 입력 하 고 전체 작업 목록이 나타날 때까지 enter 키를 다시 누릅니다.
-
요약 작업 아래에 있는 작업을 들여쓰려면 작업 이름에 해당 하는 세 개의 세로 점을 선택 하 고 하위 작업 만들기를 선택 합니다. 팁
-
두 개 이상의 작업을 선택 하려면 작업을 선택 하 고 Ctrl 키를 누른 채 다른 작업을 선택 합니다.
-
하위 작업 상태 올리기를 선택 하 여 요약 작업 아래에서 진행을 밖으로 이동할 수도 있습니다.
-
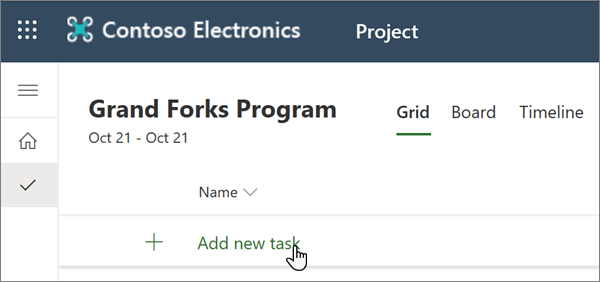
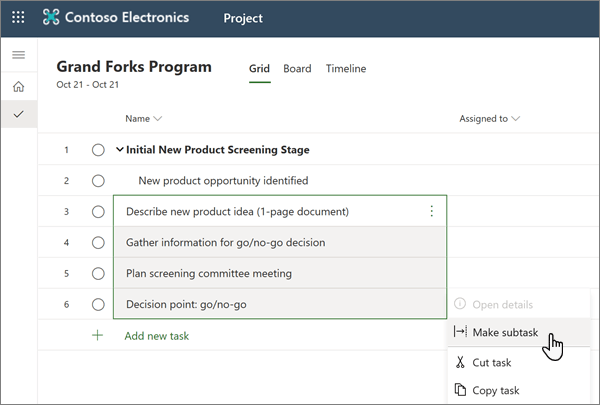
작업 할당
작업을 배정 하려면 프로젝트를 Office 365 그룹과 연결 해야 합니다. 프로젝트 소유자 인 경우 다음을 수행할 수 있습니다.
-
프로젝트 위쪽에 있는 그룹 구성원 을 선택 하 여 프로젝트를 그룹에 추가 합니다.
-
프로젝트 그룹에서 사용자를 추가 하거나 제거 합니다.
작업을 할당 하려면 다음을 수행 합니다.
-
작업의 담당자 열에서 사람 아이콘을 선택 합니다.
-
목록에서 팀 구성원을 선택 하거나 텍스트를 입력 하 여 검색 합니다.
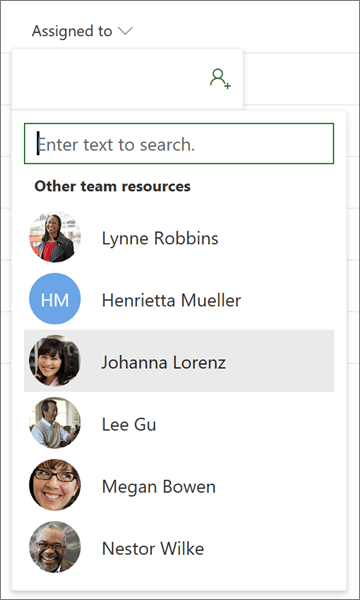
작업 지정에 대 한 자세한 내용은 프로젝트 공유를 참고 하세요.
기간 및 열 추가
일반적으로 기간으로 프로젝트를 구성 하기 시작 하는 것이 가장 쉽습니다.
-
작업의 기간 열에 완료 하는 데 걸리는 일 수를 입력 합니다.
다른 시간 단위를 사용 하려면 숫자와 단어의 시, 주또는 월을 입력 합니다.
시간 표시 막대 보기에서 작업을 다이아몬드 모양의 중요 시점

-
Enter 키를 눌러 다음 작업의 기간 필드로 이동 하 고 계속 해 서 기간을 입력 합니다.
참고: 요약 작업의 기간은 입력할 수 없습니다.
열을 추가 하 여 계속 해 서 프로젝트에 세부 정보를 추가할 수 있습니다.
-
기간 열 머리글 옆에 있는 열 추가를 선택 합니다.