Microsoft 회사 또는 학교용 OneDrive 또는 SharePoint 사이트 라이브러리를 컴퓨터의 폴더에 동기화한 경우 언제든지 이러한 폴더 동기화를 중지할 수 있습니다. 폴더 동기화를 중지하면 서버의 라이브러리에서 컴퓨터의 폴더 연결을 끊습니다. 언제든지 라이브러리를 컴퓨터에 다시 동기화할 수 있습니다.
파일 또는 폴더 동기화를 중지하려면 OneDrive에서 동기화를 중지하거나 취소하는 방법을 참조하세요.
라이브러리 동기화를 중지하는 이유는 무엇일까요?
일반적으로 폴더와 서버의 라이브러리 간에 업데이트를 더 이상 동기화할 필요가 없거나 프로젝트를 완료했기 때문에 동기화를 중지합니다. 폴더와 서버의 라이브러리 간의 연결에 문제가 있는 경우 현재 동기화 관계를 중지하고 Windows 에서 OneDrive와 파일을 처음으로 동기화하여 문제를 해결할 수 있습니다.
참고: 동기화 문제가 발생한 경우 복구를 실행할 수도 있습니다. 복구를 실행하면 현재 동기화 중인 모든 라이브러리의 연결을 끊었다가 다시 연결합니다.
폴더 동기화를 일시 중지할 수도 있습니다. 이렇게 하면 서버의 라이브러리에서 연결을 끊지 않고 폴더 동기화를 일시적으로 중지할 수 있습니다. 현재 동기화 중인 시스템 리소스를 사용하지 않으려는 경우에 동기화를 일시 중지할 수 있습니다. 동기화는 언제든지 다시 시작할 수 있습니다.
회사 또는 학교용 OneDrive 라이브러리 동기화는 Windows 및 회사 또는 학교용 OneDrive 앱의 기능이며 컴퓨터와 관련이 있습니다. 온라인 앱이 아닌 로컬 컴퓨터에서만 동기화를 일시 중지하거나 중지할 수 있습니다.
파일 집합 동기화를 중지한 후에는 로컬 컴퓨터 또는 회사 또는 학교용 OneDrive 에서 파일을 삭제할 수 있습니다. 온라인 회사 또는 학교용 OneDrive 파일을 삭제한 다음 다시 동기화하면 해당 파일이 로컬 컴퓨터에서 삭제됩니다.
라이브러리의 동기화를 중지할 수는 있지만 라이브러리 아래에 있는 개별 파일이나 폴더의 동기화는 중지할 수 없습니다.
회사 또는 학교용 OneDrive 또는 회사 또는 학교용 OneDrive 라이브러리 동기화에 대한 자세한 내용은 비즈니스용 OneDrive 사용하여 라이브러리 동기화를 참조하세요.
참고: 이전 OneDrive 동기화 앱 사용하는 경우에만 라이브러리 동기화를 중지할 수 있습니다. 어떤 OneDrive 앱인가요?
폴더 동기화를 중지하면 해당 폴더와 라이브러리의 연결이 끊어집니다. 모든 파일은 이전에 동기화된 폴더에 남아 있습니다. 라이브러리는 언제든지 컴퓨터와 다시 동기화할 수 있습니다. 라이브러리 동기화를 다시 시작하면 컴퓨터에 새 폴더가 만들어집니다. 같은 이름을 사용하면 1, 2, 등의 숫자가 이름 끝에 더해집니다.
-
화면 아래쪽의 Windows 알림 영역에서 회사 또는 학교용 OneDrive 아이콘

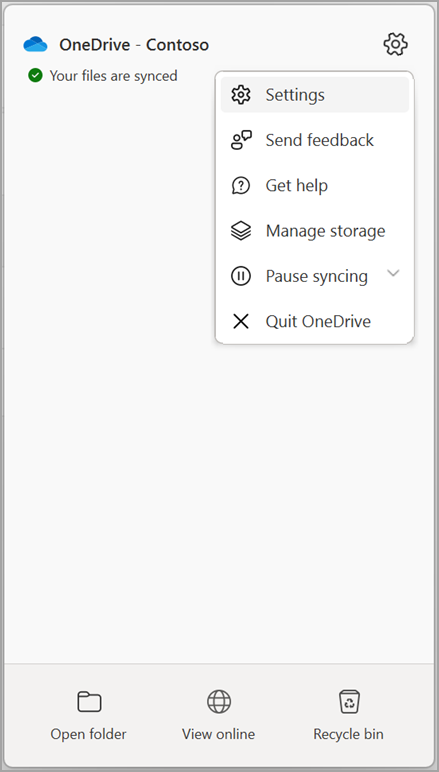
참고: 회사 또는 학교용 OneDrive 아이콘

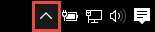
-
설정을 선택합니다.
-
계정을 선택한 다음 폴더 선택을 선택합니다.
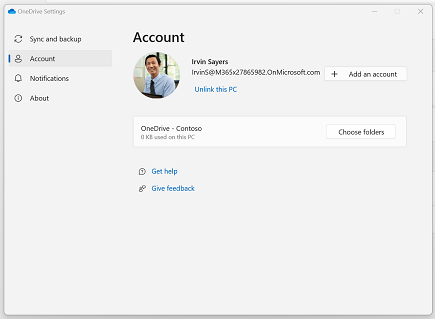
-
동기화를 중지할 폴더를 선택한 다음 확인을 선택합니다.
컴퓨터와 서버 간의 연결을 유지하되, 동기화를 일시적으로 중지하려면 다음 절차에 따라 동기화 관계를 일시 중지하세요.
새 OneDrive 동기화 앱 사용하여 라이브러리 동기화 일시 중지
-
화면 아래쪽의 Windows 알림 영역에서 회사 또는 학교용 OneDrive 아이콘

-
동기화 일시 중지를 선택하고 2시간, 8시간 또는 24시간을 선택합니다.
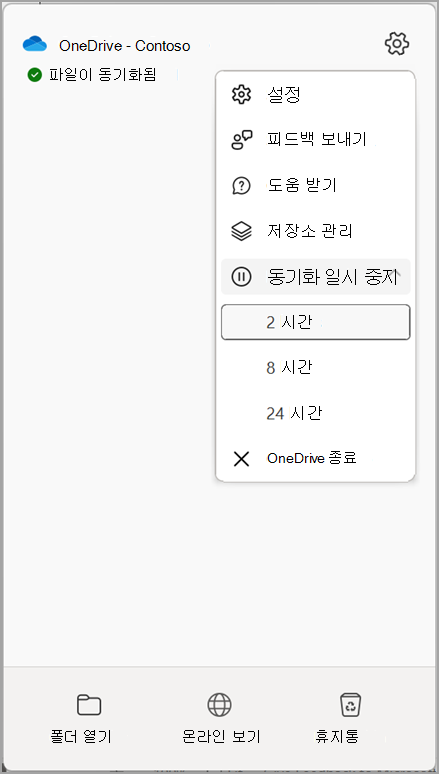
참고: OneDrive 아이콘

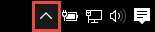
-
그러면 회사 또는 학교용 OneDrive 에 대한 동기화가 일시 중지됩니다. 동기화를 다시 시작하려면 Windows 알림 영역에서 회사 또는 학교용 OneDrive 아이콘

이전 OneDrive 동기화 앱 사용하여 라이브러리 동기화 일시 중지
-
화면 아래쪽의 Windows 알림 영역에서 회사 또는 학교용 OneDrive 아이콘

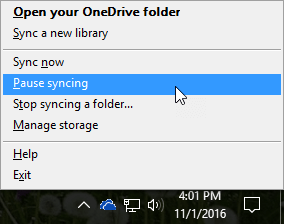
참고: 회사 또는 학교용 OneDrive 아이콘

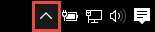
-
이렇게 하면 컴퓨터에 동기화한 모든 라이브러리의 동기화가 일시 중지됩니다. 동기화를 다시 시작하려면 Windows 알림 영역에서 회사 또는 학교용 OneDrive 아이콘을 마우스 오른쪽 단추로 클릭한 다음 동기화 다시 시작을 클릭합니다.










