Surface Book 2 사양 및 기능
Surface Book 2 다이어그램 및 기능

-
SD™ 카드 판독기
-
USB 3.0
-
후면 카메라
-
전원 버튼
-
볼륨
-
얼굴 로그인을 사용하는 Windows Hello
-
전면 카메라
-
헤드셋 잭
-
분리 키
-
Surface Connect
-
USB-C
Surface Book 2 및 Windows 10
Surface Book 2는 Windows 10 Pro 버전과 함께 제공됩니다. 8세대 Intel® Core™ i5-8350U 또는 i7-8650U 프로세서만 있는 Surface Book 2 모델의 경우 Surface Book 2를 Windows 10 Windows 11 업그레이드할 수 있습니다. 자세한 내용은 Windows 11 업그레이드할 수 있는 Surface 디바이스를 참조하세요.
Surface Book 2 팁
이제 막 새 Surface Book을 받으셨나요? 축하드립니다! 다음은 시작하는 데 도움이 되는 몇 가지 팁입니다.

디스플레이를 네 가지 모드로 분리
Surface Book은 사용자의 업무와 작업 방식에 맞게 조정할 수 있는 다목적 노트북이자 강력한 태블릿이자 휴대용 스튜디오입니다.
디스플레이 분리 방법
표시등이 녹색으로 켜질 때까지 분리 키를 길게 누르면 화면에 분리 준비 완료라는 메시지가 표시됩니다. 그러면 디스플레이를 키보드에서 잡아당깁니다.
이제 하고자 하는 작업에 따라 Surface Book을 어떤 모드로든 설정할 수 있습니다.

태블릿으로 사용하는 Surface Book
Surface Book은 어디서나 휴대할 수 있는 태블릿입니다. 키보드의 분리 키를 길게 누르고 디스플레이를 분리하면 이동할 준비가 완료됩니다.

팁: 여행 중 키보드가 필요 없다면 디스플레이와 전원만 가지고 가세요. 디스플레이 하단 중앙에 충전 포트가 있습니다. 키보드를 가지고 가지 않는 경우, 패드가 있는 케이스나 기타 보호 용구로 화면을 보호하기만 하면 됩니다.
보기 모드에서 영화 감상하고 사진 공유하기
다음의 경우 보기 모드가 가장 적합합니다.
-
좋아하는 프로그램을 몰아서 볼 때
-
가족 모임에서 사진을 함께 볼 때
-
동료나 친구들에게 아이디어를 보여줄 때
-
온라인에서 찾은 조리법을 따라할 때
-
Xbox 무선 컨트롤러로 Xbox 게임을 플레이할 때(Surface로 하는 게임 플레이에 대해 자세히 알아보기)
Surface Book을 보기 모드로 설정하려면 먼저 키보드의 분리 키를 길게 눌러서 디스플레이를 분리합니다. 화면을 뒤집은 다음 키보드 탭을 디스플레이 슬롯과 맞추고 디스플레이를 아래로 누릅니다. 제위치에 고정이 되고 화면에 연결됨이라는 메시지가 나타납니다.

이제 키보드가 디스플레이를 안정적으로 지탱하므로 손으로 받치지 않고 시청할 수 있습니다.
Studio 모드에서 자연스럽게 스케치하고 쓰고 만들기
Surface Book의 보기 모드에서, 디스플레이를 아래로 접으면 글을 쓸 수 있는 수평면이 생깁니다. 터치식 입력이나 Surface 펜을 사용하여 종이에서처럼 그림을 그리거나 메모를 작성해 보세요. 깊이 몰입할 수 있는 창의적인 환경을 원한다면, Surface Dial을 추가하세요.

Surface 펜 사용법에 대한 자세한 내용 알아보기
노트북으로 사용하는 Surface Book

물론 Surface Book 2는 강력한 노트북입니다. 고속 Intel 프로세서와 차원이 다른 NVIDIA 그래픽, 그리고 고속 저장장치로 전문가용 소프트웨어를 실행하고 17시간의 배터리 수명을 제공하므로 여러 가지 작업을 수행할 수 있습니다.
Surface 펜으로 자연스럽게 쓰고 그리기
Surface 펜은 Surface Book을 위한 완벽한 액세서리입니다. 회의나 수업 중 메모를 하고 그림을 그리고 Word 문서를 편집하세요. 뭔가 잘못 적으셨나요? 펜을 뒤집어 지우개로 사용하세요. Surface 펜은 화면 한쪽에 자석처럼 보관할 수 있어 필요할 때 언제든지 사용할 수 있습니다.

스케치와 그림 그리기
정밀 잉크와 음영을 위한 기울기를 갖추고 있으며 지연이 거의 없는 Surface 펜은 그래픽 디자이너에서부터 낙서하기 좋아하는 사람까지 누구에게나 완벽한 도구입니다. 직접 사용해 보려면 Surface 펜 위쪽에 있는 버튼을 한 번 눌러서 Windows Ink 작업 영역을 연 다음 스케치북을 선택하고 그리기를 시작하세요. Surface 펜은 전문 그래픽 소프트웨어와도 호환됩니다.
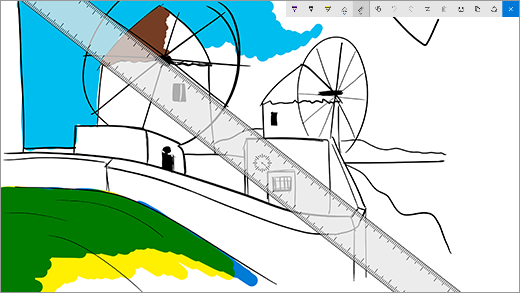
Word 문서 편집
Surface 펜을 사용하여 Word 문서를 편집하고 내용을 추가하세요.
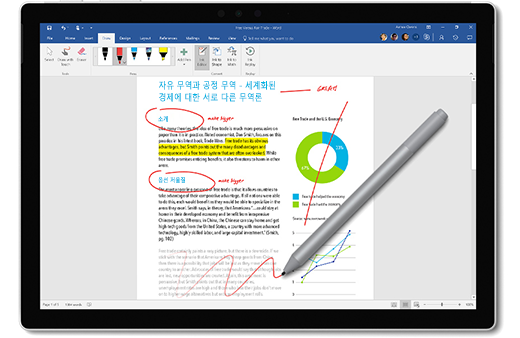
방법은 다음과 같습니다.
-
텍스트 선택
그리기 > 잉크 편집기를 선택한 다음, Surface 펜을 사용하여 단어, 구, 또는 단락에 동그라미를 친 후 잘라내기, 복사, 또는 붙여넣기를 실행합니다. -
텍스트 삭제
그리기 > 잉크 편집기를 선택한 다음, Surface 펜을 사용하여 단어, 구, 또는 단락에 대각선을 긋습니다. -
텍스트 강조
그리기 > 형광펜을 선택한 다음, Surface 펜을 사용하여 강조할 텍스트를 선택합니다. -
펜 스트로크 재생
그리기 > 잉크 재생을 선택하면 사람들이 문서에 표시한 모든 마크업의 재생을 확인할 수 있습니다.
스티커 메모로 기억하기
Surface 펜의 위쪽 단추를 길게 클릭하여 스티커 메모를 연 다음 미리 알림, 할 일 목록, 전화 번호 또는 기억하고 싶은 내용을 기록하세요.
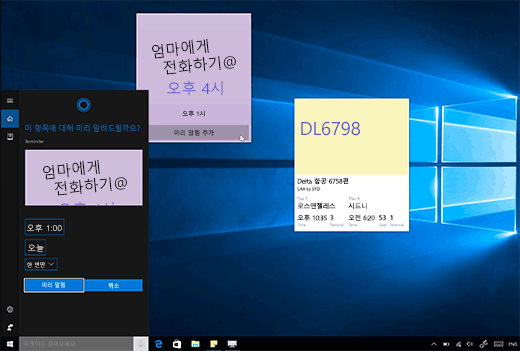
스크린샷을 찍은 후 그 위에 그림 그리기
위쪽 버튼을 두 번 클릭하여 스크린샷을 찍으면 화면 스케치에 스크린샷이 자동으로 열리는데, 여기서 사진 위에 그림을 그리거나 메모를 추가할 수 있습니다. 찾은 것을 온라인상에 공유하거나 친구의 프로필 사진 위에 낙서를 하고 싶을 때 유용한 기능입니다.
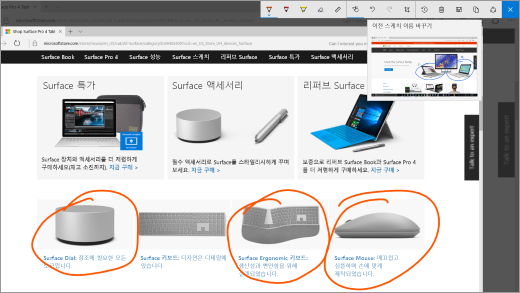
연필처럼 사용하는 지우개
Surface 펜을 뒤집은 후 위쪽 버튼을 사용해서 지우개로 사용하세요.
Surface 펜 위쪽 버튼 사용자 정의
시작 > 설정 > 장치 > 펜 및 Windows Ink를 선택합니다. 펜 바로 가기에서, 위쪽 버튼을 클릭하거나 두 번 클릭할 때 열릴 앱을 선택합니다.
USB-C로 모든 장치 연결
Surface Book 2에는 장치를 충전하고 파일을 전송하고 동영상을 외부 모니터에 표시하기 위한 USB-C 단자가 있습니다.
USB-C HDMI 어댑터와 USB-C VGA 어댑터는 더 큰 화면에서 사진과 동영상을 공유하고자 할 때 안성맞춤입니다.
USB-C HDMI 어댑터

USB-C VGA 어댑터

Surface 도크로 데스크톱 워크스테이션으로 변환하기
Surface 도크를 꽂아서 Surface Book을 충전하고 외부 4K 모니터 2개, 키보드, 마우스, 프린터 등을 사용하세요.

더 많은 팁을 원하세요?
Surface에 있는 팁을 열 수 있습니다. 시작을 선택한 다음 앱 목록에서 팁을 선택합니다. 팁에 대한 자세한 정보
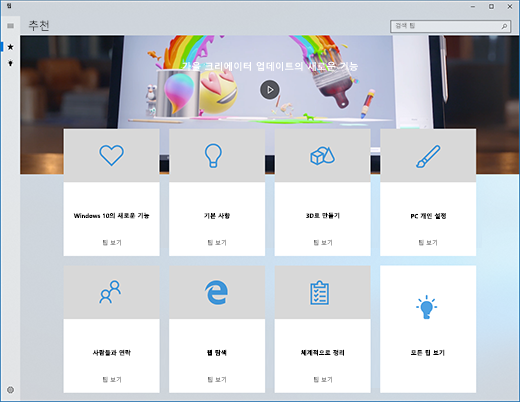
Surface Book 2 기술 사양
|
크기 |
Surface Book 2 13.5"
Surface Book 2 15"
|
|
모니터 |
Surface Book 2 13.5" PixelSense™ 디스플레이
Surface Book 2 15인치 PixelSense™ 디스플레이
|
|
메모리 |
Surface Book 2 13.5"
Surface Book 2 15"
|
|
프로세서 |
Surface Book 2 13.5"
Surface Book 2 15"
|
|
보안 |
엔터프라이즈 보안용 HW TPM 2.0 칩 |
|
소프트웨어 |
책 2
비즈니스 |
|
센서 |
주변 광원 센서 |
|
제품에 포함된 항목 |
Surface Book 2 13.5" PixelSense™ 디스플레이
|
|
두께 |
Surface Book 2 13.5" PixelSense™ 디스플레이
Surface Book 215" PixelSense™ 디스플레이
|
|
저장소 2 |
SSD(반도체 드라이브) 옵션: 256GB, 512GB, 또는 1TB PCIe SSD |
|
배터리 사용 시간 |
최대 17시 비디오 재생1 |
|
그래픽 |
Surface Book 2 13.5" PixelSense™ 디스플레이
Surface Book 2 15인치 PixelSense™ 디스플레이
|
|
연결 |
USB 타입 A 2개(버전 3.1, 1세대) |
|
카메라, 비디오 및 오디오 |
Windows Hello 얼굴 인증 카메라(전면) |
|
무선 |
Wi-Fi: IEEE 802.11 a/b/g/n/ac 호환 |
|
외관 |
케이스: 마그네슘 |
|
보증 |
1년 제한 하드웨어 보증 |
* Microsoft 365, Surface 펜 및 일부 소프트웨어와 액세서리는 별도로 판매됩니다.
[1] Surface Book 2 배터리 수명:
Surface Book 2 13.5": 최대 17시간의 비디오 재생. 테스트는 Microsoft에서 2017년 10월에 제작 전 단계의 Intel® 코어™ i5, 256GB, 8GB RAM 장치를 사용하여 실시했습니다. 테스트는 비디오를 재생하는 동안 배터리가 완전히 방전되도록 구성되었습니다. 모든 설정은 다음을 제외하고 기본값을 사용했습니다. Wi-Fi는 네트워크와 연결되었고 자동 밝기는 비활성화되었습니다. 배터리 사용 시간은 설정, 사용량 및 기타 요인에 따라 크게 달라집니다.
Surface Book 2 15": 최대 17시간의 비디오 재생. 테스트는 Microsoft에서 2017년 10월에 제작 전 단계의 Intel® 코어™ i7, 512GB, 16 GB RAM dGPU 장치를 사용하여 실시했습니다. 테스트는 비디오를 재생하는 동안 배터리가 완전히 방전되도록 구성되었습니다. 모든 설정은 다음을 제외하고 기본값을 사용했습니다. Wi-Fi는 네트워크와 연결되었고 자동 밝기는 비활성화되었습니다. 배터리 사용 시간은 설정, 사용량 및 기타 요인에 따라 크게 달라집니다.
[2] 시스템 소프트웨어는 상당한 저장소 공간을 사용합니다. 사용 가능한 저장 공간은 시스템 소프트웨어 업데이트 및 앱의 사용량에 따라 변경될 수 있습니다. 1GB = 10억 바이트입니다. 자세한 내용은 Surface.com/Storage를 참조하세요.
‘가장 강력한 Surface Laptop’ 클레임은 처리 성능을 참조합니다.
^DPA(Dell 기본 설정 계정):자격 요건과 신용 조건을 결정하는 FDIC 멤버, WebBank에 의해 미국 거주자에게 제공됩니다. 세금, 배송 및 기타 요금은 추가로 청구되며 상황에 따라 달라집니다. 지불액은 $20 또는 모든 월간 예정 지불액 총합을 청구서에 표시된 신규 잔액의 3%(계획 지불액에 대한 잔액은 제외)와 합한 금액 중 더 큰 금액으로, 근접 달러 단위로 반올림한 값으로 청구됩니다. 최소 이자는 $2.00입니다. 중요한 자금 조달 세부 정보는 Dell.com/microsoftdpa 참조하세요. 제공 내역은 Microsoft.com에서 구입한 항목에만 적용됩니다.











