Surface Dial 은 흐름을 유지하는 창의적인 프로세스를 위한 새로운 도구입니다. 하나(또는 다른 휠 디바이스)가 있는 경우 이를 설정하고 수행하는 작업을 사용자 지정하는 방법은 다음과 같습니다.
설정
-
PC에서 시작 단추를 선택한 다음 설정 > 장치 > Bluetooth 및 기타 장치를 선택합니다.
-
Surface Dial에서 아래쪽을 당겨 배터리 구획을 엽니다. 안에 AAA 배터리가 두 개 있는지 확인합니다.
-
Surface Dial 아래쪽에서 배터리 탭을 제거합니다.
Bluetooth 표시등이 깜박일 때까지 배터리 옆의 버튼을 길게 누릅니다. 이 단추는 배터리 반대쪽 단추 반대쪽에 있습니다.
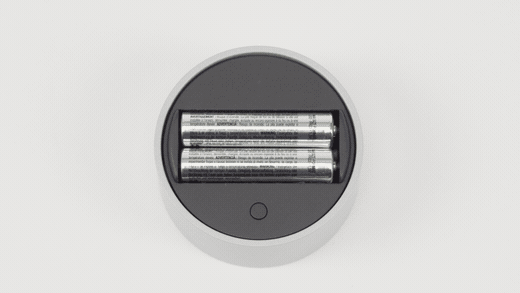
-
Bluetooth가 켜져 있는지 확인한 다음 Bluetooth 또는 기타 장치 추가 > Bluetooth를 선택합니다. 디바이스 목록에서 SurfaceDial 을 선택합니다. 화면의 다른 지침이 표시되면 지침에 따라 완료를 선택합니다.
-
Surface Dial에서 보호 필름을 제거합니다.
Surface Dial이 페어링되면 사이드바에 휠 설정 페이지가 표시됩니다.
Surface Dial을 길게 누르면 휠 메뉴에 기타 도구가 표시됩니다. 다이얼을 왼쪽이나 오른쪽으로 돌려 사용할 도구를 강조 표시합니다. 선택하려면 누름을 누르고 놓습니다.
Surface Dial이 수행하는 작업 사용자 지정
Surface Dial을 회전할 때 표시되는 도구를 변경하려면 시작 단추를 선택한 다음 설정 > 장치 > 휠을 선택합니다.
추가 단추 +를 선택하여 새 도구를 추가합니다. 볼륨과 밝기를 늘리고 낮추는 것부터 확대/축소 및 스크롤, 앱 전환에 이르기까지 다양한 옵션이 있습니다.
고유한 도구 만들기
또는 Surface Dial에 사용자 지정 도구를 추가해 보세요. 바로 가기 키가 작동합니다.
추가 단추 +를 선택하고 사용자 지정 도구를 선택합니다. 그런 다음, 왼쪽, 오른쪽으로 회전하거나 Surface Dial을 클릭할 때 표시할 바로 가기 키를 선택합니다.
팁: Surface Dial에서 수행할 작업을 선택하는 동안 바로 가기 키 에 대한 이 편리한 가이드를 확인하세요.











