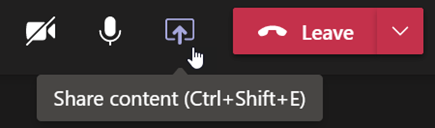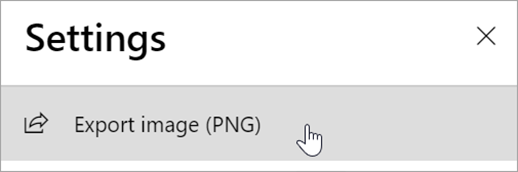수업 보기 설정
Teams를 사용하여 수업 모임을 구성하고 수업 구성원과 공동 작업할 수 있습니다.
모임 세부 정보 추가
안건을 준비하고, 학습 목표를 강조하거나, 모임 전에 학생이나 동료와 공유할 다른 유형의 메모를 작성합니다.
-
모임 내용이나 메모를 미리 준비하려면 일정

-
이 모임에 대한 세부 정보 입력이라는 텍스트 상자에 메모를 입력합니다.
-
저장을 선택합니다.
-
모임 중에 노트를 작성하려면 추가 작업

참고: 모든 노트는 채팅 창에 표시되고 Teams의 모임 노트 탭에 저장됩니다.
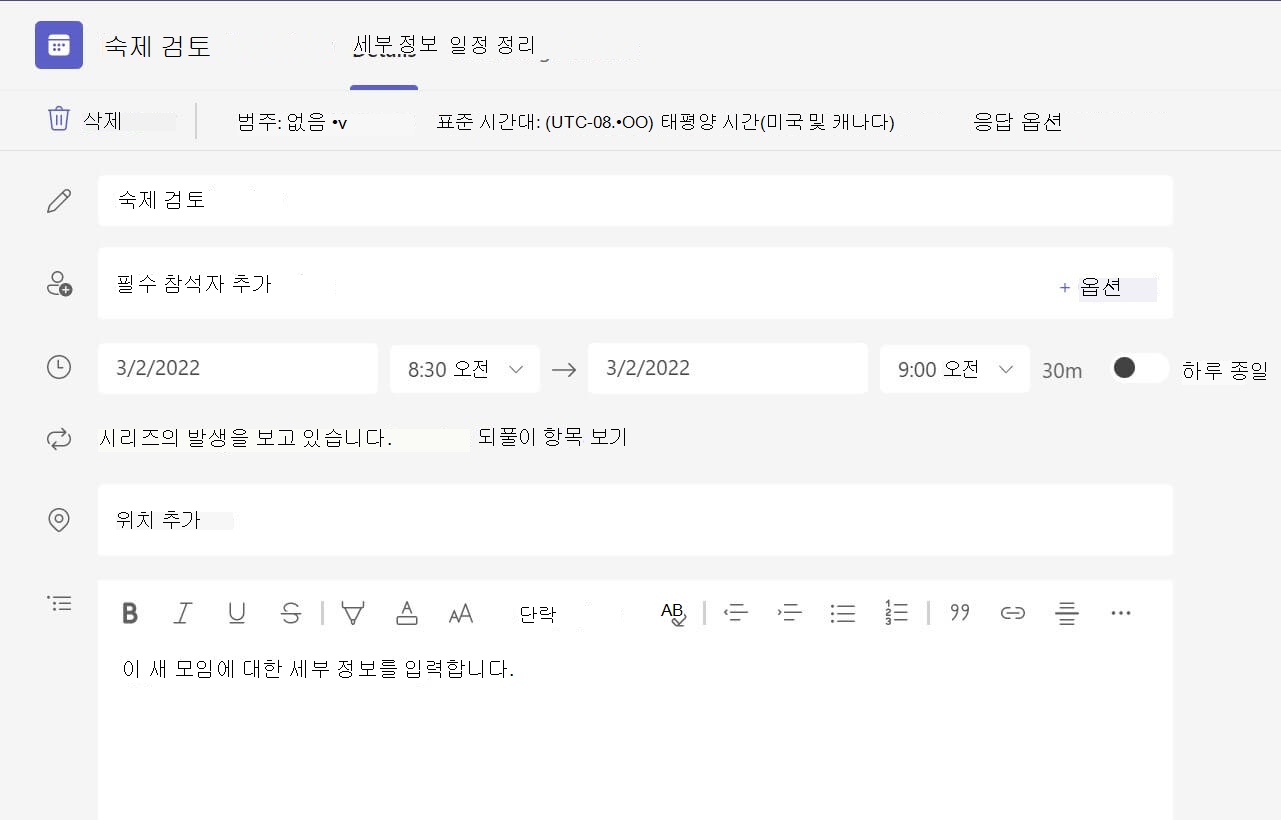
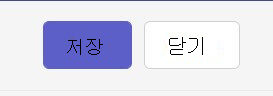
Whiteboard 캔버스 만들기
디지털 온라인 Whiteboard를 사용하면 수업 구성원과 공동 작업하고, 수학 문제를 증명하는 등 다양한 작업을 할 수 있습니다.
-
모임 컨트롤에서 콘텐츠 공유

-
캔버스에서 Whiteboard를 선택하여 수업 구성원과 공동 작업을 시작하세요.
-
공동 작업을 끄고 학생에게 무언가를 시연하려면 설정

-
설정

참고: 화이트보드로 사용자와 학생이 할 수 있는 작업을 살펴보고 사용 방법을 알아볼 수 있습니다.
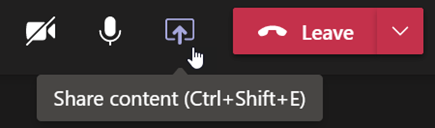
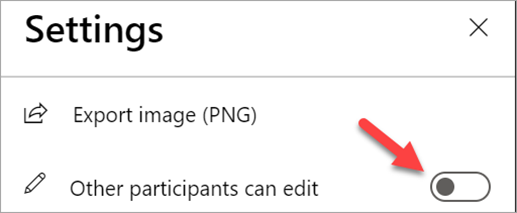
수업 모임 녹화
비동기 학습을 위해 학생과 모임 녹음/녹화를 공유합니다.
-
모임 컨트롤에서 추가 작업을 선택합니다

-
녹음/녹화 및 대화 내용 기록 시작을 선택합니다.
팁: 스크립트 없이 녹화를 계속 진행하려면추가 작업 > 스크립트 중단을 선택합니다.
-
완료되면 추가 작업

-
채널 모임에서 녹음/녹화를 재생하려면 파일로 이동합니다. 다른 모든 모임은 OneDrive에 저장됩니다.
참고: 녹화 재생 및 공유에 대해 자세히 알아보세요.
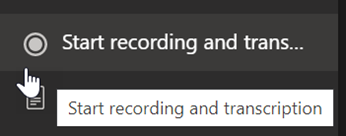
소규모 회의실 사용
소규모 그룹 토론 및 프로젝트는 소규모 회의실을 사용합니다.
-
모임 컨트롤에서 소규모 회의실을 선택합니다.
-
드롭다운 메뉴에서 수업에 사용할 회의실 수를 선택합니다.
-
학생을 소규모 회의실에 할당할 방법(자동 또는 수동)을 선택합니다.
-
회의실 만들기를 선택합니다. 학생을 자동으로 할당하도록 선택한 경우 학생은 소규모 회의실에 있게 됩니다.
-
학생을 직접 할당하도록 선택한 경우 참가자 할당 아래의 목록을 확장하고 확인란이 나타날 때까지 학생 이름을 마우스로 가리킨 다음, 함께 그룹화할 이름 옆의 확인란을 선택합니다. 그런 다음 추가 옵션을 선택하고

참고: 소규모 회의실 설정 및 관리에 대해 자세히 알아보세요.
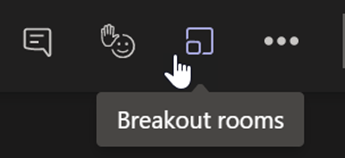
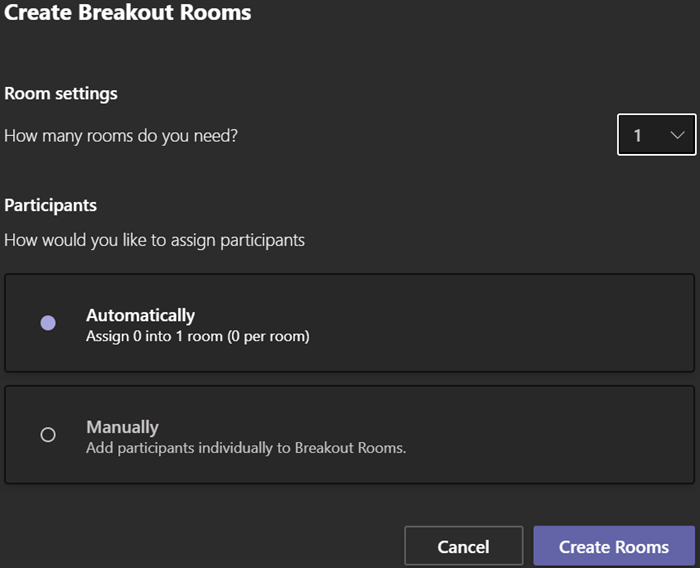
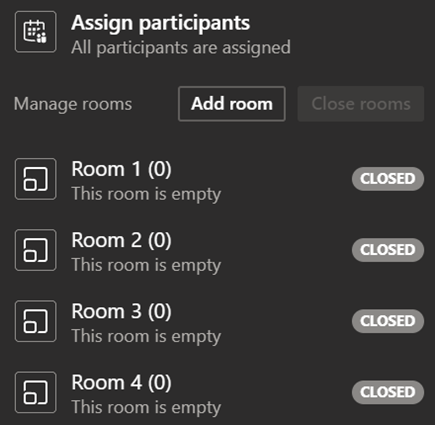
수업 노트 작성
수업 노트를 만들고 강사가 게시하는 노트를 확인합니다.
-
노트를 작성하려면 모임 컨트롤에서 추가 작업

-
모임 노트를 선택합니다.
-
노트 작성을 선택하여 쓰기를 시작합니다.
-
노트는 채팅 창에 표시되고 모임 노트 탭에 저장됩니다.
팁: 새 항목의 서식을 지정하려면 작성한 항목 아래를 마우스로 가리키고 +여기에 새 섹션 추가를 선택합니다.
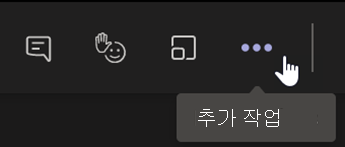
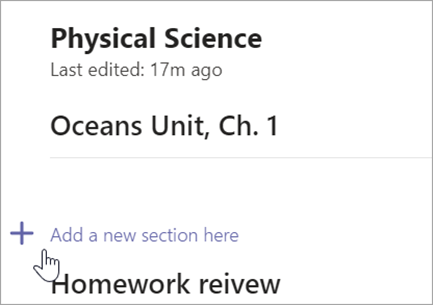
Whiteboard 캔버스 만들기
디지털 온라인 Whiteboard를 사용하여 수업 구성원과 공동 작업하고, 수학 문제를 해결하는 등 다양한 작업을 할 수 있습니다.
-
캔버스를 공유하려면 모임에서 발표자 역할을 할당해야 합니다. 그런 다음 모임 컨트롤에서 콘텐츠 공유

-
화이트보드를 선택하고 수업 구성원과 공동 작업을 시작합니다.
-
설정 메뉴

참고: 화이트보드로 할 수 있는 작업을 살펴보고 사용 방법을 알아볼 수 있습니다.