미리 정의된 도형 스타일을 적용하여 차트 요소(예: 차트 영역, 그림 영역, 데이터 표식, 차트의 제목, 눈금선, 축, 눈금, 추세선, 오차 막대, 3차원 차트의 옆면 및 밑면)의 모양을 즉시 변경할 수 있습니다. 여러 가지 도형 채우기, 도형 윤곽선, 도형 효과를 이러한 차트 요소에 적용할 수도 있습니다.
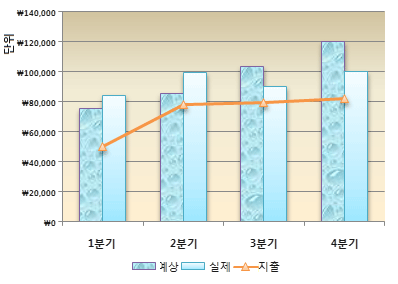
-
차트에서 변경할 차트 요소를 클릭하거나 다음을 수행하여 차트 요소 목록에서 선택합니다.
-
차트를 클릭합니다.
디자인, 레이아웃 및 서식탭을 추가하는차트 도구가 표시됩니다. -
서식 탭의 현재 선택 영역 그룹에서 차트 요소 상자 옆의 화살표를 클릭하고 사용할 차트 요소를 클릭합니다.
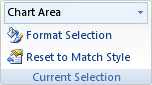
-
-
서식 탭의 도형 스타일 그룹에서 미리 정의된 도형 스타일 또는 선 스타일을 클릭합니다.
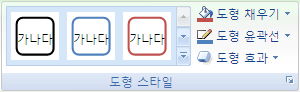
사용 가능한 도형 스타일을 모두 보려면 자세히 단추

팁: 변경한 내용이 마음에 들지 않으면 즉시 실행 취소할 수 있습니다. 빠른 실행 도구 모음에서 실행 취소 
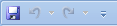
단색, 그라데이션, 그림 또는 질감을 사용하여 선택한 도형(데이터 표식, 제목, 데이터 레이블, 범례 등)을 채울 수 있습니다. 도형 채우기를 사용하여 차트의 선(눈금선, 축, 추세선, 오차 막대 등)에 서식을 지정할 수는 없습니다.
-
차트에서 변경할 차트 요소를 클릭하거나 다음을 수행하여 차트 요소 목록에서 선택합니다.
-
차트를 클릭합니다.
디자인, 레이아웃 및 서식탭을 추가하는차트 도구가 표시됩니다. -
서식 탭의 현재 선택 영역 그룹에서 차트 요소 상자 옆의 화살표를 클릭하고 사용할 차트 요소를 클릭합니다.
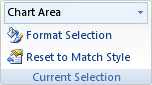
-
-
서식 탭의 도형 스타일 그룹에서 도형 채우기를 클릭합니다.
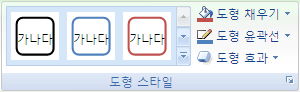
-
다음 중 하나를 실행합니다.
-
다른 채우기 색을 사용하려면 테마 색 또는 표준 색 아래에서 사용할 색을 클릭합니다.
팁: 다른 색을 적용하기 전에 해당 색이 차트에 미치는 영향을 빠르게 미리 볼 수 있습니다. 사용하려는 색을 가리키면 선택한 차트 요소가 차트에서 해당 색으로 표시됩니다.
-
선택한 차트 요소에서 색을 제거하려면 채우기 없음을 클릭합니다.
-
테마 색 또는 표준 색 아래에 제공되지 않는 채우기 색을 사용하려면 다른 채우기 색을 클릭합니다. 색 대화 상자에서 표준 또는 사용자 지정 탭에 사용할 색을 지정한 다음 확인을 클릭합니다.
사용자가 만든 사용자 지정 채우기 색이 다시 사용할 수 있도록 최근에 사용한 색 아래에 추가됩니다.
-
도형을 그림으로 채우려면 그림을 클릭합니다. 그림 삽입 대화 상자에서 사용할 그림을 클릭한 다음 삽입을 클릭합니다.
-
선택한 채우기 색에 그라데이션 효과를 사용하려면 그라데이션을 클릭한 다음 변형 아래에서 사용할 그라데이션 스타일을 클릭합니다.
더 많은 그라데이션 스타일을 보려면 기타 그라데이션을 클릭한 다음 채우기 범주에서 사용할 그라데이션 옵션을 클릭합니다.
-
질감 채우기를 사용하려면 질감을 클릭한 다음 사용할 질감을 클릭합니다.
-
팁: 변경한 내용이 마음에 들지 않으면 즉시 실행 취소할 수 있습니다. 빠른 실행 도구 모음에서 실행 취소 
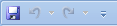
색, 너비, 차트에 있는 선(눈금선, 축, 추세선, 오차 막대 등)의 선 스타일을 변경하거나, 선택한 도형(데이터 표식, 제목, 데이터 레이블, 범례 등)에 대해 사용자 지정 테두리를 만들 수 있습니다.
-
차트에서 변경할 차트 요소를 클릭하거나 다음을 수행하여 차트 요소 목록에서 선택합니다.
-
차트를 클릭합니다.
디자인, 레이아웃 및 서식탭을 추가하는차트 도구가 표시됩니다. -
서식 탭의 현재 선택 영역 그룹에서 차트 요소 상자 옆의 화살표를 클릭하고 사용할 차트 요소를 클릭합니다.
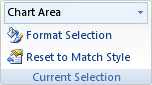
-
-
서식 탭의 도형 스타일 그룹에서 도형 윤곽선을 클릭합니다.
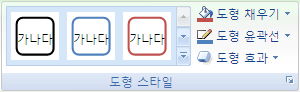
-
다음 중 하나를 실행합니다.
-
다른 윤곽선 색을 사용하려면 테마 색 또는 표준 색 아래에서 사용할 색을 클릭합니다.
-
선택한 차트 요소에서 윤곽선 색을 제거하려면 윤곽선 없음을 클릭합니다.
참고: 선택한 요소가 선인 경우 차트에 선이 더 이상 표시되지 않습니다.
-
테마 색 또는 표준 색 아래에 제공되지 않는 윤곽선 색을 사용하려면 다른 윤곽선 색을 클릭합니다. 색 대화 상자에서 표준 또는 사용자 지정 탭에 사용할 색을 지정한 다음 확인을 클릭합니다.
사용자가 만든 사용자 지정 윤곽선 색이 다시 사용할 수 있도록 최근에 사용한 색 아래에 추가됩니다.
-
선 또는 테두리의 두께를 변경하려면 두께를 클릭한 다음 사용할 선 두께를 클릭합니다.
더 많은 선 스타일 또는 테두리 스타일 옵션을 보려면 다른 선을 클릭한 다음 사용할 선 스타일 또는 테두리 스타일 옵션을 클릭합니다.
-
파선 또는 테두리를 사용하려면 파선을 클릭한 다음 사용할 파선 종류를 클릭합니다.
더 많은 파선 종류 옵션을 보려면 다른 선을 클릭한 다음 사용할 파선 종류를 클릭합니다.
-
선에 화살표를 추가하려면 화살표를 클릭한 다음 사용할 화살표 스타일을 클릭합니다. 테두리에는 화살표 스타일을 사용할 수 없습니다.
더 많은 화살표 스타일 또는 테두리 스타일 옵션을 보려면 다른 화살표를 클릭한 다음 사용할 화살표 설정을 클릭합니다.
-
팁: 변경한 내용이 마음에 들지 않으면 즉시 실행 취소할 수 있습니다. 빠른 실행 도구 모음에서 실행 취소 
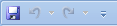
선택한 도형(데이터 표식, 제목, 데이터 레이블, 범례 등)과 선(눈금선, 축, 추세선, 오차 막대 등)에 시각 효과(그림자, 후광, 입체 효과 등)를 적용할 수 있습니다.
-
차트에서 변경할 차트 요소를 클릭하거나 다음을 수행하여 차트 요소 목록에서 선택합니다.
-
차트를 클릭합니다.
디자인, 레이아웃 및 서식탭을 추가하는차트 도구가 표시됩니다. -
서식 탭의 현재 선택 영역 그룹에서 차트 요소 상자 옆의 화살표를 클릭하고 사용할 차트 요소를 클릭합니다.
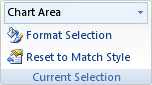
-
-
서식 탭의 도형 스타일 그룹에서 도형 효과를 클릭합니다.
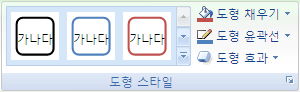
-
사용 가능한 효과를 클릭한 다음 사용할 효과 유형을 선택합니다.
참고: 사용 가능한 도형 효과는 선택한 차트 요소에 따라 다릅니다. 일부 차트 요소에 대해서는 기본 설정, 반사 및 입체 효과를 사용할 수 없습니다.
팁: 변경한 내용이 마음에 들지 않으면 즉시 실행 취소할 수 있습니다. 빠른 실행 도구 모음에서 실행 취소 
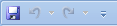
-
차트를 클릭합니다.
-
서식 탭의 차트 요소 드롭다운에서 사용할 차트 요소를 선택합니다.
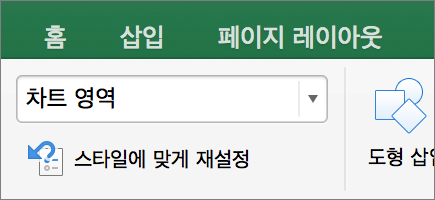
-
서식 탭의 도형 스타일 갤러리에서 화살표를 클릭하여 확장하고 도형을 선택합니다.
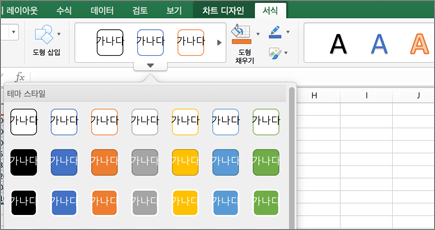
단색, 그라데이션, 그림 또는 질감을 사용하여 선택한 도형(데이터 표식, 제목, 데이터 레이블, 범례 등)을 채울 수 있습니다. 도형 채우기를 사용하여 차트의 선(눈금선, 축, 추세선, 오차 막대 등)에 서식을 지정할 수는 없습니다.
-
차트를 클릭합니다.
-
서식 탭의 차트 요소 드롭다운에서 사용할 차트 요소를 선택합니다.
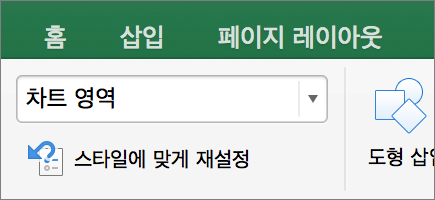
-
서식 탭에서
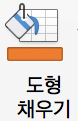
-
다음 중 하나를 실행합니다.
-
다른 채우기 색을 사용하려면 테마 색 또는 표준 색 아래에서 사용할 색을 클릭합니다.
-
선택한 차트 요소에서 색을 제거하려면 채우기 없음을 클릭합니다.
-
테마 색 또는 표준 색 아래에 제공되지 않는 채우기 색을 사용하려면 다른 채우기 색을 클릭합니다. 색 대화 상자에서 사용할 수 있는 옵션을 사용하여 색을 선택한 다음 확인을 클릭합니다.
-
도형을 그림으로 채우려면 그림을 클릭합니다. 그림 삽입 대화 상자에서 사용할 그림을 클릭한 다음 삽입을 클릭합니다.
-
선택한 채우기 색에 그라데이션 효과를 사용하려면 그라데이션을 클릭한 다음 사용할 그라데이션 스타일을 클릭합니다.
더 많은 그라데이션 스타일을 보려면 기타 그라데이션을 클릭한 다음 채우기 아래의 차트 영역 서식 창에서 사용할 그라데이션 옵션을 클릭합니다.
-
질감 채우기를 사용하려면 질감을 클릭한 다음 사용할 질감을 클릭합니다.
-
색, 너비, 차트에 있는 선(눈금선, 축, 추세선, 오차 막대 등)의 선 스타일을 변경하거나, 선택한 도형(데이터 표식, 제목, 데이터 레이블, 범례 등)에 대해 사용자 지정 테두리를 만들 수 있습니다.
-
차트를 클릭합니다.
-
서식 탭의 차트 요소 드롭다운에서 사용할 차트 요소를 선택합니다.
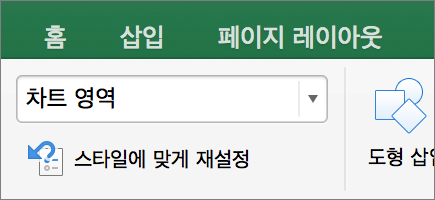
-
서식 탭에서

-
다음 중 하나를 실행합니다.
-
다른 윤곽선 색을 사용하려면 테마 색 또는 표준 색 아래에서 사용할 색을 클릭합니다.
-
선택한 차트 요소에서 윤곽선 색을 제거하려면 윤곽선 없음을 클릭합니다.
참고: 선택한 요소가 선인 경우 차트에 선이 더 이상 표시되지 않습니다.
-
테마 색 또는 표준 색 아래에 제공되지 않는 윤곽선 색을 사용하려면 다른 윤곽선 색을 클릭합니다. 색 대화 상자에서 사용할 수 있는 옵션을 사용하여 색을 선택한 다음 확인을 클릭합니다.
-
선 또는 테두리의 두께를 변경하려면 두께를 클릭한 다음 사용할 선 두께를 클릭합니다.
-
파선 또는 테두리를 사용하려면 파선을 클릭한 다음 사용할 파선 종류를 클릭합니다.
-
선에 화살표를 추가하려면 화살표를 클릭한 다음 사용할 화살표 스타일을 클릭합니다. 테두리에는 화살표 스타일을 사용할 수 없습니다.
-
선택한 도형(데이터 표식, 제목, 데이터 레이블, 범례 등)과 선(눈금선, 축, 추세선, 오차 막대 등)에 시각 효과(그림자, 후광, 입체 효과 등)를 적용할 수 있습니다.
-
차트를 클릭합니다.
-
서식 탭의 차트 요소 드롭다운에서 사용할 차트 요소를 선택합니다.
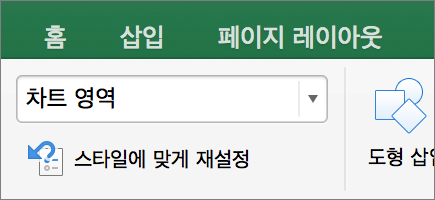
-
서식 탭에서

-
사용 가능한 효과를 클릭한 다음 사용할 효과 유형을 선택합니다.
참고: 사용 가능한 도형 효과는 선택한 차트 요소에 따라 다릅니다. 일부 차트 요소에 대해서는 기본 설정, 반사 및 입체 효과를 사용할 수 없습니다.










