교육용 Microsoft Teams에서 과제를 만들고 수업의 개인 또는 소규모 학생 그룹에 할당합니다. 그룹은 별도로 또는 함께 채점할 수 있는 과제 사본을 제출합니다.
새 과제 만들기
-
원하는 수업 팀으로 이동하여 과제를 선택합니다.
-
만들기 > 과제를 선택합니다.
그룹 과제 만들기
할당 대상에서 학생 드롭다운을 선택합니다. 기본적으로 모든 학생이 선택됩니다. 학생 그룹을 선택합니다.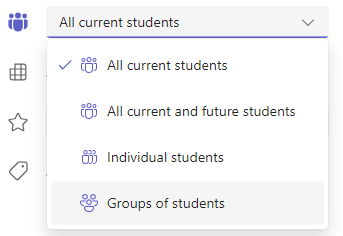
그룹을 수동으로 또는 임의로 만들 것인지 선택합니다.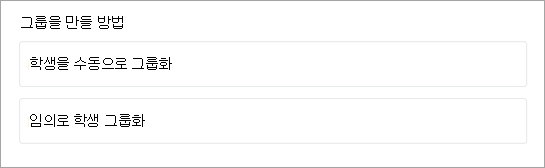
그룹 학생을 임의로 선택한 경우:
-
그룹 수를 입력한 다음 그룹 만들기를 선택합니다.
-
만든 그룹을 검토합니다.
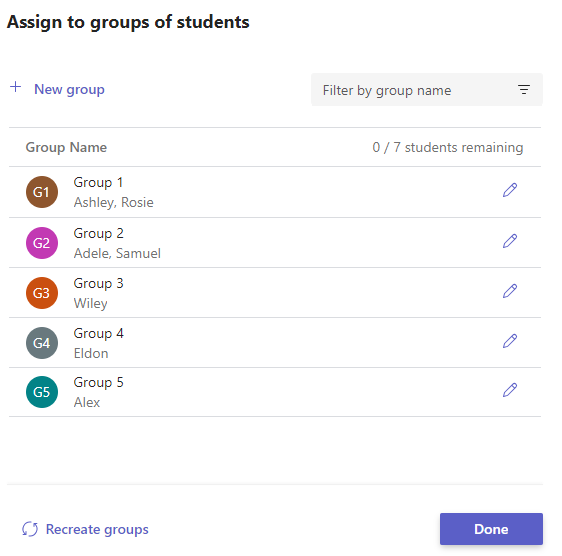

다시 시작하려면 그룹 다시 만들기를 선택합니다.
다른 그룹을 추가하려면 + 새 그룹을 선택합니다. 새 그룹을 만들고 구성원을 추가하려면 먼저 기존 그룹에서 학생을 제거해야 합니다. -
모든 것이 괜찮아 보이면 완료를 선택합니다.
수정이 더 필요하다고 판단되면 학생 그룹을 다시 선택합니다. -
과제에 세부 정보 추가를 완료한 다음 할당을 선택합니다. 과제가 학생에게 배포되면 더 이상 그룹을 편집할 수 없습니다.
팁: 과제를 열고 추가 옵션

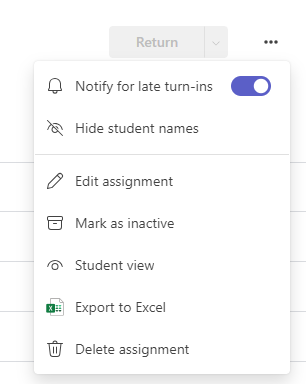
학생을 수동으로 그룹화하기로 선택한 경우:
-
그룹 만들기를 선택합니다.
-
원하는 경우 기본 그룹 이름을 편집합니다.
-
검색 상자에 입력하여 학생 이름을 가져오거나 스크롤합니다. 이 그룹에 추가할 학생 옆에 있는 확인란을 선택합니다.
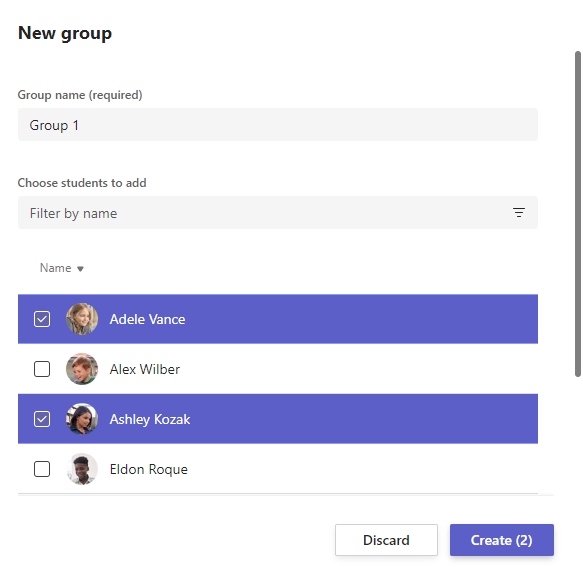
-
만들기를 선택합니다.
-
완료되면 + 새 그룹을 선택하고 모든 학생이 그룹에 할당될 때까지 2단계와 3단계를 반복합니다.
-
만든 그룹을 검토합니다.

다시 시작하려면 그룹 다시 만들기를 선택합니다. -
모든 것이 괜찮아 보이면 완료를 선택합니다.
수정이 더 필요하다고 판단되면 학생 그룹을 다시 선택합니다. -
과제에 세부 정보 추가를 완료한 다음 할당을 선택합니다. 과제가 학생에게 배포되면 더 이상 그룹을 편집할 수 없습니다.
팁: 과제를 열고 추가 옵션

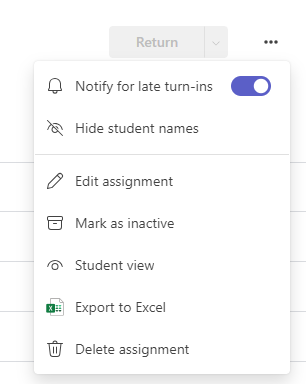
개별 학생에게 할당
할당 대상에서 학생 드롭다운을 선택합니다. 기본적으로 모든 학생이 선택됩니다. 학생 이름 또는 유형을 선택하여 학생을 검색합니다.
참고: 과제를 한 번에 하나의 수업에 있는 개별 학생들에게만 할당할 수 있습니다.
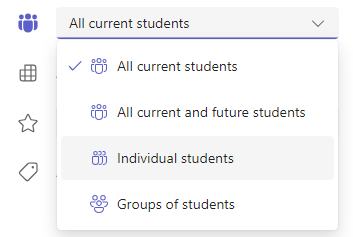
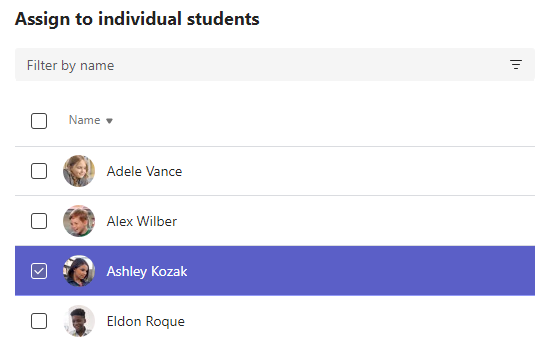
-
학생을 선택하면 과제에 세부 정보 추가를 완료합니다.
-
할당을 선택합니다. 선택한 학생에게 새 과제에 대한 알림이 표시됩니다.










