규칙 추가는 전자 메일의 inflow을 관리 하는 좋은 방법입니다. 자신의 계정에 규칙을 추가 하는 것과 동일한 방법으로 공유 사서함에 대 한 규칙을 추가할 수 있습니다. 그러나 규칙 설정의 모든 방법이 서로 호환 되는 것은 아니므로 공유 사서함의 모든 규칙에 대해 아래와 같은 방법을 사용 하는 것이 가장 좋습니다.
다음을 시도 하기 전에 먼저 공유 사서함의 구성원 이어야 합니다. 자세한 내용은 공유 사서함 만들기 및 공유 사서함에서 구성원 추가 또는 제거 를 참조 하세요.
Outlook 2016
Outlook 2016에 공유 사서함 계정 추가
Outlook 2016에서 공유 사서함에 대 한 규칙을 설정 하려면 먼저 다음 단계를 사용 하 여 공유 사서함 계정을 수동으로 추가 해야 합니다.
중요:
-
폴더 목록에 공유 사서함 폴더가 이미 표시 되어 있는 경우 사서함이 자동으로 매핑되거나 추가 사서함 열기를 사용 하 여 추가 된 것 같습니다. 아래 번호 매기기 단계를 진행 하기 전에 사서함을 추가한 구성을 먼저 제거 해야 합니다.
-
자동 매핑된 사서함을 제거 하려면 https://docs.microsoft.com/outlook/troubleshoot/domain-management/remove-automapping-for-shared-mailbox을 참조 하세요.
-
다른 사용자의 사서함을 제거하려면 다른 사용자의 사서함 제거를 참조 하세요.
-
Outlook 2016 access 파일 > 계정 설정 > 계정 설정 ...
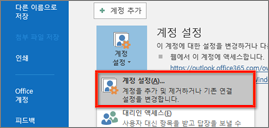
-
전자 메일 탭에서 새로 만들기 ... 를 선택 합니다.
-
사용자 이름: 계정에 대 한 설명 이름을 입력 합니다 .
-
전자 메일 주소:공유 사서함 계정의 전자 메일 주소를 입력 합니다 .
-
암호: 자신의 전자 메일 계정에 대 한 암호를 입력합니다. 공유 사서함 계정에 고유한 암호가 없습니다.
-
-
계속 하려면 다음 을 선택 합니다.
-
다른 계정으로 로그인을 선택 하 여 로그인 하도록 전자 메일 주소를 변경 합니다.
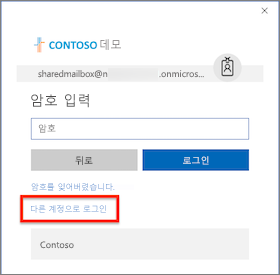
-
자신의 계정 자격 증명을 사용 하 여 로그인 하 고 마침을선택 합니다. 변경 내용이 적용 되려면 Outlook을 다시 시작 해야 합니다.
Outlook 2016에서 공유 사서함에 대 한 규칙 설정
-
Outlook 2016 access 파일 에서 규칙 & 알림을 > 관리합니다.
-
전자 메일 규칙 탭에서 공유 사서함 계정에 다음 폴더에 변경 내용 적용 을 변경 합니다.
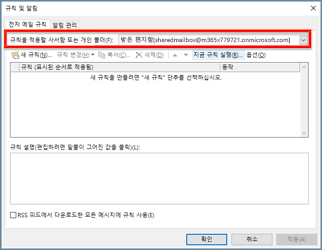
-
새 규칙 에 액세스 ... 단추를 클릭 하 고 적절 한 규칙 조건을 계속 진행 합니다.
웹용 Outlook
공유 메일함을 별도의 브라우저 창에서 열기
해당 브라우저 창에서 공유 사서함에 대 한 전자 메일 규칙을 보고 관리 하려는 경우이 메서드를 사용 합니다.
-
웹용 Outlook에서 계정에 로그인 합니다.
-
웹 탐색 모음의 Outlook에서 오른쪽 위 모서리에 있는 이름을 선택 합니다.
-
다른 사서함 열기 를 선택 합니다.
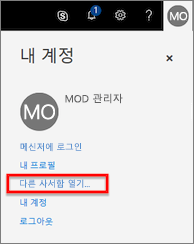
-
액세스 하려는 공유 사서함의 전자 메일 주소를 입력 하 고 열기를 선택 합니다.
웹 세션의 다른 Outlook이 공유 사서함에 대 한 액세스를 허용 하는 별도의 창에서 열립니다.
웹용 Outlook에서 공유 사서함에 대 한 규칙 설정
-

-
메일> 자동 처리 섹션에서 받은 편지함 및 비우기 규칙을 선택 합니다.
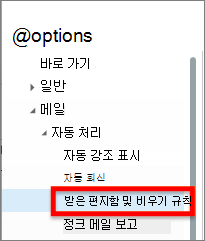
-
받은 편지함 규칙 섹션에서 + (더하기) 아이콘을 선택 하 여 새 규칙을 추가 합니다.
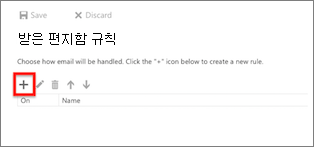
-
규칙의 이름을 적절 하 게 지정 합니다.
-
적절 하 게 조건, 동작 및 예외 항목을 추가 합니다.
-
규칙 마법사 위에 있는 확인 을 선택 하 여 규칙을 저장 합니다.
팁: 규칙이 여러 개 있는 경우 위로 이동 및 아래로 이동 화살표 단추를 사용 하 여 규칙 평가 순서를 설정 합니다.
Mac용 Outlook 2016
공유 사서함 계정 액세스
-
Mac 용 Outlook 2016 에서 도구> 계정 선택
-
계정 창에서 고급 ... 단추를 선택 합니다.
-
대리인 탭을 선택 합니다. 이 추가 사서함 열기: 섹션에서 + (더하기) 단추를 선택 합니다.
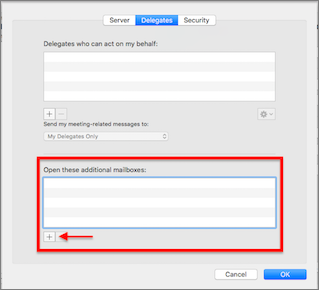
-
사용자 선택 창에서 공유 사서함 계정의 이름을 텍스트 상자에 입력 하 고 계정을 선택한 다음 추가를 선택 합니다.
-
확인 을 선택 하 고 계정 창을 닫습니다.
공유 사서함 계정을 추가한 후에는 액세스 권한이 있는 경우 왼쪽의 사서함 목록에 공유 사서함이 표시 됩니다.
공유 사서함에 대 한 Outlook 2016 for Mac에서 규칙 설정
참고: Mac 용 Outlook 2016의 공유 사서함에 대 한 규칙은 클라이언트 쪽 전용 이며 Outlook 응용 프로그램이 실행 되는 동안에만 평가 됩니다. 서버에서 규칙이 저장 되거나 처리 되지 않습니다.
-
도구 메뉴에서 규칙 선택 ...
-
클라이언트 규칙 섹션에서 Exchange를 선택 합니다.

-
+ (더하기) 단추를 선택 하 여 새 규칙을 추가 합니다.
-
새 메시지가 도착 하는 경우: 섹션 기본값을 다음 으로 변경: 팝업 메뉴에서 계정>> 하 고 공유 사서함 계정 이름을 선택 합니다.
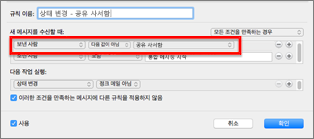
-
표시 된 대로 규칙에 대 한 조건을 더 추가 하려면 오른쪽에 있는 + (더하기) 아이콘을 선택 합니다.
-
확인 단추를 선택 하 여 변경 내용을 커밋합니다.
팁: 규칙이 여러 개 있는 경우 위로 이동 및 아래로 이동 화살표 단추를 사용 하 여 규칙 평가 순서를 설정 합니다.
참고 항목
공유 사서함https://docs.microsoft.com/microsoft-365/admin/email/create-a-shared-mailbox만들기










