문서에 대한 암호를 구현하여 문서에 대한 액세스를 제어할 수 있습니다. 암호는 대/소문자를 구분하며 최대 15자까지 사용할 수 있습니다. 쉽게 기억할 수 있는 강력한 암호를 만듭니다. 그러나 잊어버릴 수 있는 경우 복사본을 안전한 장소에 보관해야 합니다.
문서 암호를 분실하거나 잊어버린 경우 Word 복구할 수 없습니다. IT 관리자가 암호 복구에 도움을 줄 수 있지만 문서 암호를 만들기 전에 DocRecrypt 도구를 구현한 경우에만 가능합니다.
-
파일 > 정보 > 문서 보호 > 암호로 암호화로 이동합니다.
-
암호를 입력하고 확인을 누르고 다시 입력한 다음 확인을 눌러 확인합니다.
-
파일을 저장하여 암호가 적용되는지 확인합니다.
-
검토 > 보호 > 문서 보호로 이동합니다.
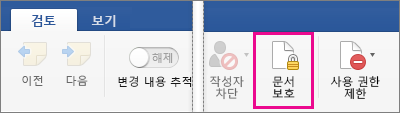
-
보안에서 문서를 열 때나 문서를 수정할 때 또는 두 경우 모두 암호를 입력할지를 선택할 수 있습니다. 확인을 위해 각 암호를 다시 입력합니다.
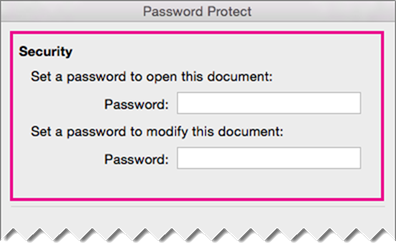
-
확인을 클릭합니다.
Word Online 문서를 암호로 암호화할 수 없습니다. 또한 암호로 암호화된 문서를 편집할 수 없습니다. Word 문서를 암호로 보호하려면 Word 열기를 사용하여 데스크톱 버전의 Word 엽니다. 그 후 Word 데스크톱 프로그램을 사용하여 문서를 열고 편집해야 합니다.
IT 관리자 암호 복구 도구
organization 암호로 보호된 Microsoft 365 파일에 대한 액세스 권한이 손실되는 것을 우려하는 경우 DocRecrypt 도구를 구현하는 것이 좋습니다. DocRecrypt는 구현된 후 암호화된 파일만 복구하는 데 도움이 될 수 있습니다. 자세한 내용은 DocRecrypt를 사용하여 파일 암호 제거 또는 재설정을 참조하세요.










