텍스트 상자(및 그 안의 텍스트), 도형, WordArt 또는 그림을 회전하거나 대칭 이동하여 위치를 변경할 수 있습니다.
전자 메일을 사용하는 경우 Outlook에서 그림 회전을 참조하세요.
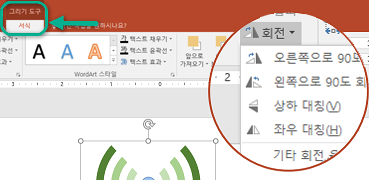
아래 제목을 선택하여 열고 자세한 지침을 확인하세요.
-
회전할 개체를 클릭합니다.
-
개체 위쪽에 있는 회전 핸들을 클릭한 다음 원하는 방향으로 끕니다.
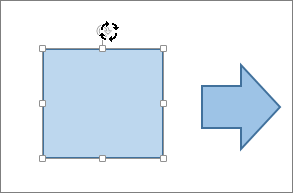
-
회전을 15도로 제한하려면 Shift 키를 누른 채로 회전 핸들을 끕니다.
-
여러 도형을 회전하는 경우 모든 도형이 그룹으로 회전하지 않고 각 도형이 자체 중심을 기준으로 회전합니다.
-
-
회전할 개체를 클릭합니다.
-
그리기 도구(그림을 회전하는 경우 그림 도구) 아래에 있는 서식 탭의 정렬 그룹에서 회전을 클릭하고 기타 회전 옵션을 클릭합니다.
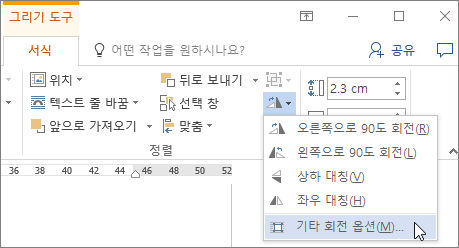
-
열린 창 또는 대화 상자에서 회전 상자에 개체를 회전할 각도를 입력합니다. 화살표를 사용하여 정확히 원하는 만큼 개체를 회전할 수도 있습니다.
그리기 도구 또는 그림 도구 서식 탭이 보이지 않으면 텍스트 상자, 도형 또는 WordArt를 선택했는지 확인합니다. 개체를 두 번 클릭하여 서식 탭을 열어야 할 수도 있습니다.
-
회전할 개체를 클릭합니다.
-
그리기 도구(그림을 회전하는 경우 그림 도구) 아래에 있는 서식 탭의 정렬 그룹에서 회전을 클릭한 다음 다음을 실행합니다.
-
개체를 오른쪽으로 90도 회전하려면 오른쪽으로 90도 회전을 클릭합니다.
-
개체를 왼쪽으로 90도 회전하려면 왼쪽으로 90도 회전을 클릭합니다.
-
그리기 도구 또는 그림 도구 서식 탭이 보이지 않으면 텍스트 상자, 도형, WordArt 또는 그림을 선택했는지 확인합니다. 개체를 두 번 클릭하여 서식 탭을 열어야 할 수도 있습니다.
대칭 이동 도구를 사용하여 미러 이미지 효과를 만들거나 개체를 상하 대칭으로(거꾸로) 대칭 이동할 수 있습니다.
-
회전할 개체를 클릭합니다.
-
그리기 도구(그림을 회전하는 경우 그림 도구) 아래에 있는 서식 탭의 정렬 그룹에서 회전을 클릭한 다음 다음을 실행합니다.
-
개체를 상하 대칭으로 회전하려면 상하 대칭을 클릭합니다.
-
개체의 미러 이미지를 만들려면 좌우 대칭을 클릭합니다.
-
그리기 도구 또는 그림 도구 서식 탭이 보이지 않으면 텍스트 상자, 도형, WordArt 또는 그림을 선택했는지 확인합니다. 개체를 두 번 클릭하여 서식 탭을 열어야 할 수도 있습니다.
팁: 문서에 텍스트의 미러 이미지를 만들려는 경우 텍스트 반전 또는 미러 이미지 만들기를 참조하세요.
개체를 회전하는 경우 개체 안의 모든 텍스트가 함께 회전합니다. 하지만 대칭 이동된 개체 안의 텍스트는 회전 도구를 통해 자동으로 대칭 이동되지 않습니다. 텍스트가 포함된 개체와 함께 텍스트를 반전하려면 Outlook, Excel 및 PowerPoint에서 다음을 수행합니다.
-
반전할 개체를 선택하고 마우스 오른쪽 단추로 클릭한 다음 도형 서식을 클릭합니다.
-
도형 서식 창의 도형 옵션에서 효과를 클릭합니다.
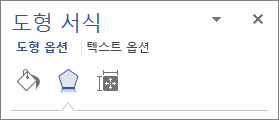
-
3차원 회전에서 회전 상자 중 하나(텍스트를 회전하려는 방법에 따라 X, Y 또는 Z)에 180을 입력합니다.
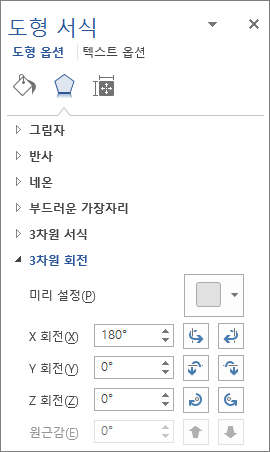
참고 사항:
-
회전을 변경하면 개체의 채우기 색에 영향을 줄 수 있습니다. 채우기 및 선

-
텍스트를 편집할 개체를 클릭하면 편집하는 동안 일시적으로 다시 원래 모양으로 되돌아갑니다. 텍스트 편집을 완료하고 개체 외부를 클릭하면 반전된 모양이 다시 적용됩니다.
-
-
회전할 개체를 클릭합니다.
-
개체 위쪽에 있는 회전 핸들을 클릭한 다음 원하는 방향으로 끕니다.
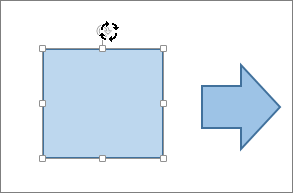
-
회전 각도를 15도로 제한하려면 Shift 키를 누른 채로 회전 핸들을 끕니다.
-
여러 도형을 회전하는 경우 모든 도형이 그룹으로 회전하지 않고 각 도형이 자체 중심을 기준으로 회전합니다.
-
또는 개체를 선택하고 Option 키를 누른 채 왼쪽 또는 오른쪽 화살표 키를 눌러 회전할 수도 있습니다.
-
-
회전할 개체를 클릭합니다.
-
도형 형식 탭 또는 그림 형식 탭의 정렬 그룹에서 회전을 클릭합니다.
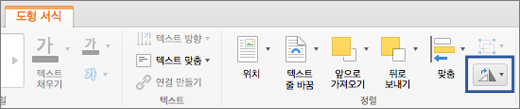
-
도형 형식 또는 그림 형식 탭이 보이지 않으면 텍스트 상자, 도형, WordArt 또는 그림을 선택했는지 확인합니다.
-
화면 크기가 줄어들면 회전 단추가 안 보일 수 있습니다. 회전 단추가 표시되지 않는 경우 정렬을 클릭하여 정렬 그룹에 숨겨진 단추를 표시합니다.
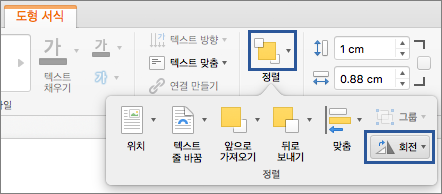
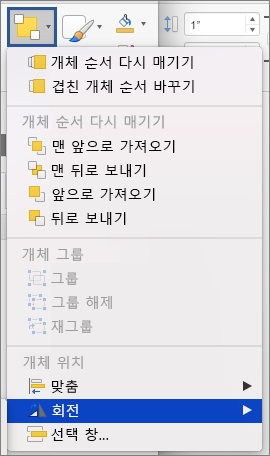
-
-
기타 회전 옵션을 클릭합니다.
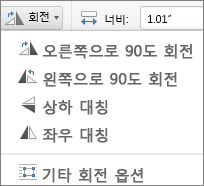
-
대화 상자 또는 열린 창에서 회전 상자에 개체를 회전할 각도를 입력합니다. 화살표를 사용하여 정확히 원하는 만큼 개체를 회전할 수도 있습니다.
-
회전할 개체를 클릭합니다.
-
도형 형식 탭 또는 그림 형식 탭의 정렬 그룹에서 회전을 클릭합니다.
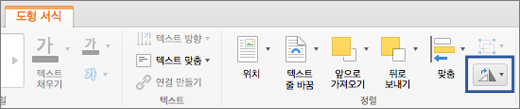
-
도형 형식 또는 그림 형식 탭이 보이지 않으면 텍스트 상자, 도형, WordArt 또는 그림을 선택했는지 확인합니다.
-
화면 크기가 줄어들면 회전 단추가 안 보일 수 있습니다. 회전 단추가 표시되지 않는 경우 정렬을 클릭하여 정렬 그룹에 숨겨진 단추를 표시합니다.
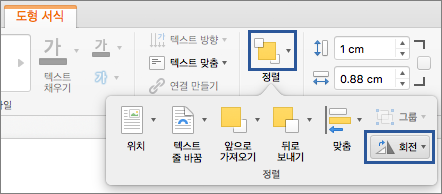
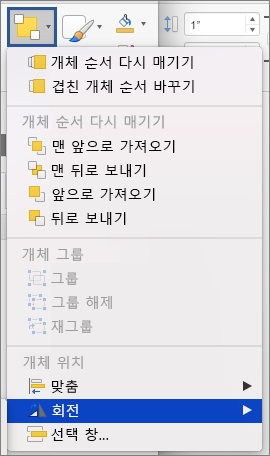
-
-
개체를 오른쪽으로 90도 회전하려면, 오른쪽으로 90도 회전을 클릭하고, 개체를 왼쪽으로 90도 회전하려면 왼쪽으로 90도 회전을 클릭합니다.
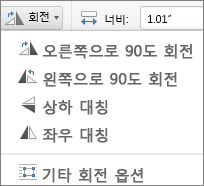
대칭 이동 도구를 사용하여 미러 이미지 효과를 만들거나 개체를 상하 대칭으로(거꾸로) 대칭 이동할 수 있습니다.
-
회전할 개체를 클릭합니다.
-
도형 형식 탭 또는 그림 형식 탭의 정렬 그룹에서 회전을 클릭합니다.
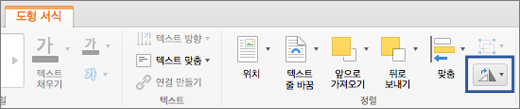
-
도형 형식 또는 그림 형식 탭이 보이지 않으면 텍스트 상자, 도형, WordArt 또는 그림을 선택했는지 확인합니다.
-
화면 크기가 줄어들면 회전 단추가 안 보일 수 있습니다. 회전 단추가 표시되지 않는 경우 정렬을 클릭하여 정렬 그룹에 숨겨진 단추를 표시합니다.
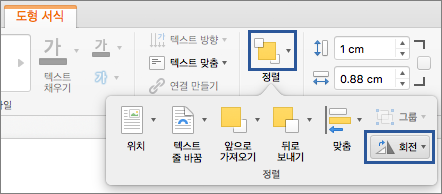
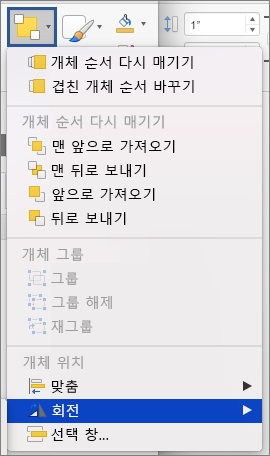
-
-
다음 중 하나를 수행합니다.
-
개체를 상하 대칭으로 회전하려면 상하 대칭을 클릭합니다.
-
개체의 미러 이미지를 만들려면 좌우 대칭을 클릭합니다.
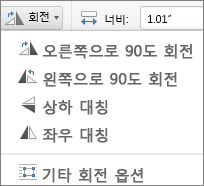
-
-
이동할 개체를 클릭합니다.
-
개체를 원하는 위치로 끕니다.
-
여러 개체를 이동하려면 Shift 키를 누른 상태에서 개체를 선택합니다.
-
개체를 위/아래로 이동하거나 조금씩 옆으로 이동하려면 개체를 클릭하고 Command 키를 누른 상태에서 화살표 키를 누릅니다. Word에서는 이 기능을 사용하여 위 또는 아래로만 이동할 수 있습니다.
-
개체가 가로 또는 세로로만 이동하도록 제한하려면 Shift 키를 누른 상태에서 개체를 끕니다.
-
개체를 그룹화하는 경우 개체를 그룹으로 서식 지정, 이동 또는 복사할 수 있도록 함께 결합합니다.
-
Shift 키를 누른 상태에서 그룹화할 개체를 클릭하고, 클릭한 개체의 종류에 따라 도형 형식 탭 또는 그림 형식 탭을 클릭합니다.
-
그룹 아이콘을 클릭한 다음 그룹을 클릭합니다.
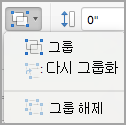
팁: 그룹이 흐리게 표시되거나 사용할 수 없는 경우, 그룹화할 수 있는 둘 이상의 개체를 아직 선택하지 않았기 때문입니다.
참고 항목
마우스를 사용하여 각도로 회전
-
회전할 개체를 클릭합니다.
-
개체 위쪽에 있는 회전 핸들을 클릭한 다음 원하는 방향으로 끕니다.
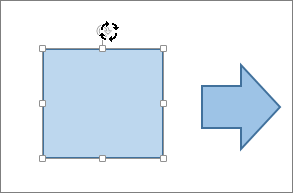
키보드를 사용하여 각도로 회전
-
Ctrl+F6을 눌러 포커스를 슬라이드 패널로 변경합니다.
-
Tab 키를 사용하여 슬라이드를 탐색하고 회전할 개체를 선택합니다.
-
Shift+F10 또는 메뉴 키를 눌러 상황에 맞는 메뉴를 열고 포커스가 서식 옵션에 표시될 때까지 아래쪽 화살표 키를 사용한 다음 Enter 키를 눌러 서식 옵션 탭을 엽니다.
-
포커스가 회전 각도 회전 단추에 올 때까지 Tab 키를 사용하고 원하는 각도 수를 입력하여 시계 방향으로 개체 또는 이미지를 회전한 다음 Enter 키를 누릅니다.
텍스트 반전
문서 텍스트 반전 또는 미러를 참조하십시오.
표 또는 SmartArt 그래픽 회전
표 또는 SmartArt 그래픽을 복사하려면 복사하여 그림으로 붙여 넣은 다음 그림을 회전합니다.










