참고: 이 문서의 스크린샷은 Clipchamp의 개인 버전에서 가져온 것입니다. 업무용 Clipchamp 계정에도 동일한 원칙이 적용됩니다.
서로 나란히 배치하고 하나의 비디오에 병합하려는 두 개 이상의 비디오(또는 이미지)가 있는 경우 Clipchamp을 사용하여 쉽게 이 작업을 수행할 수 있습니다.
비디오 편집 프로젝트에 클립을 추가하고, 클립을 타임라인 하나씩 추가하고, 클립을 나란히 배치하면 하나의 클립으로 재생됩니다. 그런 다음 새로 결합된 비디오를 내보내 컴퓨터에 저장할 수 있습니다.
두 개의 비디오를 하나의 비디오로 변환
1단계. 프로젝트의 미디어 라이브러리에 클립 추가
미디어 가져오기 단추를 선택합니다. 그런 다음, 사용 가능한 통합을 포함하는 메뉴의 옵션 중 하나를 선택합니다.
Clipchamp의 회사 버전에서는 컴퓨터 및 OneDrive에서 미디어를 가져올 수 있습니다.
Clipchamp의 개인 버전에서는 컴퓨터, OneDrive, Xbox, Google 드라이브 및 Dropbox에서 미디어를 가져올 수 있습니다.
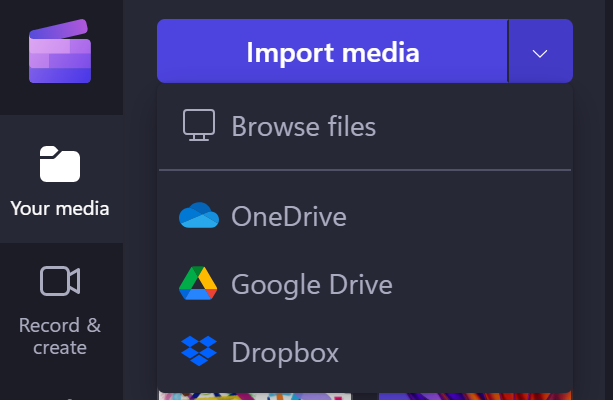
열리는 메뉴에서 컴퓨터 또는 온라인 저장소에서 비디오를 찾습니다. 해당 항목을 선택하고 열기를 클릭합니다 . 그러면 도구 모음의 미디어 라이브러리에 비디오가 추가됩니다.
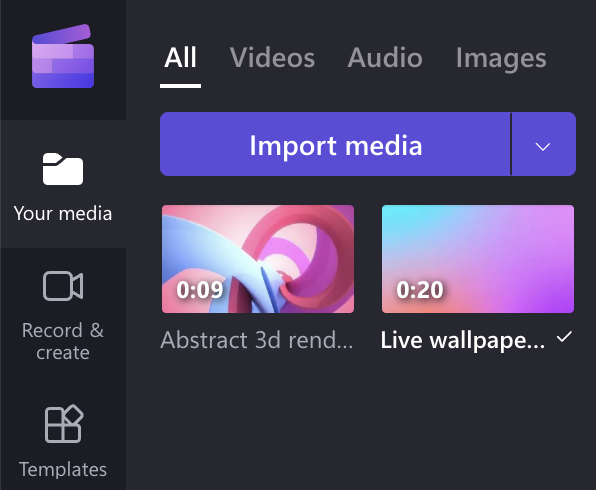
2단계. 타임라인 비디오 클립 추가
비디오가 라이브러리에 있는 경우 각 클립을 타임라인 끌어서 놓아서 나란히 놓을 수 있습니다.
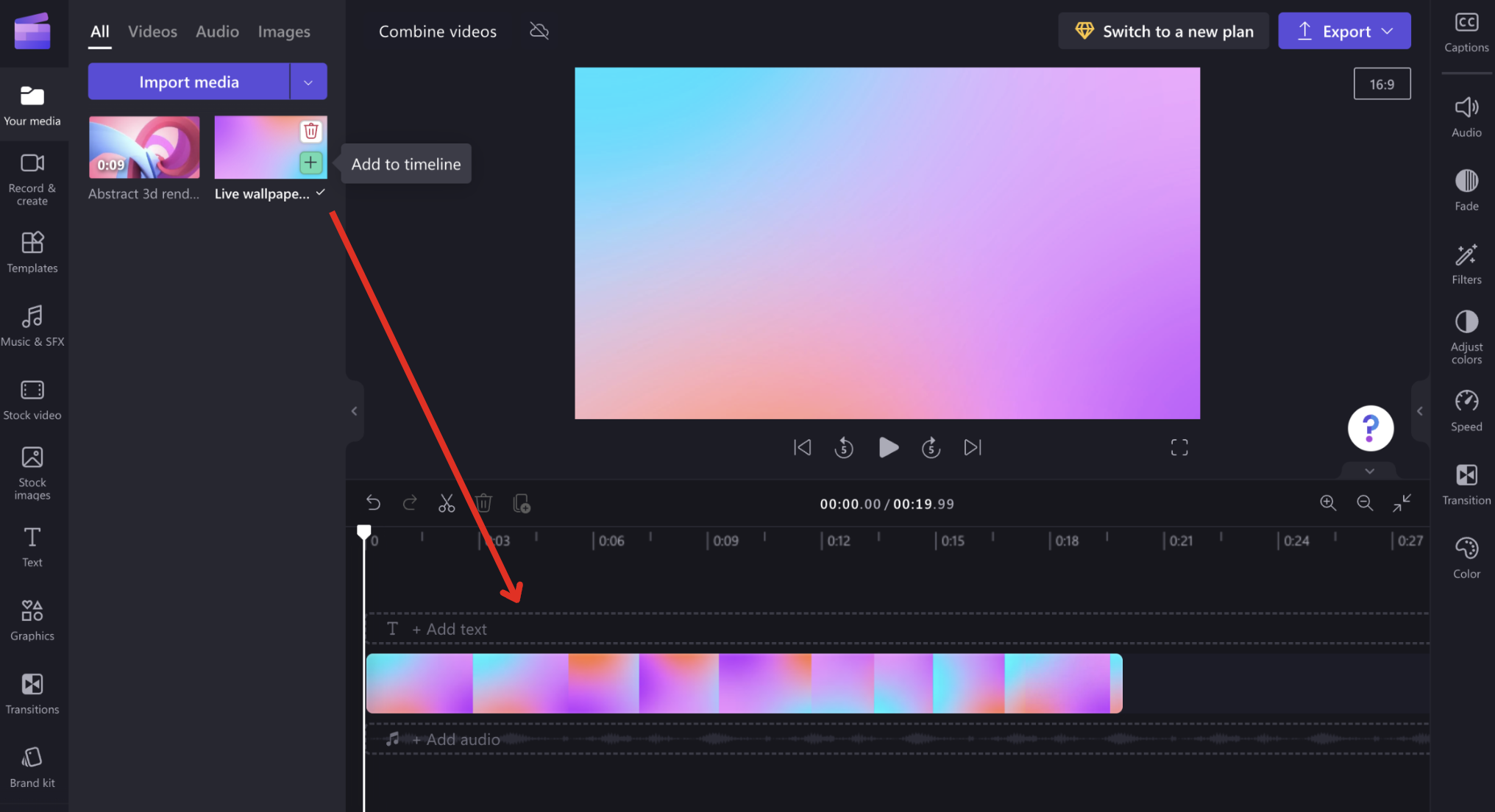
클립이 여러 개 있는 경우 확대 또는 축소하려면 타임라인 오른쪽에 있는 + 및 – 단추를 사용해야 할 수 있습니다. 확대/축소 단추를 클릭하여 전체 타임라인 볼 수도 있습니다.
비디오 클립 사이에 빈 공간을 두지 않도록 합니다. 그렇지 않으면 나중에 비디오를 시청할 때 이러한 간격이 클립 사이의 빈 공간으로 표시됩니다. 클립을 제거할 수 있도록 클립 사이에 간격이 있는 경우 Clipchamp이 경고합니다.
팁: 비디오를 자르 거나 분할 하여 원치 않는 부분을 제거하거나 필터, 텍스트 및 기타 효과를 추가할 수도 있습니다. 자세한 내용은 비디오를 편집하는 방법을참조하세요.
3단계. 비디오 내보내기
결합하려는 동영상이 타임라인 있는 경우 편집기 오른쪽 위에 있는 Export 단추를 선택합니다.
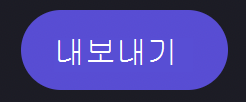
다음 화면에서 비디오 품질/출력 해상도를 선택할 수 있습니다. 비디오 내보내기를 시작하면 백분율이 있는 진행률 표시줄이 표시됩니다.
비디오 내보내기를 완료한 후 컴퓨터에 다운로드하거나 공유할 수 있습니다. 이제 두 비디오가 결합되어 MPEG4(하나의 .mp4) 비디오 파일로 저장됩니다.
문제 해결
비디오를 내보낼 수 없거나 매우 느리게 내보내는 경우 비디오를 성공적으로 내보내기 위한 제안을 나열 하는 Clipchamp에서 내보내기(문제 해결) 에 대한 이 문서를 참조하세요.










