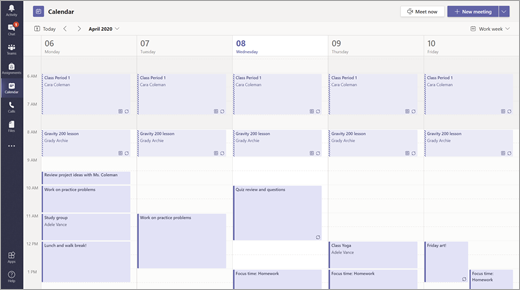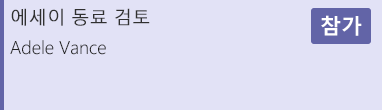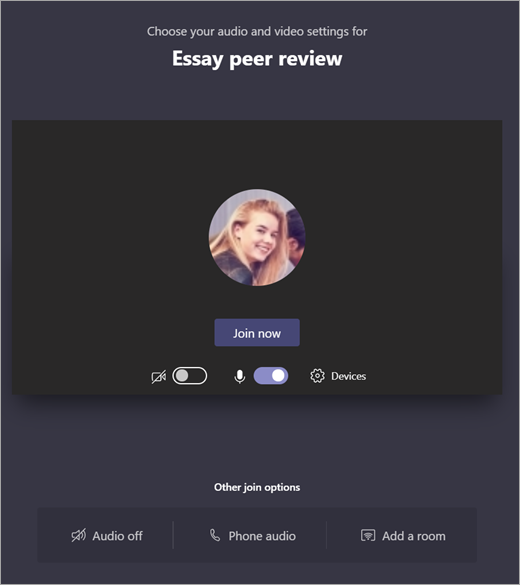수업 팀의 모임, 채팅 및 게시물
교육용 Microsoft Teams 사용하여 수업과 통신하세요! 수업 연결은 이제 수업 팀의 모임, 채팅 및 채널 게시물이 있는 교실의 벽 너머로 훨씬 더 멀리 갈 수 있습니다.
가상 수업 모임을 개최하여 수업 계획을 검토하고 의미 있는 수업 토론을 주최합니다. 소규모 그룹 대화 및 프로젝트를 용이하게 하기 위해 수업 모임에서 소규모 회의실을 구현 하는 방법을 알아봅니다.
학생 및 교육자에게 직접 메시지를 보내 현재 수업, 예정된 과제 및 수업 진행 상황에 대한 질문이나 의견을 전달합니다. 감독된 채팅 설정을 구현하여 학생의 안전을 보장하세요!
수업 팀의 채널을 사용하여 수업 팀이 유용하게 사용할 수 있는 토론 주제, 질문 및 기타 흥미로운 정보가 포함된 게시물을 만들 수 있습니다.
수업 메시지
-
전체 수업에 대한 메시지를 만들려면 Teams

-
게시물을 선택합니다.
-
작성 상자에 메시지를 입력하고

-
@ 및 수업 이름을 사용하여 모든 사용자에게 게시물을 알립니다. 예: @Algebra.
학생 한 명 또는 학생 그룹과 대화를 시작합니다.
-
앱 맨 위에서 새 채팅

-
받는 사람 필드에서 메시지를 보내려는 학생의 이름을 입력합니다.
-
작성 상자에서 메시지를 입력하고 보내기

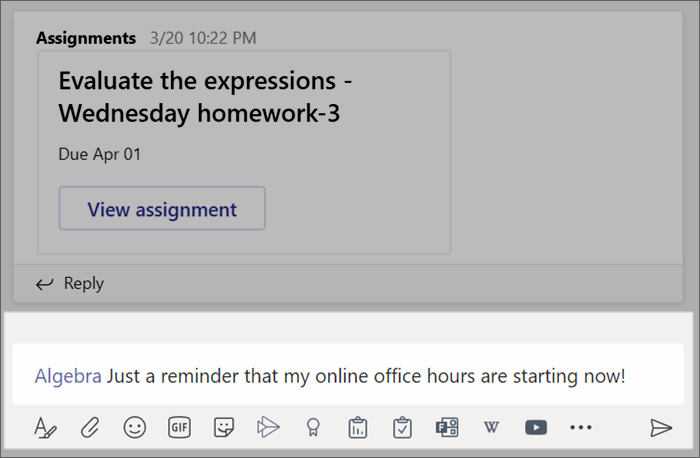
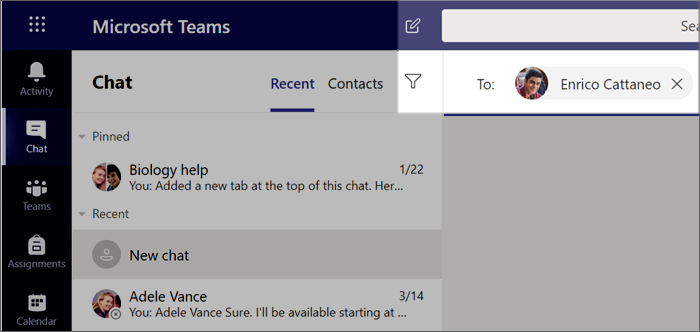
대화에 회신하기
채널의 게시물은 소셜 미디어 게시물과 유사하게 스레드됩니다. 원본 게시물 아래에 회신하여 대화에 있는 모든 메시지를 함께 정리합니다.
-
회신하려는 대화 스레드를 찾습니다.
-
회신을 선택하고, 메시지를 추가하고,

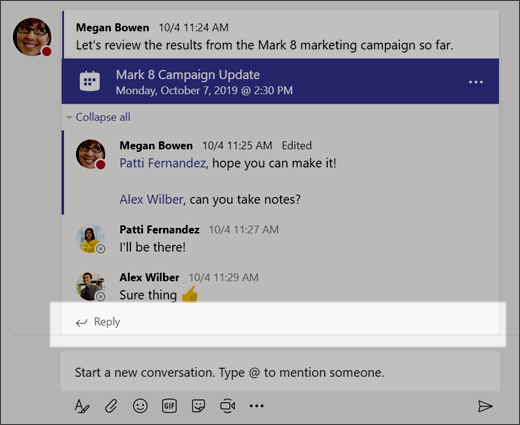
공지 사항
공지 사항을 사용하여 중요한 게시물에 대한 학생들의 관심을 끌 수 있습니다.
-
서식

-
공지 사항을 선택하고 배경 색상을 선택하여 중요 게시물을 사용자 지정합니다.
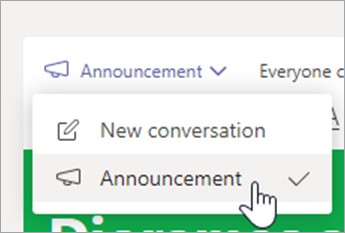
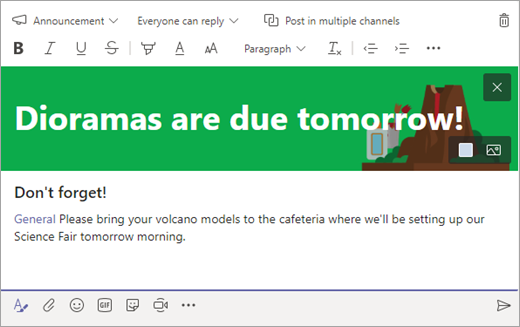
스티커 등을 사용하여 재밌는 요소 추가하기
-
작성 상자에서 스티커

-
웃는 얼굴은 이모지


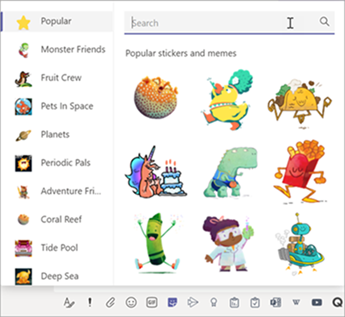
수업에 대한 가상 모임 예약
Teams에서 모임을 사용하여 전체 수업에 대한 가상 프레젠테이션과 토론을 예약합니다.
-
Teams

다음 일정
-
+ 새 모임을 선택합니다.
-
새 모임 제목을 지정합니다. 날짜 및 시간을 결정하고 추가 세부 정보를 추가합니다.
팁: 모든 모임이 매일, 매주, 매월, 매년 또는 사용자 지정 주기로 반복되도록 설정할 수 있습니다.
-
채널 추가를 선택하여 수업 팀 및 해당 채널 목록을 확인하고 모임을 진행할 채널을 선택합니다.
참고: 수업 팀에서 모임을 호스팅하도록 채널을 선택하는 경우, 해당 채널에 대한 액세스 권한이 있는 모든 학생이 모임에 참가할 수 있습니다. 또한 공유되는 모든 리소스와 모임 중에 수행한 모든 녹음/녹화는 채널에 저장됩니다.
-
모임 세부 정보를 잠시 검토해보세요. 모두 마쳤으면 보내기를 선택합니다. 그러면 모임이 사용자의 일정과 학생의 일정에 추가됩니다.
팁: 수업 모임을 실행하는 모범 사례 및 학생과의 모임 중에 안전 유지에 대해 자세히 알아보세요.

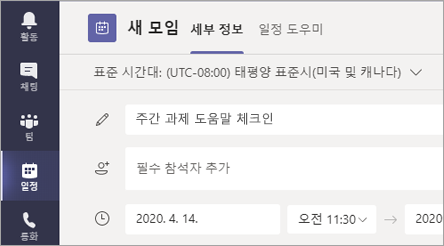
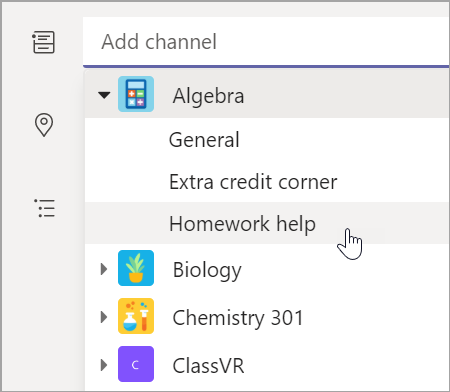
화상 혹은 영상 통화를 사용하여 학생들과 만나기
Teams 비디오 또는 오디오 채팅을 사용하여 개별 학생 또는 그룹을 만드세요.
-
앱 바에서 채팅 을 선택합니다.
-
새 채팅

-
인사말 메시지를 보내 대화를 시작하세요!
-
음성 통화만을 사용하려는 경우에는 화상 통화


또한 기존 채팅을 통해 학생들과 실시간으로 만날 수도 있습니다.
-
앱 바에서 채팅을 선택한 다음, 만나려는 채팅을 선택합니다.
-
화상 통화


팁: 모임을 미리 예약하려면 일정 > + 새 모임을 선택합니다.
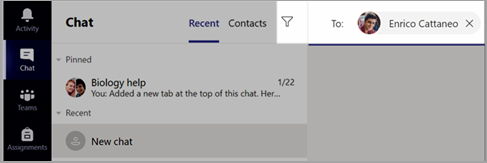
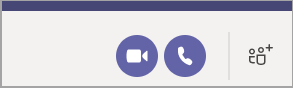
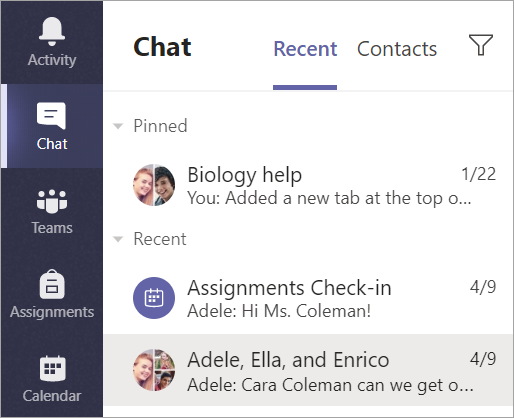
모임 참여 및 관리
예약한 모임 혹은 다른 사용자가 초대한 모임에 참가합니다.
-
일정

-
모임을 열고 참가를 선택합니다.
-
오디오 및 비디오 입력을 다시 확인하고, 카메라를 켜고, 마이크 음소거를 해제합니다. 모임에 들어가려면 지금 참가를 선택합니다.
팁: 학생 모임 관리에 대한 팁과 요령 및 학생 안전 보장에 대해 알아보세요.
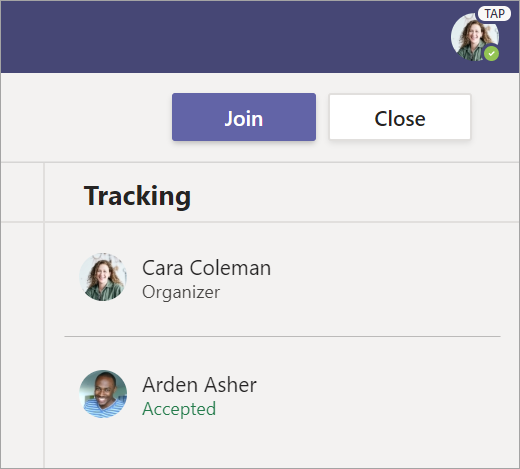
채팅 또는 채널에서 메시지를 생성하고 보낼 수 있습니다.
작성 상자를 선택하여 메시지를 만듭니다. 간단한 메시지를 입력하거나 추가할 수 있습니다.
-
이미지, GIF, 스티커 또는 파일을 첨부할 수 있습니다.
-
서식 있는 텍스트를 사용하여 메시지를 강조할 수 있습니다.
-
글머리 기호를 사용하여 메시지에 서식을 지정하거나 번호 매기기 목록을 만들수 있습니다.
-
교육자 또는 급우를 @mention.
팀 채널의 대화에서 개인 채팅 그룹으로 전환하려면 채팅 아이콘을 선택합니다.
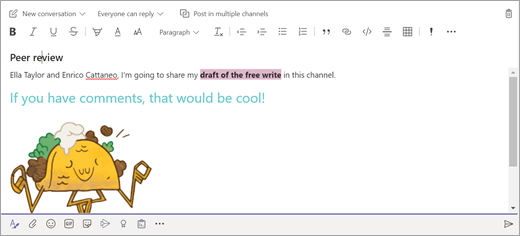
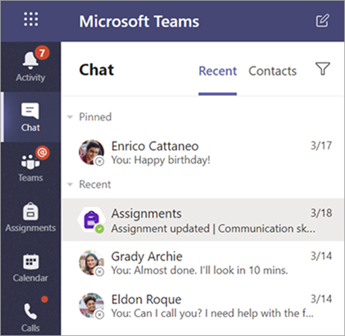
비디오와 연결
Teams 모임을 사용하여 온라인 수업, 연구 그룹, 프레젠테이션 및 대면 학습이 필요할 때마다 교육자와 급우와 사실상 함께 할 수 있습니다.
-
일정

-
오디오 및 비디오 설정을 조정한 다음 지금 참가를 선택합니다.
모임 중에 도구 모음을 사용합니다.
비디오를 켜고


마이크를 음소거


화면 또는 문서를 공유합니다

모임 채팅에 참여합니다

모임 참여자를 확인합니다