모든 사용자가 원하는 순서대로 PowerPoint 슬라이드 콘텐츠를 읽는지 확인합니다.
볼 수 있는 사람이 슬라이드를 읽을 때 일반적으로 슬라이드에 요소가 나타나는 순서대로 텍스트 및 그림과 같은 콘텐츠를 읽습니다. 반대로, 화면 읽기 프로그램은 슬라이드의 요소를 슬라이드에 추가된 순서로 읽으며, 이는 요소가 나타나는 순서와 많이 다를 수 있습니다.
슬라이드 내용의 읽기 순서 설정
선택 창을 사용하여 화면 읽기 프로그램에서 슬라이드 콘텐츠를 읽는 순서를 설정합니다. 선택 창에 슬라이드의 개체가 역순으로 나열됩니다. 화면 읽기 프로그램에서 이 슬라이드를 읽으면 선택 창에 나열된 역순으로 개체를 읽습니다.
-
홈 탭의 그리기 그룹에서 정렬을 클릭합니다.
-
정렬 메뉴에서 선택 창을 선택합니다.
-
선택 창에서 읽는 순서를 변경하려면 다음 중 하나를 수행합니다.
-
항목을 새 위치로 끌어서 놓습니다.
-
항목을 선택한 다음 위쪽 화살표 단추(앞으로 가져오기) 또는 아래쪽 화살표 단추(뒤로 보내기)를 선택합니다.
-
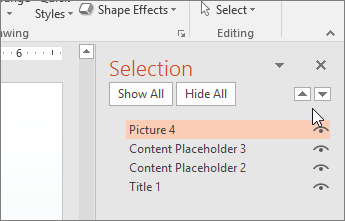
포괄적인 읽는 순서를 위해 기본 제공 슬라이드 디자인 사용
PowerPoint 텍스트, 비디오, 그림 등에 대한 자리 표시자를 포함하는 기본 제공 슬라이드 디자인이 있습니다. 테마 색, 글꼴, 효과 등의 서식도 모두 있습니다. 접근성이 높은 슬라이드를 만들기 위해, 직접 보는 사람과 화면 읽기 프로그램과 같은 기술을 사용하는 사람에게 읽는 순서가 같도록 기본 제공 레이아웃이 디자인되었습니다.
-
보기 탭에서 기본을 클릭합니다.
-
축소판 그림 창에서 새 슬라이드를 추가할 위치를 찾습니다. 마우스 오른쪽 단추로 클릭하고 새 슬라이드를 선택합니다. 새 슬라이드를 클릭하여 선택합니다.
-
디자인 탭에서 테마 갤러리를 확장하고 원하는 슬라이드 레이아웃을 선택합니다. PowerPoint에서 이 레이아웃을 새 슬라이드에 자동으로 적용합니다.
-
새 슬라이드로 이동하여 원하는 제목과 내용을 추가합니다.










