Windows에서 사진 및 비디오 편집
사진의 품질, 느낌 및 모양에 영향을 주는 변경 내용을 적용하거나 사진 위에 정보를 추가하려는 경우 Windows의 사진 앱은 사진과 비디오를 최상의 상태로 만들기 위한 모든 종류의 옵션을 제공합니다.
사진 편집
사진 앱을 사용하면 손쉽게 자르고, 회전하고, 모양과 느낌을 조정하고, 필터를 추가하고, 사진을 쓰거나 그려서 통신하고 컨텍스트를 제공할 수 있습니다.
작업 표시줄의 검색 상자에 사진 을 입력합니다. 목록에서 사진 을 선택합니다. 그런 다음 변경하려는 사진을 선택합니다.
-
화면 맨 위에서 이미지 편집 ( Ctrl + E )

-
자르기 , 조정 , 필터 , 태그 , 수정 또는 배경을 선택하여 편집을 시작합니다.
-
이러한 기능을 사용하여 사진의 빛, 색상, 모양 및 느낌을 조정할 수 있습니다.
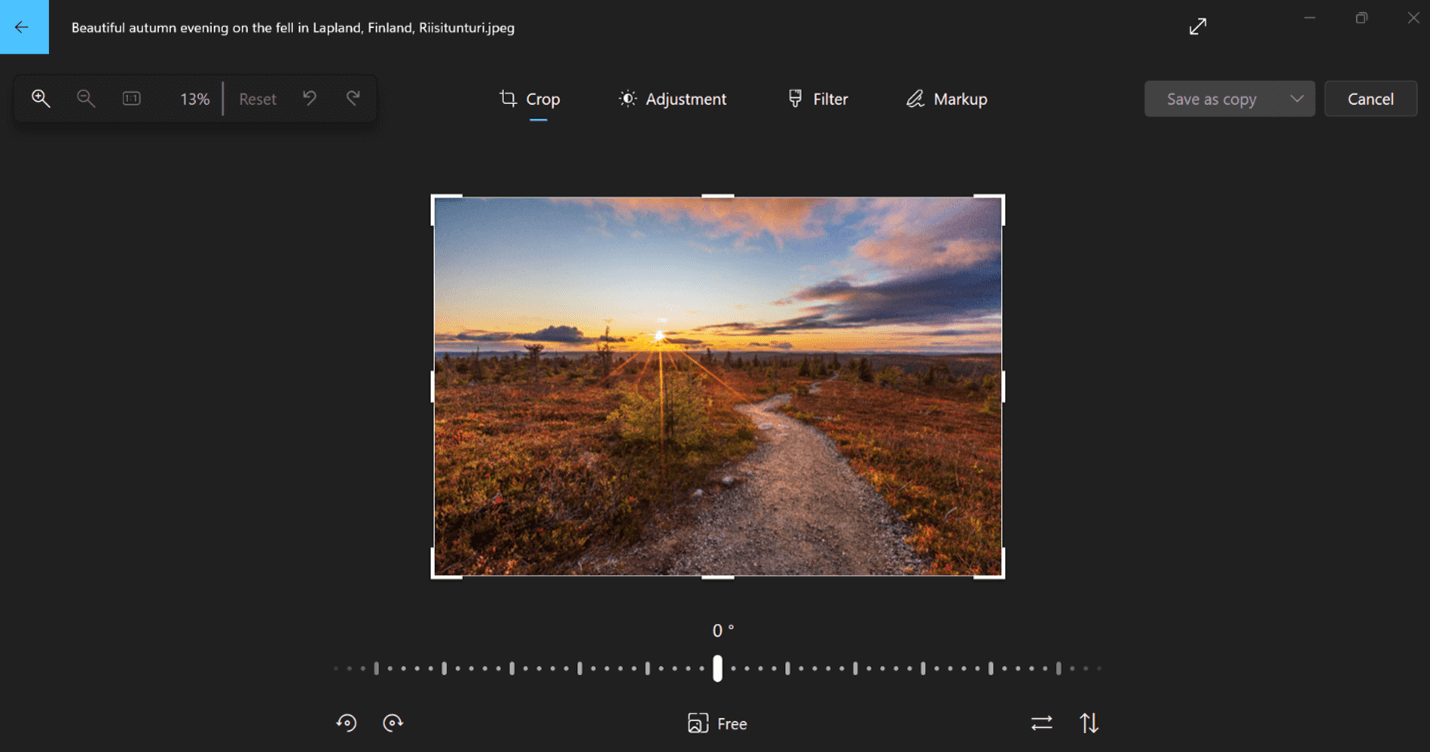
팁: 사진에 적용된 모든 편집 내용을 취소하려면 화면 왼쪽 위에서 다시 설정을 선택합니다.
자르기
사진을 자르거나 대칭 이동하거나 회전하여 원치 않는 부품을 수동으로 자르거나 미리 설정된 가로 세로 비율을 사용합니다. 사진을 왼쪽과 오른쪽으로 90도 또는 증분 각도로 회전하거나 이미지를 180도 뒤집을 수도 있습니다.
-
이미지를 보는 동안 화면 위쪽에서 이미지 편집 을 선택합니다.
-
자르 기를 선택한 다음, 아래쪽의 도구 모음에서 옵션을 선택합니다.
-
시계 방향


-
미리 설정된 가로 세로 비율

-
이미지를 세로로


-
슬라이더를 사용하여 사진 자유롭게 회전
-
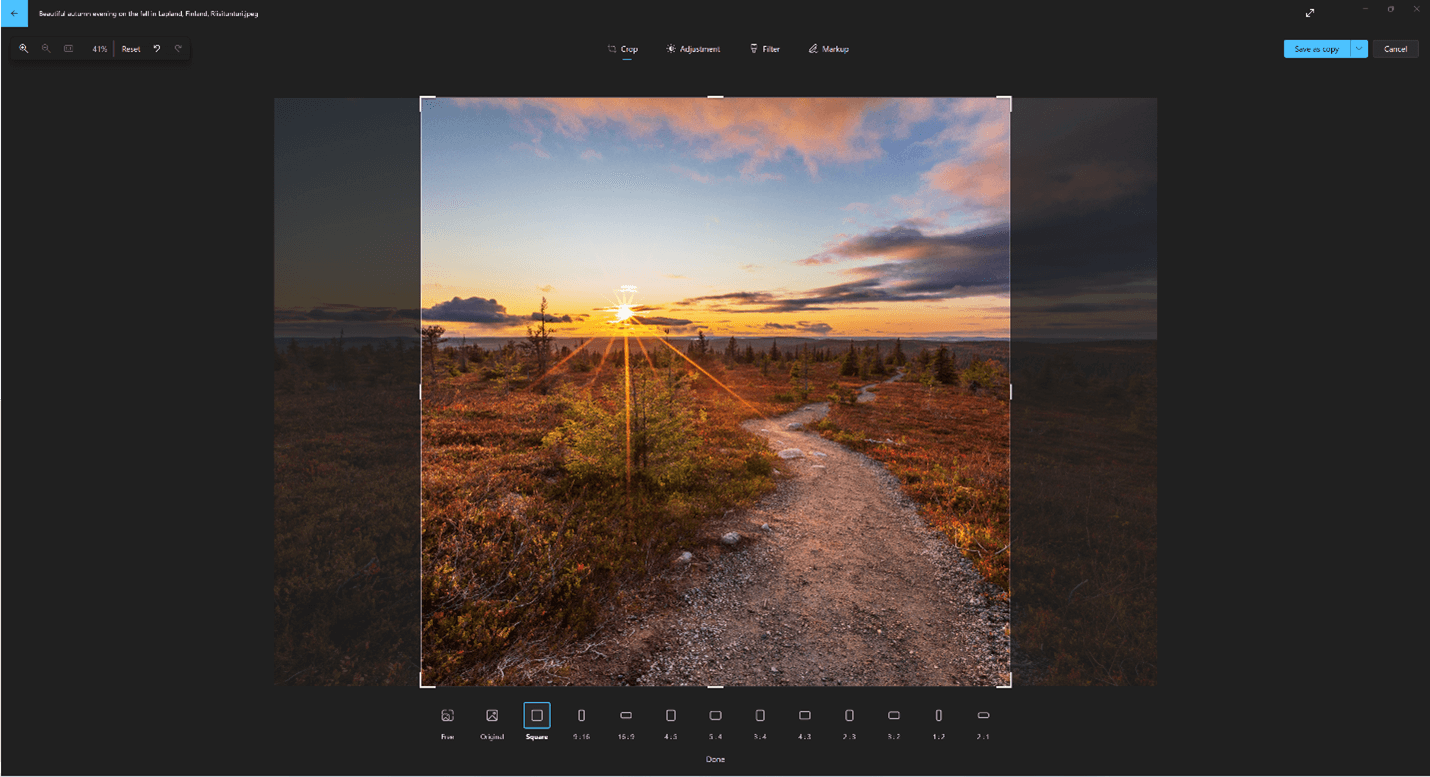
조정
조명과 색 을 조정하여 사진의 분위기와 품질을 설정합니다.
-
화면 위쪽에서 이미지 편집 을 선택합니다.
-
조정 을 선택한 다음 오른쪽의 조정 패널에서 조명 및 색 슬라이더를 조정합니다.
-
스페이스바를 클릭하고 길게 누르거나 눌러 원본 사진을 볼 수 있습니다.
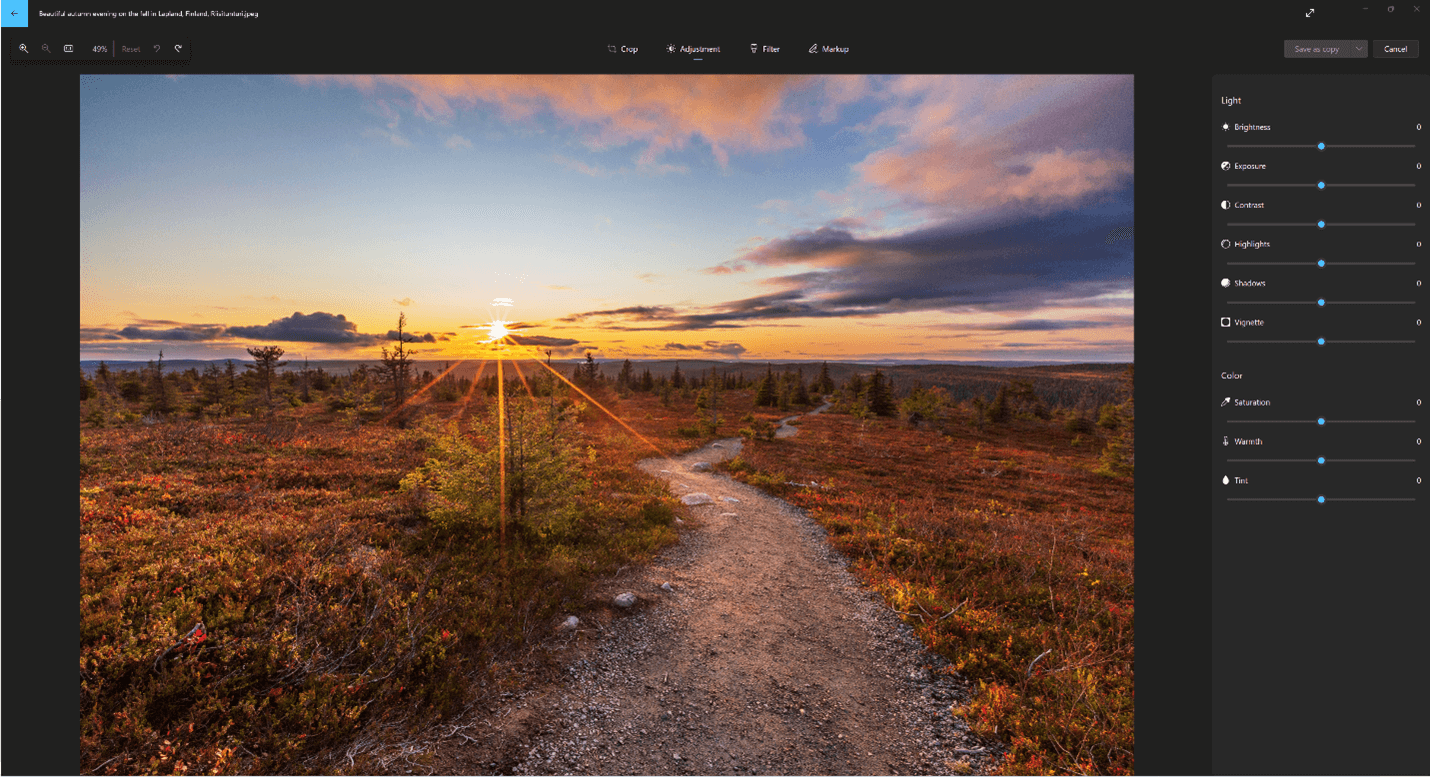
Filter
필터를 사용하여 이미지의 톤을 구체화하거나 특수 효과를 추가하여 클릭 한 번만 사용하여 사진을 변환합니다. 시작하려면 사진을 엽니다.
-
화면 위쪽에서 이미지 편집 을 선택합니다.
-
필터 를 선택한 다음 오른쪽의 필터 패널에서 사용 가능한 필터 15개 중 하나를 선택합니다. 필터를 적용하지 않으려면 항상 원본 옵션을 사용할 수 있습니다.
-
스페이스바를 클릭하고 길게 누르거나 눌러 원본 사진을 볼 수 있습니다.
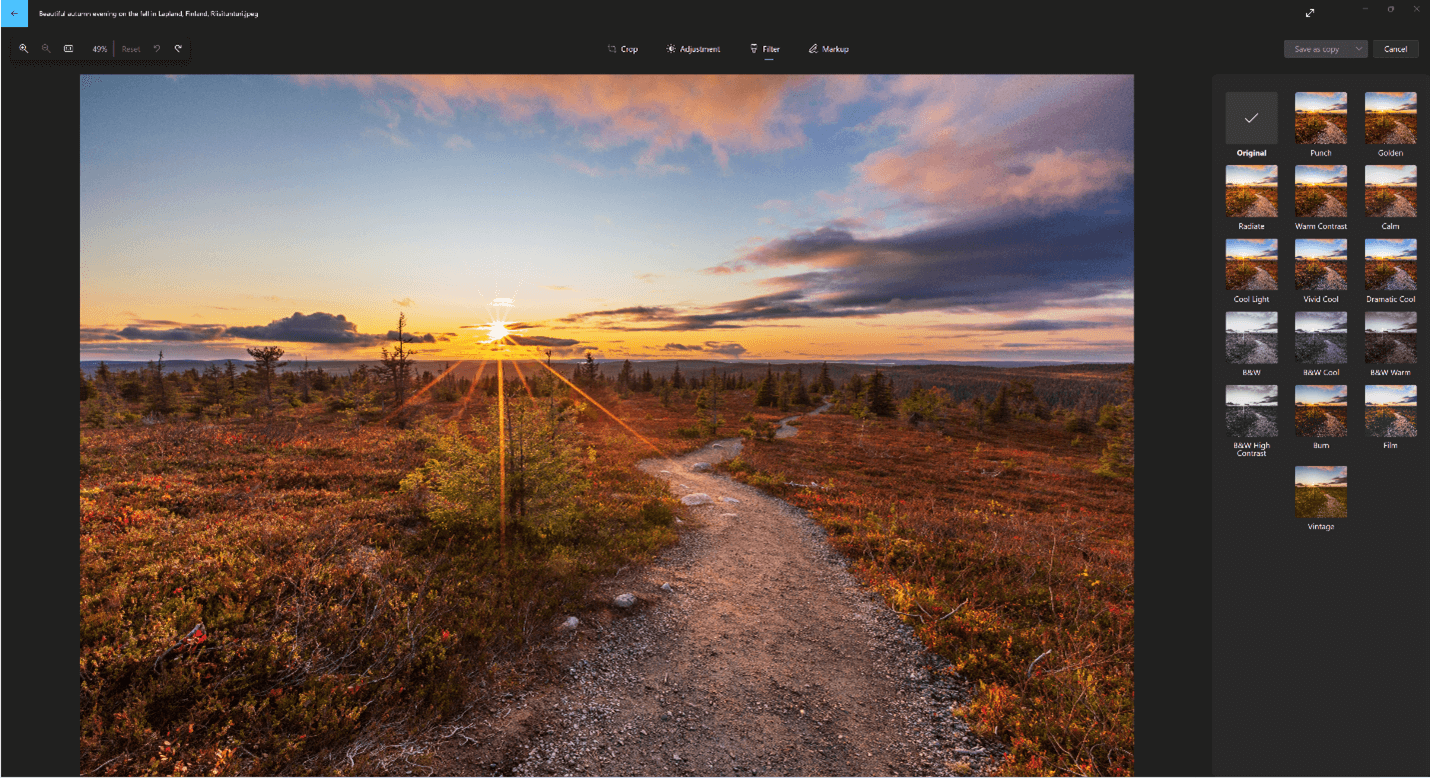
태그
태그 사진: 때로는 그림이 스스로 전달할 수 있는 것보다 더 많은 이야기가 있습니다. 사진을 그려 좋아하는 순간에 개인적인 터치를 추가합니다.
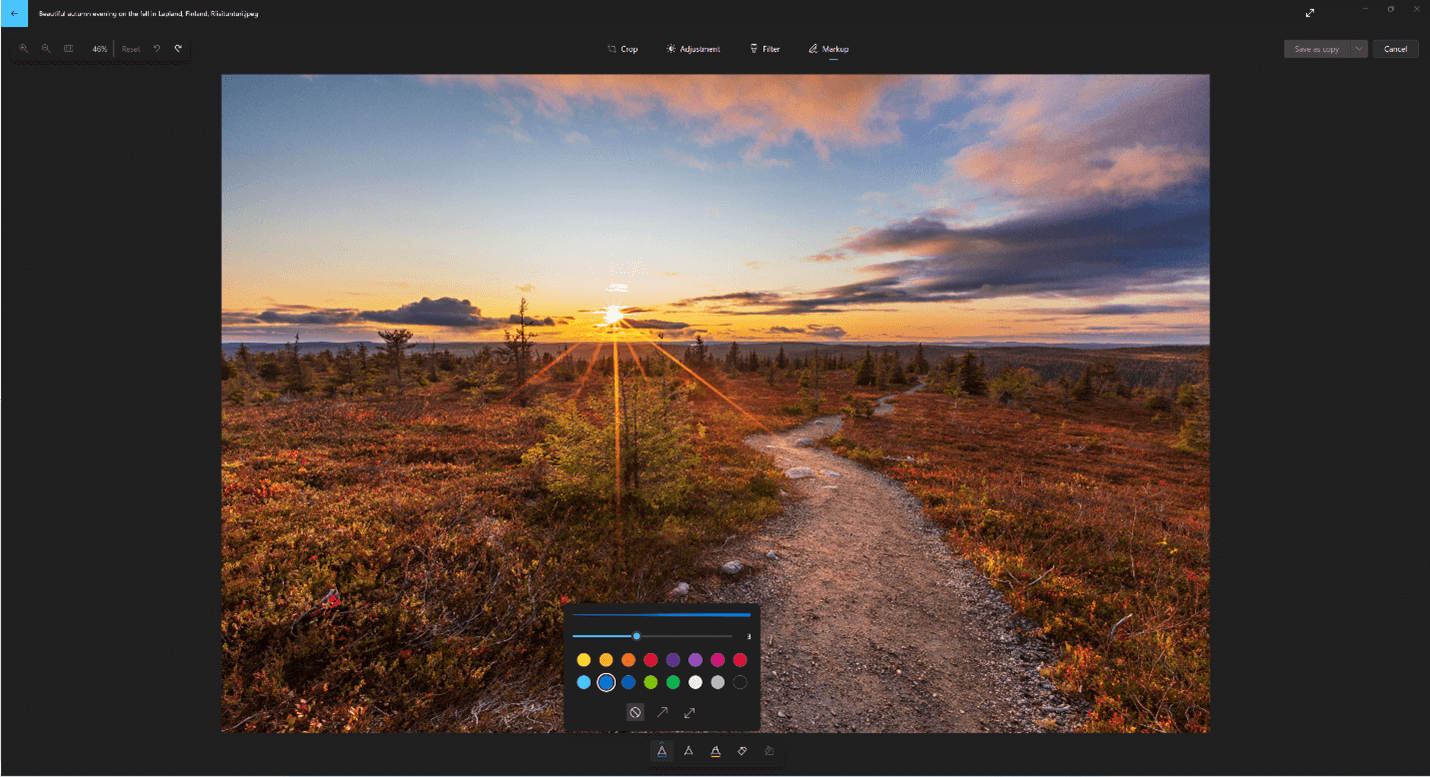
시작하려면 표시하려는 사진 또는 비디오를 엽니다.
-
화면 위쪽에서 이미지 편집 을 선택합니다.
-
태그 를 선택한 다음 도구 모음에서 세 가지 그리기 도구(사용 가능한 펜 2개 및 형광펜 1개) 중 하나를 선택합니다.
-
펜 옵션에서 선 유형(일반 선, 단일 화살표가 있는 선, 이중 화살표가 있는 선) 및 색 및 크기를 선택합니다.
-
계속 진행하여 이미지에 바로 그릴 수 있으며, 엉망이 될 경우 걱정할 필요가 없습니다. 지우개 도구로는 마음에 들지 않는 표시를 항상 지울 수 있습니다. 또는 지우개 도구 옆에 있는 모든 잉크 스트로크 지우 기를 선택하여 전체 그리기를 지웁니다.
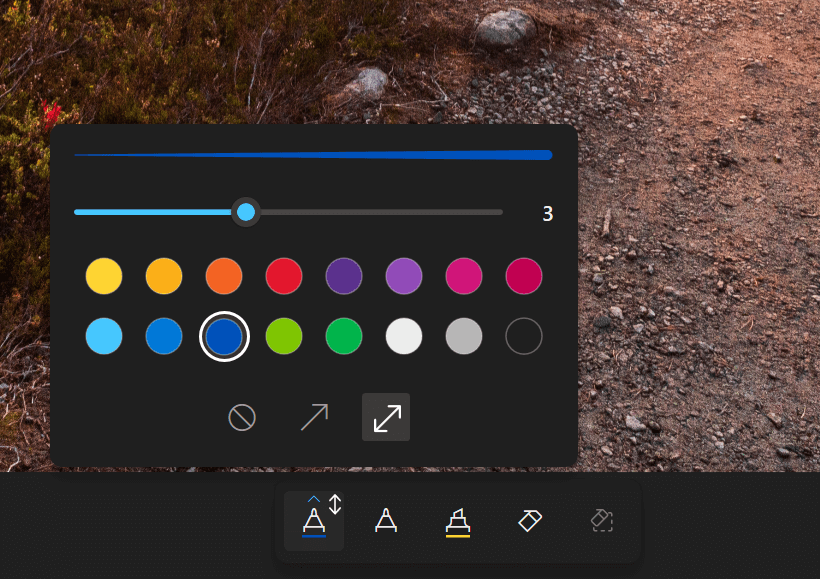
손질
결손 또는 원치 않는 부품을 제거하기 위해 사진을 수정 하려면 다음을 수행합니다.
-
화면 위쪽에서 이미지 편집 을 선택합니다.
-
수정을 선택한 다음, 수정할 영역 위에 스폿 수정 도구를 놓고 클릭하여 수정할 지점을 확인합니다.
-
수정 할 영역 의 크기와 일치하도록 도구의 크기를 조정할 수 있습니다.
배경
경우에 따라 사진의 배경에서 피사체를 분리한 다음 배경에 흐림 효과를 적용하거나 교체하거나 완전히 제거해야 할 수 있습니다.
중요:
-
백그라운드 편집 기능은 현재 Arm64 디바이스에서 사용할 수 없습니다.
-
AI는 배경을 구분하는 데 사용되지만 분리 프로세스는 디바이스에서 로컬로 수행됩니다. 즉, 데이터가 디바이스를 벗어나지 않습니다. 책임 있는 AI 여정, 우리를 안내하는 윤리적 원칙 및 AI 기술을 책임감 있게 개발하도록 보장하기 위해 만든 도구 및 기능에 대한 자세한 내용은 책임 있는 AI를 참조하세요.
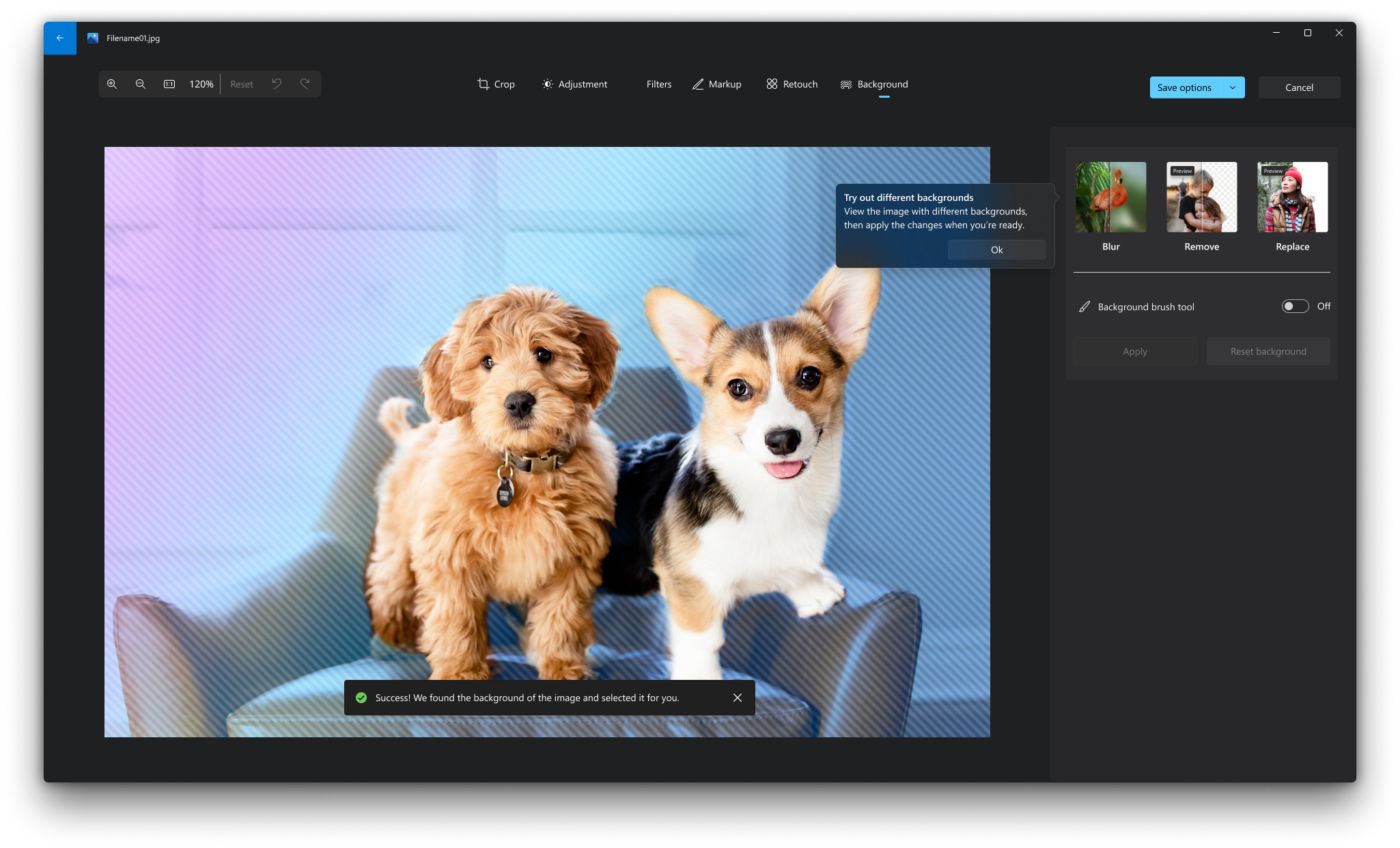
-
화면 위쪽에서 이미지 편집 을 선택합니다.
-
배경을 선택합니다. 이미지 배경이 자동으로 선택되지만 배경 브러시 도구를켜서 더 많은 옵션을 표시할 수도 있습니다.
-
추가를 사용하여 배경의 일부로 더 많은 영역을 추가합니다.
-
빼기를 사용하여 배경의 일부로 원하지 않는 선택 영역의 일부를 제거합니다.
-
브러시 크기 또는 브러시 부드러움을 변경할 수도 있습니다.
-
-
흐리게, 제거 또는 바꾸기를 선택합니다.
흐림 효과
흐리게 옵션을 선택한 다음 슬라이더를 사용하여 흐림 강도를 조정한 다음 적용을 선택하여 배경을 흐리게 합니다.
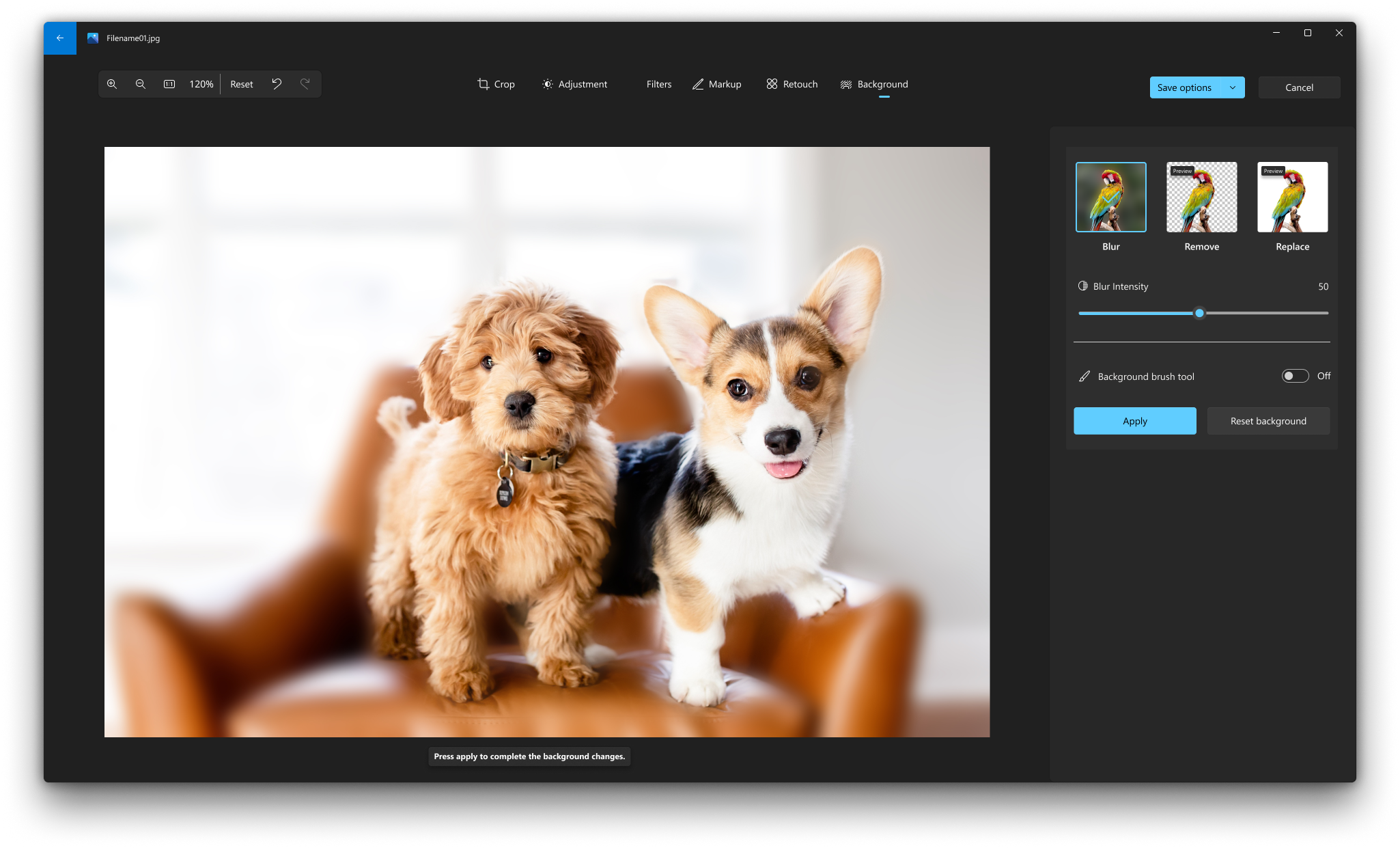
제거
제거 옵션을 선택한 다음 적용을 선택하여 이미지 배경을 제거합니다.
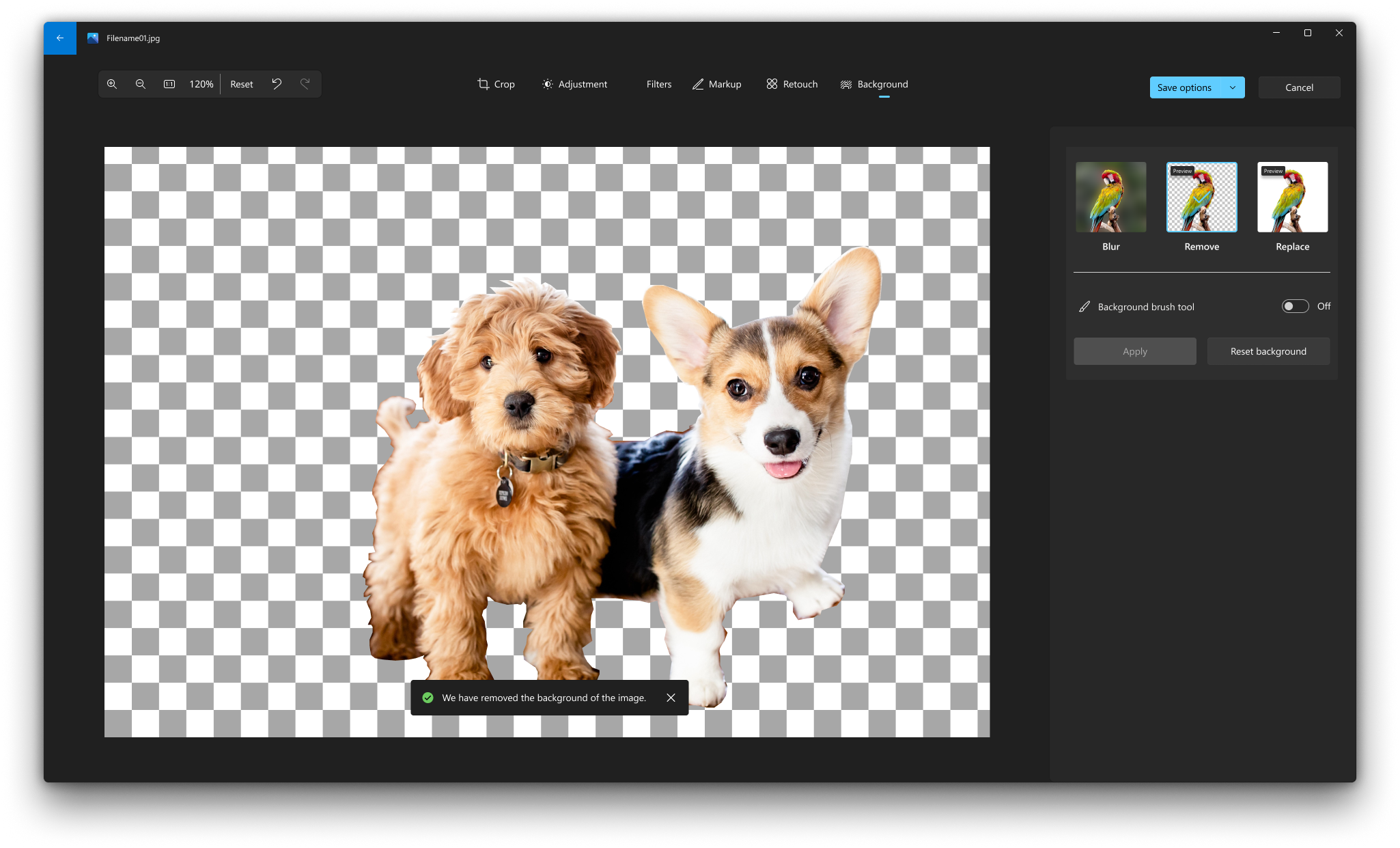
교체
바꾸기 옵션을 선택한 다음 색상표를 사용하여 배경색을 선택합니다. 또는 원하는 색에 대한 RGB 값을 지정할 수 있습니다. 적용을 선택하여 이미지 배경을 선택한 색으로 바꿉다.
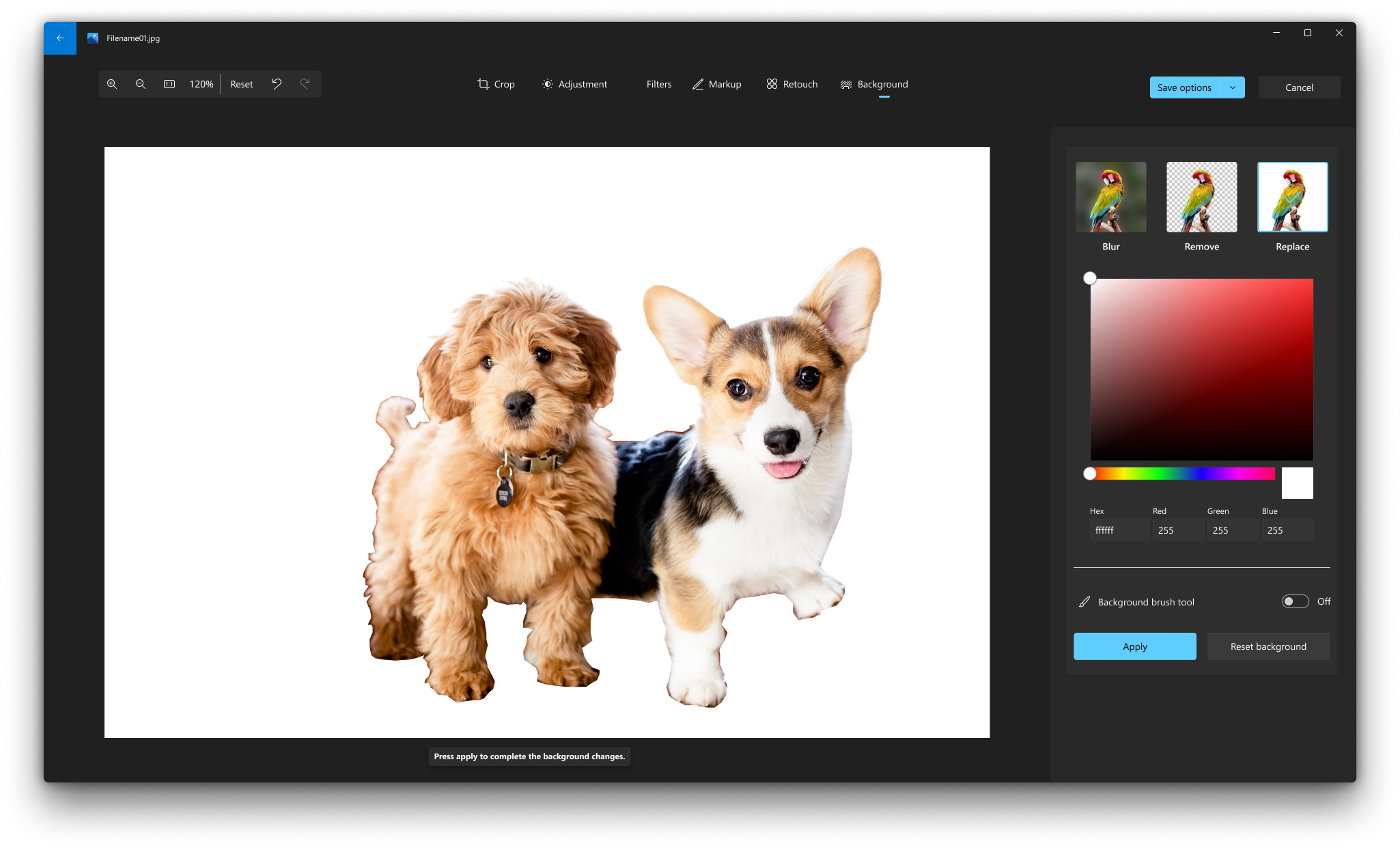
사진 편집
사진 앱을 사용하면 사진을 쉽게 자르고, 회전하고, 필터를 추가하고, 자동으로 사진을 보정할 수 있습니다.
작업 표시줄의 검색 상자에 사진을 입력합니다. 목록에서 사진 을 선택합니다. 그런 다음 변경하려는 사진을 선택합니다.
-
화면 맨 위에서 편집 & 만들기 를 선택합니다.
-
편집을 선택한 다음 자르기 & 회전 , 필터 또는 조정을 선택합니다.
-
이러한 기능을 사용하여 조명, 색, 선명도를 조정하고, 적목 현상을 제거합니다.
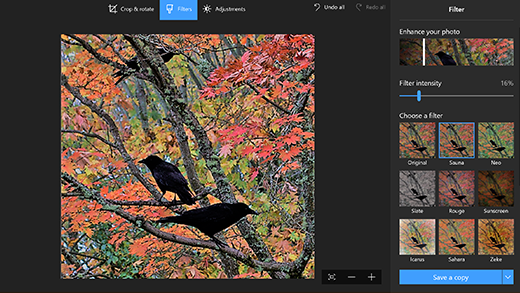
팁: 사소한 변경을 수행하거나 결을 터치하려면 편집 & 만들기 > 편집 > 조정을 선택합니다. 그런 다음 적목 현상 또는 스폿 수정 을 선택합니다.
더 창의적인 옵션을 보려면 편집 & 만들기를 선택한 다음, 3D 효과 추가 또는 그림판 3D 사용하여 편집을 선택합니다 .
사진과 동영상을 사용하여 창의력 발휘하기
때로는 사진과 동영상이 자체적으로 전달할 수 있는 것보다 더 많은 이야기가 있습니다. 사진과 동영상 위에 그림을 그려서 가장 즐거웠던 순간을 개인적인 취향에 맞게 추가하세요.
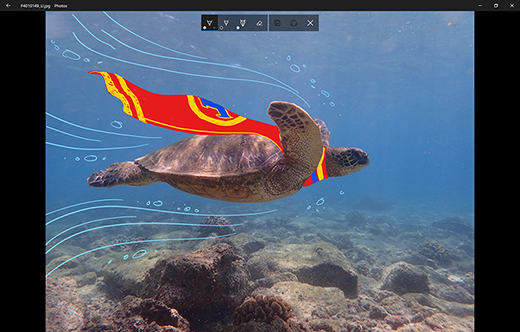
시작하려면 보정할 사진이나 동영상을 엽니다.
-
화면 위쪽에서 편집 & 만들기 를 선택합니다.
-
그리기를 선택한 다음 도구 모음에서 세 가지 그리기 도구 중 하나를 선택합니다.
-
선택한 도구를 두 번째로 선택하여 색 및 크기에 대한 옵션을 확인합니다.
-
계속 진행하여 이미지에 바로 그릴 수 있으며, 엉망이 될 경우 걱정할 필요가 없습니다. 지우개 도구로는 마음에 들지 않는 표시를 항상 지울 수 있습니다. 또는 모든 잉크 스트로크 지우기를 선택하여 전체 그리기를 지 웁니다.
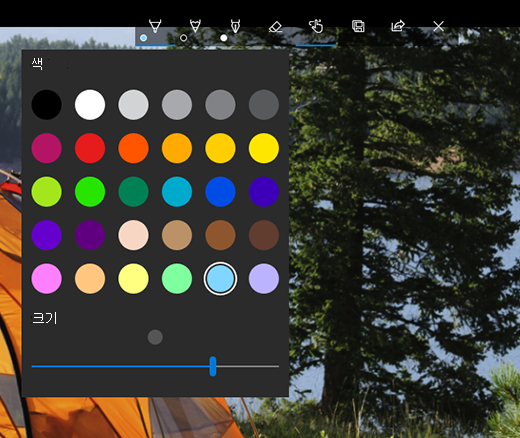
더 창의적인 옵션을 보려면 편집 & 만들기 를 선택한 다음 , 3D 효과 추가 또는 그림판 3D 사용하여 편집을 선택합니다 .
작품 공유
드로잉에 만족하면 공유하세요! 새 이미지의 스틸 또는 드로잉의 애니메이션 재생을 공유하려면 만들기가 열려 있는 상태에서 공유 를 선택합니다.
비디오에 대한 자세한 내용은 비디오 만들기 를 참조하세요.











