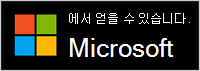Windows HDR 보정 앱을 사용하여 HDR 디스플레이 보정
HDR(높은 동적 범위) 디스플레이를 보정하여 Windows 11 PC에서 HDR 콘텐츠로 더 나은 환경을 제공합니다. Windows HDR 보정 앱을 사용하면 색 정확도와 일관성을 향상시킬 수 있습니다. 또한 HDR이 켜져 있을 때 HDR 및 SDR(표준 동적 범위) 콘텐츠에 대해 선명하게 색이 표시되는 방식을 사용자 지정할 수 있습니다.
Microsoft Store 에서 Windows HDR 보정 앱을 다운로드 할 수 있습니다.
Windows HDR 보정 앱에는 HDR 게임 환경을 향상하기 위해 HDR HGIG(게임 관심 그룹)에서 권장하는 세 가지 테스트 패턴이 있습니다. 이러한 세 가지 테스트는 다음을 결정합니다.
-
표시되는 가장 어두운 세부 정보입니다.
-
가장 밝은 표시 세부 정보입니다.
-
디스플레이의 최대 밝기입니다.
참고: 스트리밍 HDR 비디오를 재생할 수 있지만 HDR 게임 및 앱을 지원하지 않는 기본 제공 디스플레이가 있는 경우 설정 > System > Display> HDR에 있는 HDR 비디오에대한 디스플레이 보정을 사용합니다. 디스플레이에서 HDR 게임 및 앱을 지원하는지 확인하려면 HDR 설정 화면의 디스플레이 기능 아래에서 선택한 디스플레이에 HDR 사용 이 지원되는지또는 지원되지 않는지 확인합니다. 자세한 내용은 Windows의 HDR 콘텐츠에 대한 기본 제공 디스플레이 보정을 참조하세요.
요구 사항
Windows HDR 보정 앱을 사용하기 위한 요구 사항은 다음과 같습니다.
-
Windows 운영 체제: Windows 11
-
디스플레이: HDR 지원 디스플레이(기본 제공 또는 외부 디스플레이)
-
HDR: 켜기
HDR을 켜려면 시작 단추를 선택한 다음, 설정 > 시스템 > 표시 > HDR 사용을 선택합니다. -
앱 모드: 앱이 전체 화면을 실행해야 합니다.
-
그래픽: 최신 GPU(색 채도가 제대로 작동하려면 필요)
-
Amd
-
AMD RX 400 시리즈 이상
-
라데온 그래픽을 사용하는 AMD Ryzen 프로세서
-
-
Intel
-
통합: Intel 11세대(Ice Lake) 이상
-
불연속: Intel DG1 이상
-
-
NVIDIA: NVIDIA GTX 10xx 이상(Pascal+)
-
-
표시 드라이버: WDDDM 2.7 이상
GPU에 대한 최신 드라이버를 가져오려면 Windows 업데이트를 확인하거나 GPU 제조업체의 웹 사이트를 방문하세요. Windows 업데이트를 확인하려면 시작 >설정 > Windows 업데이트 선택한 다음 업데이트 확인을 선택합니다.
Windows HDR 보정 앱 사용
-
앱을 설치한 후 시작 단추를 선택한 다음 Windows HDR 보정을 > 모든 앱을 선택합니다.
여러 디스플레이가 있는 경우 HDR 보정 앱이 HDR 지원 디스플레이에 있는지 확인합니다. -
세 가지 테스트 패턴(위 참조)을 사용하여 디스플레이를 보정하는 동안 각 화면에 테스트 패턴이 더 이상 표시되지 않을 때까지 슬라이더를 끕니다.
-
SDR 및 HDR 콘텐츠 색 채도 수준을 사용자 지정할 때 슬라이더를 끌어 채도를 덜 채도(기본값, 왼쪽)에서 더 채도(오른쪽)로 조정합니다.
색 채도의 변경은 미묘할 수 있으며 디스플레이 특성에 따라 달라집니다.
참고: 일부 언어에서는 세로줄에 대한 참조가 표시됩니다. 이 텍스트는 앱의 주 화면과 색 채도 화면에 표시됩니다. 그러나 세로줄은 앱에 표시되지 않습니다. 텍스트를 업데이트하기 위해 노력하고 있습니다.
몇 가지 더...
다음은 HDR 지원 디스플레이 및 Windows HDR 보정 앱에서 최상의 결과를 얻는 데 도움이 되는 몇 가지 참고 사항 및 기타 사항입니다.
-
HDR 인증 디스플레이는 일반적으로 추가 보정 없이도 기본적으로 잘 작동합니다. 그러나 HDR 디스플레이에서 Windows HDR 보정 앱을 사용하는 것이 좋습니다. 다양한 HDR 디스플레이 인증 프로그램 및 Windows에 대한 자세한 내용은 Windows의 HDR 비디오에 대한 디스플레이 요구 사항을 참조하세요.
-
HDR 디스플레이에 기본적으로 사후 처리 효과가 있는 경우 Windows HDR 보정 앱이 예상대로 작동하지 않을 수 있습니다. 디스플레이의 화면 표시 메뉴와 단추를 사용하여 사후 처리 효과를 끌 수 있습니다.
-
HDR 디스플레이에 일반적으로 사용하는 것과 동일한 조명 조건에서 앱을 사용합니다.
-
디스플레이를 보정할 때 색이 얼마나 선명하게 표시되는지 주시하세요. 너무 많이 늘리면 디스플레이의 HDR 콘텐츠가 부자연스럽고 포화 상태가 될 수 있습니다.
-
이전 및 이후 이미지는 디스플레이에 따라 유사하게 보일 수 있습니다.
-
Windows HDR 보정 앱을 사용하여 만든 색 프로필을 삭제하려는 경우 제어판 Color Management를 사용하여 이 작업을 수행할 수 있습니다. 시작 단추를 선택하고 색 관리를 입력한 다음 결과 목록에서 선택합니다. 색 관리에서 모든 프로필 탭을 선택하고 삭제할 색 프로필을 선택한 다음 제거를 선택합니다.
-
디스플레이 설정을 변경할 때마다 이 앱을 실행합니다(예: 새 디스플레이를 추가하거나 기존 디스플레이를 교체).