Jei kyla problemų dėl kompiuterio, toliau pateikta lentelė gali padėti nuspręsti, kurią atkūrimo parinktį naudoti.
|
Problema |
Žr. šį skyrių |
|---|---|
|
Kompiuteris veikia netinkamai ir neseniai įdiegėte naujinimą |
|
|
Kompiuteris veikia netinkamai ir jau kurį laiką įdiegėte programėlę arba pakeitėte sistemos parametrus |
|
|
Kompiuteris neįsijungia arba vis dar įkeliamas |
|
|
Nepavyksta paleisti kompiuterio, nesate sukūrę atkūrimo disko ir kompiuterio nustatymas iš naujo neveikia |
Norėdami iš naujo įdiegti Windows 11, naudokite diegimo laikmeną |
|
Nepavyksta paleisti kompiuterio ir nesate sukūrę atkūrimo disko |
|
|
Nepavyksta paleisti kompiuterio ir sukūrėte atkūrimo diską |
Atkurkite arba nustatykite kompiuterį iš naujo naudodami atkūrimo diską |
|
Norite iš naujo įdiegti ankstesnę operacinę sistemą |
|
|
Kompiuteris veikia netinkamai ir neseniai įdiegėte programėlę |
|
|
Manote, kad jūsų įrenginys užkrėstas |
Norėdami iš naujo įdiegti Windows 11, naudokite diegimo laikmeną |
Spustelėkite vieną iš toliau pateiktų atkūrimo parinkčių ir atlikite veiksmus, kad vėl viskas veiktų.
Jei neseniai įdiegėte „Windows“ naujinimą, problemą galite pabandyti išspręsti pašalinę naujinimą.
-
Pasirinkite Pradžia > Parametrai > "Windows Update" > Naujinimo istorija > Pašalinti naujinimus .
Naujinimo retrospektyvos peržiūra -
Rodomame sąraše pasirinkite naujinimą, kurį norite pašalinti, tada pasirinkite Pašalinti.
Svarbu:
-
Jei įrenginį užšifravote, norint iš naujo nustatyti kompiuterį, reikės "BitLocker" rakto. Jei nežinote savo "BitLocker" rakto, žr. Rasti mano "BitLocker" atkūrimo raktą.
-
Nustatymo iš naujo proceso metu gali būti užtemdyta ekrano spalva ilgą laiką (kartais iki 15 minučių) ir kad šiuo laikotarpiu įrenginys gali bandyti paleisti įrenginį iš naujo. Rankiniu būdu bandant patiems paleisti įrenginį iš naujo šio proceso metu gali nepavykti nustatyti iš naujo. Būkite kantrūs!
Iš naujo nustatant iš naujo įdiegiamas Windows 11, tačiau galite pasirinkti, ar failus išsaugoti, ar pašalinti, o tada iš naujo įdiegti "Windows". Galite iš naujo nustatyti kompiuterį dalyje Parametrai, prisijungimo ekranas arba naudodami atkūrimo diską ar diegimo laikmeną.
Norėdami baigti nustatymą iš naujo, prisijunkite prie tinklo ir vykdykite kompiuteryje pateiktas instrukcijas.
Nustatykite kompiuterį iš naujo dalyje Parametrai
-
Pasirinkite Pradžia > Parametrai > Sistemos > atkūrimas .
Atidarykite atkūrimo parametrus -
Šalia Nustatyti šį kompiuterį iš naujo pasirinkite Nustatyti kompiuterį iš naujo. Tada pasirinkite parinktis ir (arba) parametrus toliau pateiktoje lentelėje.
|
Parinktis |
Atliekami veiksmai |
|---|---|
|
Išsaugoti failus > Keisti parametrus > Iš anksto įdiegtos programėlės Įjungta |
|
|
Išsaugoti failus > Keisti parametrus > Iš anksto įdiegtos programėlės Išjungta |
|
|
Pašalinti viską |
Pastaba.Viską pašalinkite ,> Parametrų keitimas suteikia dvi parinktis. Duomenų ištrynimas Įjungta pašalina failus ir išvalo diską. Jei kompiuterį planuojate dovanoti, perdirbti arba parduoti, rinkitės šią parinktį. Gali tekti valandą arba dvi palaukti, bet tada kitiems bus sunkiau atkurti jūsų pašalintus failus. Duomenų ištrynimas Išjungta tiesiog pašalina failus. Tai užima mažiau laiko, tačiau šis būdas ne toks saugus. Duomenų ištrynimo funkcijos skirtos vartotojams ir neatitinka valdžios ir pramonės duomenų ištrynimo standartų. |
Nustatykite kompiuterį iš naujo prisijungimo ekrane
Jei negalite atidaryti dalies Parametrai, nustatyti kompiuterį iš naujo galite prisijungimo ekrane. Toliau nurodyta, kaip tai padaryti:
-
Paspauskite "Windows" logotipo klavišą + L , kad pereitumėte į prisijungimo ekraną. Tada iš naujo paleiskite kompiuterį paspausdami klavišą Shift ir pasirinkdami maitinimo mygtuką > Paleisti iš naujo .
-
Jūsų kompiuteris bus paleistas iš naujo aplinkoje „Windows“ atkūrimo aplinka (WinRE).
-
Ekrane Pasirinkti parinktį pasirinkite Šalinti triktis > Nustatyti iš naujo šį kompiuterį, tada pasirinkite vieną iš ankstesnėje lentelėje esančių parinkčių.
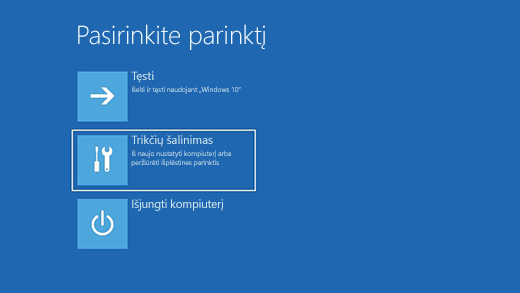
Paleisties atkūrimas padeda išspręsti dažnai pasitaikančias problemas, kurios gali neleisti paleisti "Windows".
Pastaba: Jei esate užšifravę savo įrenginį, norint jį paleisti saugiuoju režimu reikės „BitLocker“ rakto.
Pirmiausia turite įvesti "Windows" atkūrimo aplinką (winRE). Norėdami tai padaryti, turėsite kelis kartus įjungti ir išjungti įrenginį:
-
Palaikykite nuspaudę maitinimo mygtuką 10 sekundžių, kad išjungtumėte įrenginį.
-
Norėdami vėl įjungti įrenginį, paspauskite maitinimo mygtuką.
-
Pirmojo prisijungimo metu, kai paleidžiama sistema „Windows“ (pvz., kai kurie įrenginiai paleidžiant iš naujo rodo gamintojo logotipą) laikykite nuspaudę maitinimo mygtuką 10 sekundžių, kad būtų išjungtas įrenginys.
-
Norėdami vėl įjungti įrenginį, paspauskite maitinimo mygtuką.
-
Kai "Windows" vėl paleidžiama, palaikykite nuspaudę maitinimo mygtuką 10 sekundžių, kad išjungtumėte įrenginį.
-
Norėdami vėl įjungti įrenginį, paspauskite maitinimo mygtuką.
-
Šį kartą leiskite įrenginiui visiškai įjungti įrenginį.
-
Pasirinkite Išplėstinės parinktys.
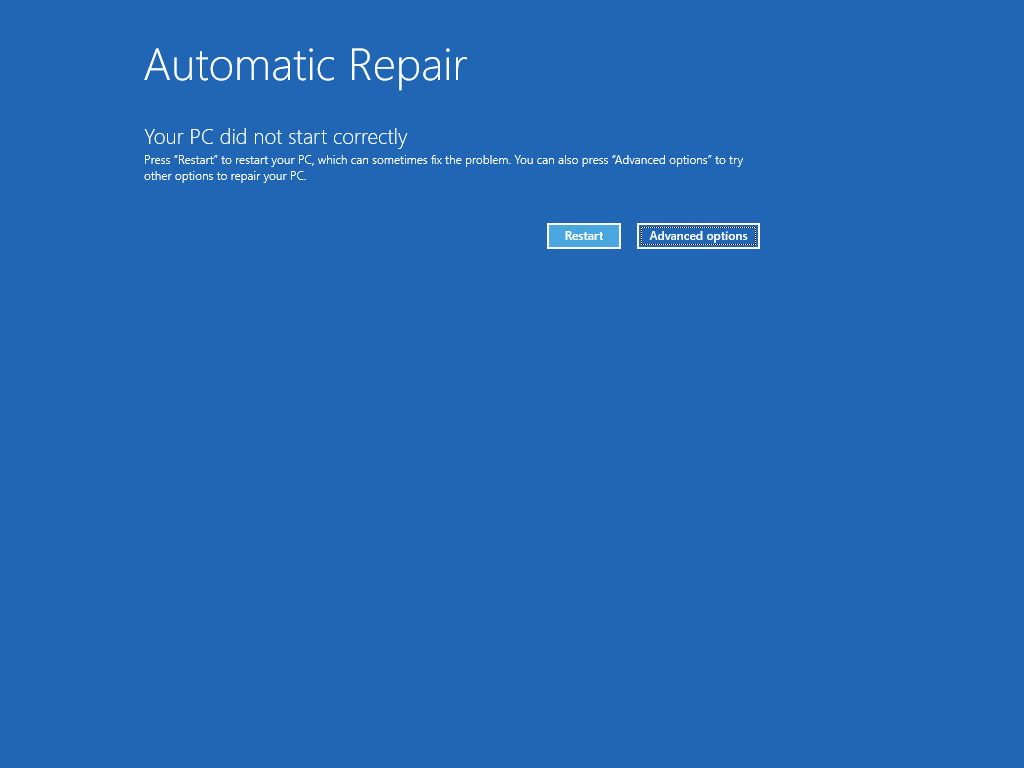
-
Dabar, kai esate winRE, ekrane Pasirinkite parinktį pasirinkite Pašalinti gedimą > Išplėstinės parinktys > Paleisties atkūrimas > Paleisti iš naujo.
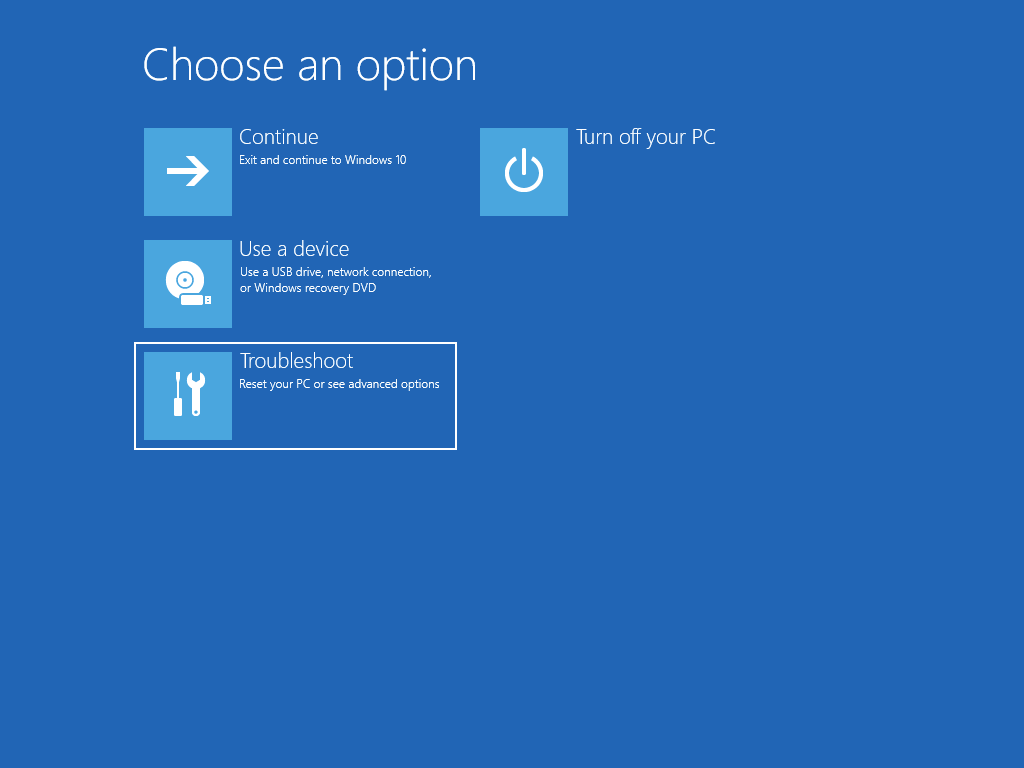
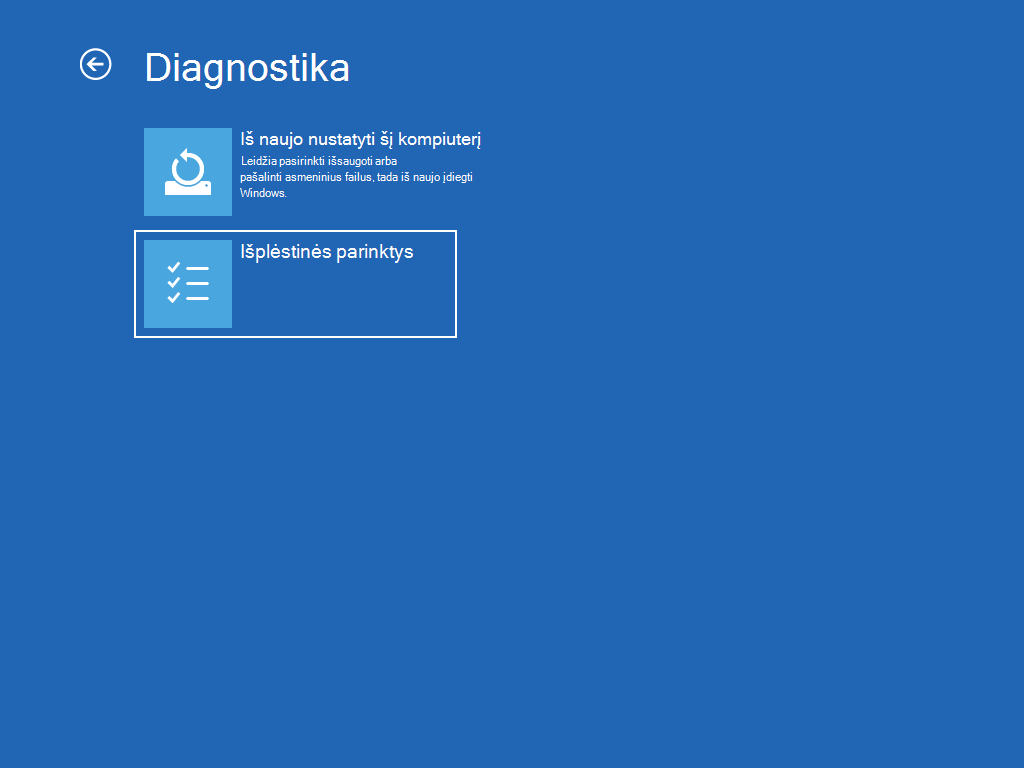
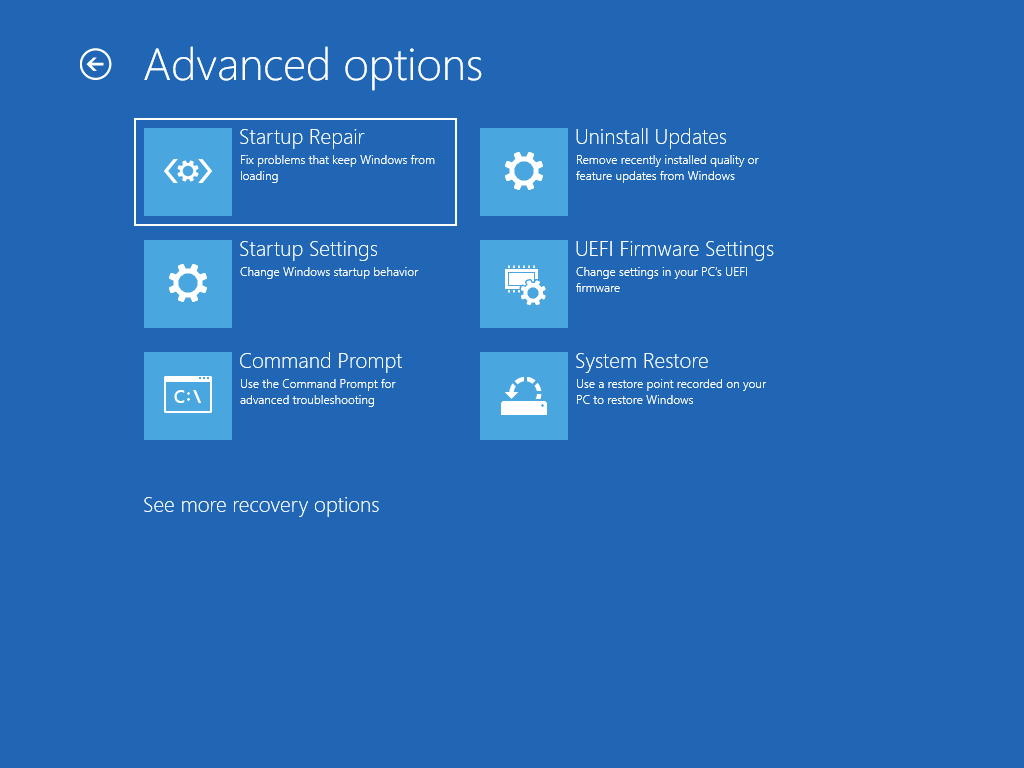
Pastaba: Jei įtariate, kad jūsų įrenginys buvo užkrėstas, įsitikinkite, kad jūsų antivirusinė programinė įranga atnaujinta. Taip pat galite visiškai iš naujo įdiegti "Windows" paleisdami įrenginį naudodami diegimo laikmeną ir švariai diegdami "Windows".

Kyla problemų leidžiant vaizdo įrašą? Žiūrėti "YouTube".
Norėdami iš naujo įdiegti Windows 11, kol veikia "Windows":
-
Prijunkite sukurtą diegimo laikmeną prie kompiuterio.
-
Atidarykite Failų naršyklė ir pasirinkite diską su diegimo laikmena.
-
Loginio disko šakniniame kataloge dukart spustelėkite setup.exe, tada pasirinkite Taip , kai būsite paklausti, ar norite leisti programėlei atlikti keitimus jūsų įrenginyje.
-
Pasirinkite Keisti saugomus elementus.
-
Pasirinkite vieną iš parinkčių ir pasirinkite Pirmyn:
-
Išsaugoti asmeninius failus ir programas – bus išsaugoti asmeniniai duomenys, programos ir parametrai.
-
Išsaugoti tik asmeninius failus – bus išsaugoti asmeniniai duomenys ir parametrai, tačiau visos jūsų programos bus pašalintos.
-
Nieko neišsaugoti – bus pašalinti visi asmeniniai duomenys, parametrai ir programos.
Įspėjimas: „Windows 10“ diegimo iš naujo anuliuoti negalima. Jei pasirinkote parinktį Nieko nelaikyti, pirmiausia sukurkite atsargines failų kopijas.
-
-
Norėdami baigti, pasirinkite Diegti, kad pradėtumėte iš naujo diegti Windows 11 kompiuteryje.
Jūsų kompiuteris diegimo metu gali būti keletą kartų paleistas iš naujo.
Norėdami iš naujo įdiegti Windows 11 paleisdami kompiuterį naudodami diegimo laikmeną:
-
Prijunkite sukurtą diegimo laikmeną prie kompiuterio.
-
Paleiskite kompiuterį naudodami diegimo laikmeną.
Pastaba: Kaip paleisti kompiuterį naudojant laikmeną, kreipkitės į kompiuterio gamintoją.
-
Kai paleidžiama "Windows" sąranka, pasirinkite Pirmyn , tada Diegti dabar.
-
Jei turite Windows 11 produkto kodą, įveskite jį, kai būsite paraginti. Kitu atveju pasirinkite Neturiu produkto kodo.
-
Jei būsite paraginti, pasirinkite "Windows" leidimą (pvz., "Home", "Pro"), kad įdiegtumėte, tada pasirinkite Pirmyn.
-
Kai būsite paraginti pasirinkti diegimo tipą, pasirinkite Pasirinktinis: Diegti tik "Windows" (sudėtingiau).
-
Pasirinkite diską arba skaidinį, į kurį turi būti diegiamos Windows 11.
Pastaba: Jei įtariate, kad kompiuteris užkrėstas, apsvarstykite galimybę panaikinti esamus skaidinius ir iš naujo įdiegti Windows 11 į švarų diską. Jūsų duomenys bet kuriame panaikintame skaidinyje bus prarasti.
-
Pasirinkite Pirmyn, kad pradėtumėte Windows 11 diegimą iš naujo kompiuteryje.
Jūsų kompiuteris diegimo metu gali būti keletą kartų paleistas iš naujo.
Svarbu: Jei užšifravote įrenginį, jums reikės "BitLocker" rakto, kad galėtumėte naudoti atkūrimo diską kompiuteriui atkurti arba iš naujo nustatyti. Jei nežinote savo "BitLocker" rakto, žr. Rasti mano "BitLocker" atkūrimo raktą.
Jei kompiuterio paleisti nepavyksta ir nesate sukūrę atkūrimo disko, atsisiųskite diegimo laikmeną ir ją naudodami kompiuterį atkurkite iš sistemos atkūrimo taško arba jį nustatykite iš naujo.
-
Veikiančiame kompiuteryje eikite į "Microsoft" programinės įrangos atsisiuntimo svetainę.
-
Atsisiųskite Windows 11 laikmenos kūrimo įrankį ir paleiskite jį.
-
Pasirinkite Kurti diegimo laikmeną kitam kompiuteriui.
-
Pasirinkite kalbą, leidimą ir architektūrą (64 bitų arba 32 bitų).
-
Vykdydami nurodymus sukurkite diegimo laikmeną, tada pasirinkite Baigti.
-
Prijunkite sukurtą diegimo laikmeną prie neveikiančio kompiuterio ir jį įjunkite.
-
Pradiniame sąrankos ekrane įveskite kalbą ir kitas nuostatas, tada pasirinkite Pirmyn. Jei sąrankos ekranas nerodomas, galbūt kompiuteris nenustatytas, kad jį būtų galima paleisti iš disko. Kompiuterio gamintojo svetainėje raskite informacijos, kaip pakeisti kompiuterio paleidimo tvarką, ir bandykite dar kartą.
-
Pasirinkite Taisyti savo kompiuterį.
-
Ekrane Pasirinkite parinktį pasirinkite Pašalinti gedimą. Čia galite:
-
Atkurkite iš sistemos atkūrimo taško pasirinkdami Išplėstinės parinktys > Sistemos atkūrimas. Bus pašalintos vėliausiai įdiegtos programėlės, tvarkyklės ir naujiniai, kurie gali kelti problemų. Atkūrimas iš atkūrimo taško neturi įtakos jūsų asmeniniams failams.
-
Svarbu: Jei užšifravote įrenginį, jums reikės "BitLocker" rakto, kad galėtumėte naudoti atkūrimo diską kompiuteriui atkurti arba iš naujo nustatyti. Jei nežinote savo "BitLocker" rakto, žr. Rasti mano "BitLocker" atkūrimo raktą.
Jei nepavyksta paleisti kompiuterio, galite naudoti atkūrimo diską norėdami atkurti iš sistemos atkūrimo taško arba atkurti kompiuterį. Informacijos, kaip sukurti atkūrimo diską veikiančiame kompiuteryje, žr. Atkūrimo disko kūrimas.
Pastaba: Jei naudojate „Surface“, žr. USB atkūrimo disko, skirto „Surface“, kūrimas ir naudojimas, kad būtų galima atsisiųsti ir sukurti USB atkūrimo atvaizdą, skirtą būtent jūsų „Surface“ įrenginiui.
Norėdami atkurti arba nustatyti iš naujo naudodami atkūrimo diską:
-
Prijunkite atkūrimo diską ir įjunkite kompiuterį.
-
Paspauskite "Windows" logotipo klavišą + L , kad pereitumėte į prisijungimo ekraną, tada iš naujo paleiskite kompiuterį paspausdami klavišą Shift ir pasirinkdami maitinimo mygtuką > Paleisti iš naujo .
-
Jūsų kompiuteris bus paleistas iš naujo aplinkoje „Windows“ atkūrimo aplinka (WinRE).
-
Ekrane Pasirinkti parinktį pasirinkite Pašalinti gedimą, tada pasirinkite vieną iš šių dviejų parinkčių. (Jei ekranas Pasirinkti parinktį nerodomas, kompiuteris tikriausiai nesukonfigūruotas taip, kad jį būtų galima paleisti iš disko. Informacijos, kaip pakeisti kompiuterio paleidimo tvarką, ieškokite kompiuterio gamintojo svetainėje.)
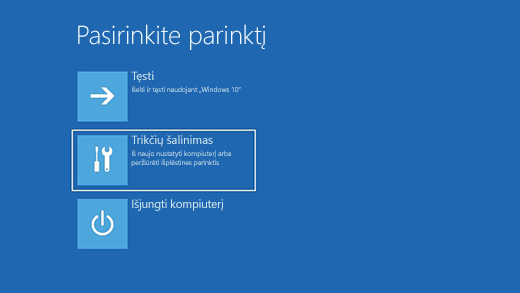
-
Norėdami atkurti iš sistemos atkūrimo taško, pasirinkite Išplėstinės parinktys > Sistemos atkūrimas. Asmeniniai failai paveikti nebus, bet bus pašalintos vėliausiai įdiegtos programos, tvarkyklės ir naujinimai, kurie gali kelti kompiuterio problemų.
-
Norėdami iš naujo įdiegti Windows 11, pasirinkite Išplėstinės parinktys > Atkurti iš disko. Bus pašalinti asmeniniai failai, įdiegtos programos ir tvarkyklės bei parametrų keitimai.
Įspėjimas: Jei dabartinėje "Windows" versijoje yra 2023 m. gegužės 9 d. saugos naujinimas su taikoma atšaukimo strategija, o jūsų ankstesnė versija nebuvo atnaujinta, šis procesas gali nepavykti. Jei reikia pagalbos dėl šios problemos, žr . KB5025885: Kaip valdyti "Windows" įkrovos tvarkytuvo saugiosios įkrovos keitimų, susietų su CVE-2023-24932, atšaukimus.
Ribotą laiką atnaujinę versiją į "Windows 11", galėsite grįžti prie ankstesnės "Windows" versijos pasirinkdami Pradžia > Parametrai > Sistema > atkūrimas . Šalia Grįžti pasirinkite Grįžti. Asmeniniai failai bus išsaugoti, bet bus pašalintos po versijos naujinimo įdiegtos programos ir tvarkyklės, taip pat visi parametrų keitimai. Daugeliu atvejų turėsite 10 dienų grįžti prie ankstesnės versijos.
Atidarykite atkūrimo parametrus
Norint grįžti, reikia:
-
Atnaujinę versiją, viską išsaugokite aplankuose windows.old ir $windows.~bt.
-
Atnaujinę versiją pašalinkite visas vartotojų paskyras.
-
Turite turėti USB atmintinę, kurią naudojote naujindami versiją į "Windows 11" (jei ją naudojote).
Pastabos:
-
Parametruose parinktis grįžti prie ankstesnės "Windows" versijos galima tik ribotą laiką atnaujinus versiją.
-
Programėlės, kurios buvo įtrauktos, pašalintos arba atnaujintos atnaujinus versiją, gali būti nepasiekiamos arba veikti netinkamai, grįžę prie ankstesnės "Windows" versijos.
Informacija „Windows Insider Preview“ programos dalyviams
Jei esate "Insider Preview" programos dalyvis ir dabartinė peržiūros komponavimo versija neveikia, pasirinkite Pradžia > Parametrai > Sistema > atkūrimas . Šalia Grįžti pasirinkite Grįžti. Asmeniniai failai nebus pašalinti, bet bus pašalintos neseniai įdiegtos programos ir tvarkyklės, taip pat grąžintos numatytosios parametrų reikšmės.
Grįžę prie ankstesnės komponavimo versijos iš programos „Insider Program“ pašalinti nebūsite. Kai bus paruošta kita vertinimo komponavimo versija, ji bus įdiegta jūsų kompiuteryje.
Pasirinkus šią parinktį bus grąžinta ankstesnė kompiuterio būsena, vadinama sistemos atkūrimo tašku. Atkūrimo taškai sugeneruojami, kai įdiegiate naują programą, tvarkyklę ir kai patys sukuriate sistemos atkūrimo tašką. Atkuriant asmeniniai failai nebus paveikti, bet bus pašalintos atkūrimo tašką sukūrus įdiegtos programos, tvarkyklės ir naujinimai.
-
Užduočių juostos ieškos lauke įveskite valdymo skydas ir pasirinkite jį rezultatų sąraše
-
Valdymo skydo ieškos lauke įveskite atkūrimas.
-
Pasirinkite Atkūrimas > Atidaryti sistemos atkūrimą.
-
Lauke Atkurti sistemos failus ir parametrus pasirinkite Pirmyn.
-
Iš rezultatų sąrašo pasirinkite norimą naudoti atkūrimo tašką ir tada pasirinkite Ieškoti paveiktų programų.
Pastabos:
-
Jei nematote norimo naudoti atkūrimo taško, pasirinkite žymės langelį Rodyti daugiau atkūrimo taškų, kad pamatytumėte daugiau atkūrimo taškų.
-
Jei nerodomas nė vienas atkūrimo taškas, galbūt neįjungta sistemos apsauga. Štai kaip galite patikrinti:
-
Užduočių juostos ieškos lauke įveskite valdymo skydas ir pasirinkite jį rezultatų sąraše.
-
Valdymo skydo ieškos lauke įveskite atkūrimas.
-
Pasirinkite Atkūrimo > Konfigūruoti sistemos atkūrimą > Konfigūruoti ir patikrinkite, ar pažymėta parinktis Įjungti sistemos apsaugą .
-
Jei parinktis Įjungti sistemos apsaugą nepasirinkta, sistemos apsauga neįjungta ir nėra jokių atkūrimo taškų. Tokiu atveju negalėsite atkurti kompiuterio naudodami sistemos atkūrimo tašką ir jums reikės naudoti vieną iš atkūrimo parinkčių, išvardytų šiame puslapyje.
-
Jei pažymėta parinktis Įjungti sistemos apsaugą , pereikite prie 6 veiksmo.
-
-
-
-
Pamatysite sąrašą elementų, kurie bus panaikinti, jei pašalinsite šį atkūrimo tašką. Jei sutinkate su naikinimais, pasirinkite Uždaryti > Kitas > Baigti.
Jei kyla problemų dėl kompiuterio, toliau pateikta lentelė gali padėti nuspręsti, kurią atkūrimo parinktį naudoti.
|
Problema |
Žr. šį skyrių |
|---|---|
|
Kompiuteris veikia netinkamai, bet neseniai įdiegėte naujinimą. |
|
|
Kompiuteris veikia netinkamai ir jau kurį laiką įdiegėte programėlę arba pakeitėte sistemos parametrus. |
|
|
Kompiuteris neįsijungia arba vis dar įkeliamas |
|
|
Kompiuterio nepavyksta paleisti, nesate sukūrę atkūrimo disko ir nepavyksta kompiuterio nustatyti iš naujo. |
|
|
Nepavyksta paleisti kompiuterio, bet dar nesukūrėte atkūrimo disko. |
|
|
Nepavyksta paleisti kompiuterio ir sukūrėte atkūrimo diską. |
Atkurkite arba nustatykite kompiuterį iš naujo naudodami atkūrimo diską |
|
Norite perdiegti ankstesnę operacinę sistemą. |
|
|
Kompiuteris veikia netinkamai, bet neseniai įdiegėte programą. |
|
|
Manote, kad jūsų įrenginys užkrėstas. |
Spustelėkite vieną iš toliau pateiktų atkūrimo parinkčių ir atlikite veiksmus, kad vėl viskas veiktų.
Jei neseniai įdiegėte „Windows“ naujinimą, problemą galite pabandyti išspręsti pašalinę naujinimą.
-
Pasirinkite Pradžia ir Parametrai > Naujinimas ir sauga > „Windows Update“ > Rodyti naujinimo retrospektyvą > Šalinti naujinimus.
Naujinimo retrospektyvos parametrų peržiūra -
Dešiniuoju pelės mygtuku spustelėkite naujinimą, kurį norite pašalinti, tada pasirinkite Pašalinti.
Svarbu:
-
Jei įrenginį užšifravote, norint iš naujo nustatyti kompiuterį, reikės "BitLocker" rakto. Jei nežinote savo "BitLocker" rakto, žr. Rasti mano "BitLocker" atkūrimo raktą.
-
Nustatymo iš naujo proceso metu gali būti užtemdyta ekrano spalva ilgą laiką (kartais iki 15 minučių) ir kad šiuo laikotarpiu įrenginys gali bandyti paleisti įrenginį iš naujo. Rankiniu būdu bandant patiems paleisti įrenginį iš naujo šio proceso metu gali nepavykti nustatyti iš naujo. Būkite kantrūs!
Iš naujo nustatant iš naujo įdiegiamas Windows 10, tačiau galite pasirinkti, ar failus išsaugoti, ar pašalinti, o tada iš naujo įdiegti "Windows". Galite iš naujo nustatyti kompiuterį dalyje Parametrai, prisijungimo ekranas arba naudodami atkūrimo diską ar diegimo laikmeną.
Nustatykite kompiuterį iš naujo dalyje Parametrai
-
Pasirinkite pradžios mygtuką , tada pasirinkite Parametrai > Naujinimas & Sauga > atkūrimas .
Atidarykite atkūrimo parametrus -
Dalyje Iš naujo nustatyti šį kompiuterį pasirinkite Pradėti ir rinkitės iš toliau pateiktoje lentelėje esančių parinkčių ir (arba) parametrų.
|
Parinktis |
Atliekami veiksmai |
|---|---|
|
Išsaugoti failus > Keisti parametrus > Iš anksto įdiegtos programėlės Įjungta |
|
|
Išsaugoti failus > Keisti parametrus > Iš anksto įdiegtos programėlės Išjungta |
|
|
Pašalinti viską |
Pastaba: Pašalinti viską, > Parametrų keitimas suteikia dvi parinktis. Duomenų ištrynimas Įjungta pašalina failus ir išvalo diską. Jei kompiuterį planuojate dovanoti, perdirbti arba parduoti, rinkitės šią parinktį. Gali tekti valandą arba dvi palaukti, bet tada kitiems bus sunkiau atkurti jūsų pašalintus failus. Duomenų ištrynimas Išjungta tiesiog pašalina failus. Tai užima mažiau laiko, tačiau šis būdas ne toks saugus. |
Nustatykite kompiuterį iš naujo prisijungimo ekrane
Jei negalite atidaryti dalies Parametrai, nustatyti kompiuterį iš naujo galite prisijungimo ekrane. Toliau nurodyta, kaip tai padaryti:
-
Paspauskite "Windows" logotipo klavišą + L , kad pereitumėte į prisijungimo ekraną, tada iš naujo paleiskite kompiuterį paspausdami klavišą Shift ir apatiniame dešiniajame ekrano kampe pasirinkdami mygtuką Maitinimas > Paleisti iš naujo .
-
Jūsų kompiuteris bus paleistas iš naujo aplinkoje „Windows“ atkūrimo aplinka (WinRE).
-
Ekrane Pasirinkti parinktį pasirinkite Pašalinti gedimą > Nustatyti iš naujo šį kompiuterį ir tada pasirinkite vieną iš ankstesnėje lentelėje esančių parinkčių.
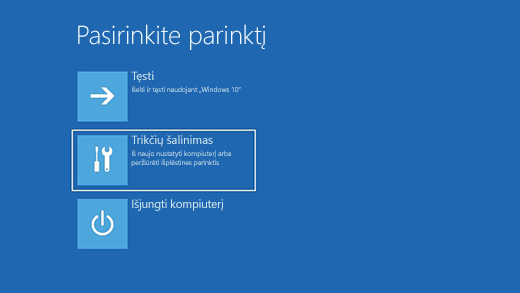
Paleisties atkūrimas padeda išspręsti dažnai pasitaikančias problemas, kurios gali neleisti paleisti "Windows".
Pastaba: Jei esate užšifravę savo įrenginį, norint jį paleisti saugiuoju režimu reikės „BitLocker“ rakto.
Pirmiausia turite įvesti "Windows" atkūrimo aplinką (winRE). Norėdami tai padaryti, turėsite kelis kartus įjungti ir išjungti įrenginį:
-
Palaikykite nuspaudę maitinimo mygtuką 10 sekundžių, kad išjungtumėte įrenginį.
-
Norėdami vėl įjungti įrenginį, paspauskite maitinimo mygtuką.
-
Pirmojo prisijungimo metu, kai paleidžiama sistema „Windows“ (pvz., kai kurie įrenginiai paleidžiant iš naujo rodo gamintojo logotipą) laikykite nuspaudę maitinimo mygtuką 10 sekundžių, kad būtų išjungtas įrenginys.
-
Norėdami vėl įjungti įrenginį, paspauskite maitinimo mygtuką.
-
Kai "Windows" vėl paleidžiama, palaikykite nuspaudę maitinimo mygtuką 10 sekundžių, kad išjungtumėte įrenginį.
-
Norėdami vėl įjungti įrenginį, paspauskite maitinimo mygtuką.
-
Šį kartą leiskite įrenginiui visiškai įjungti įrenginį.
-
Pasirinkite Išplėstinės parinktys.
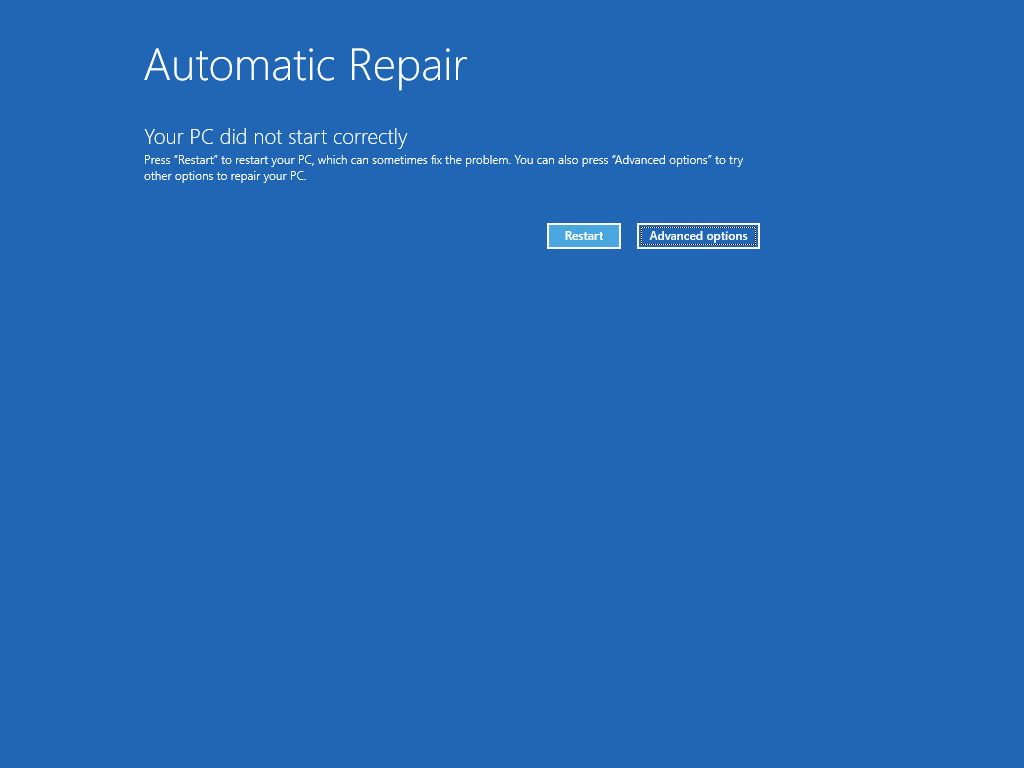
-
Dabar, kai esate winRE, ekrane Pasirinkite parinktį pasirinkite Pašalinti gedimą > Išplėstinės parinktys > Paleisties atkūrimas > Paleisti iš naujo.
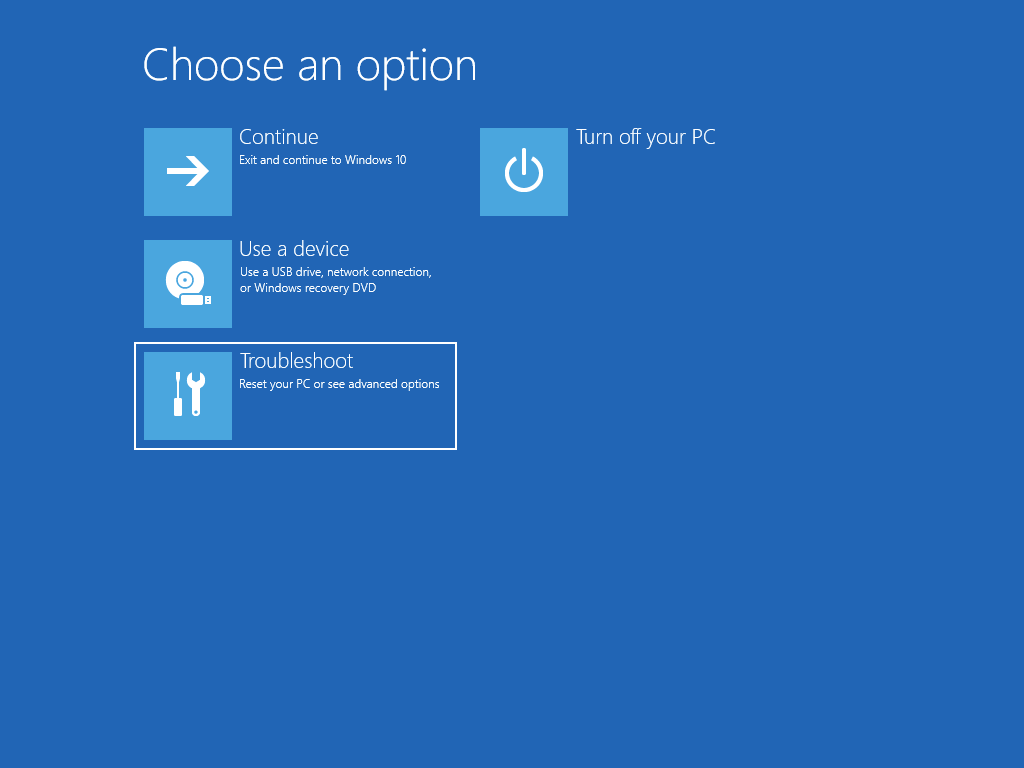
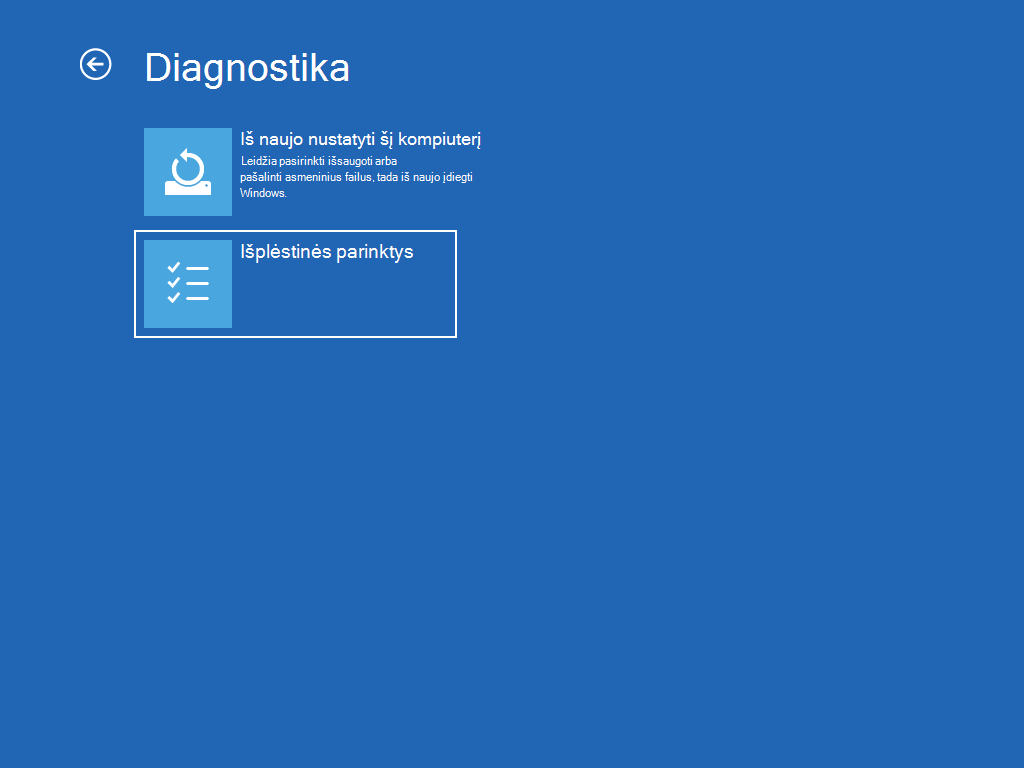
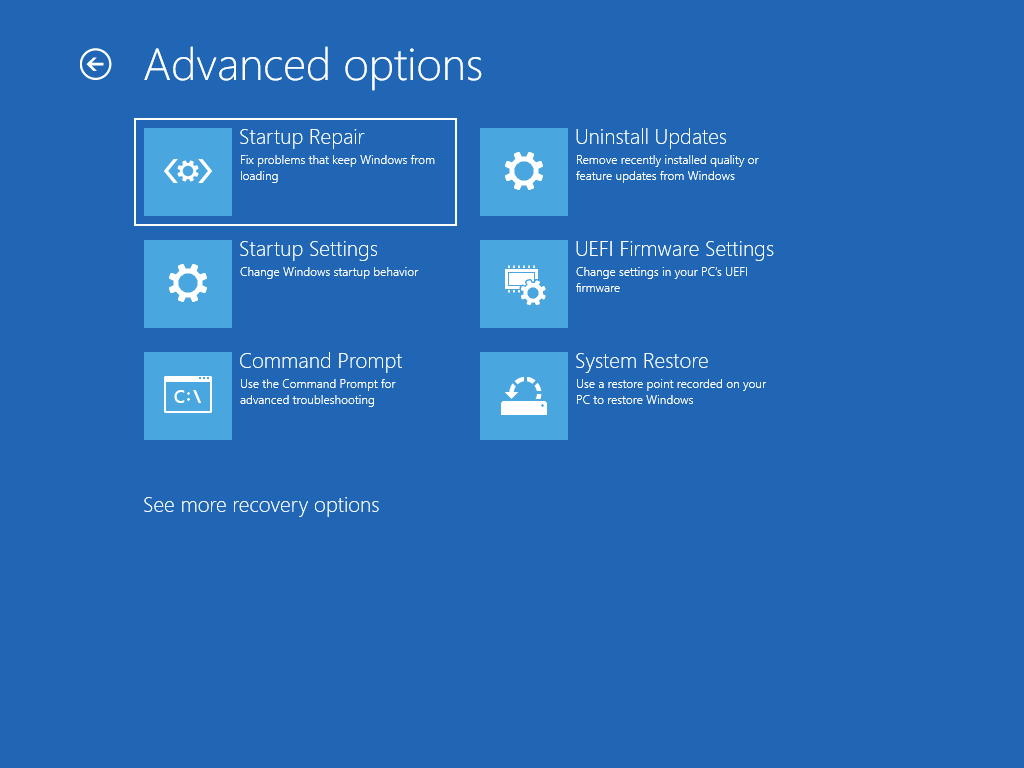
Pastaba: Jei įtariate, kad jūsų įrenginys buvo užkrėstas, įsitikinkite, kad jūsų antivirusinė programinė įranga atnaujinta. Taip pat galite visiškai iš naujo įdiegti "Windows" paleisdami įrenginį naudodami diegimo laikmeną ir švariai diegdami "Windows".
Norėdami iš naujo įdiegti Windows 10, kai veikia "Windows":
-
Prijunkite sukurtą diegimo laikmeną prie kompiuterio.
-
Atidarykite Failų naršyklė ir pasirinkite diską su diegimo laikmena.
-
Iš disko šakninio katalogo dukart spustelėkite setup.exe, tada pasirinkite Taip, kai būsite paklausti, ar norite leisti programai atlikti keitimus jūsų įrenginyje.
-
Pasirinkite Keisti saugomus elementus.
-
Pasirinkite vieną iš parinkčių ir pasirinkite Pirmyn:
-
Išsaugoti asmeninius failus ir programas – bus išsaugoti asmeniniai duomenys, programos ir parametrai.
-
Išsaugoti tik asmeninius failus – bus išsaugoti asmeniniai duomenys ir parametrai, tačiau visos jūsų programos bus pašalintos.
-
Nieko neišsaugoti – bus pašalinti visi asmeniniai duomenys, parametrai ir programos.
Įspėjimas: „Windows 10“ diegimo iš naujo anuliuoti negalima. Jei pasirinkote parinktį Nieko nelaikyti , pirmiausia sukurkite atsargines failų kopijas.
-
-
Norėdami baigti, pasirinkite Diegti , kad būtų pradėtas „Windows 10“ diegimas iš naujo kompiuteryje.
Jūsų kompiuteris diegimo metu gali būti keletą kartų paleistas iš naujo.
Norėdami iš naujo įdiegti Windows 10 paleisdami kompiuterį naudodami diegimo laikmeną:
-
Prijunkite sukurtą diegimo laikmeną prie kompiuterio.
-
Paleiskite kompiuterį naudodami diegimo laikmeną.
Pastaba: Kaip paleisti kompiuterį naudojant laikmeną, kreipkitės į kompiuterio gamintoją.
-
Kai paleidžiama "Windows" sąranka, pasirinkite Pirmyn , tada Diegti dabar.
-
Jei turite Windows 10 produkto kodą, įveskite jį, kai būsite paraginti. Kitu atveju pasirinkite Neturiu produkto kodo.
-
Jei būsite paraginti, pasirinkite "Windows" leidimą (pvz., "Home", "Pro"), kad įdiegtumėte, tada pasirinkite Pirmyn.
-
Kai būsite paraginti pasirinkti diegimo tipą, pasirinkite Pasirinktinis: Diegti tik "Windows" (sudėtingiau).
-
Pasirinkite diską arba skaidinį, į kurį turi būti diegiamos Windows 10.
Pastaba: Jei įtariate, kad kompiuteris užkrėstas, apsvarstykite galimybę panaikinti esamus skaidinius ir iš naujo įdiegti Windows 10 į švarų diską. Jūsų duomenys bet kuriame panaikintame skaidinyje bus prarasti.
-
Pasirinkite Pirmyn, kad pradėtumėte Windows 10 diegimą iš naujo kompiuteryje.
Jūsų kompiuteris diegimo metu gali būti keletą kartų paleistas iš naujo.
Svarbu: Jei užšifravote įrenginį, jums reikės "BitLocker" rakto, kad galėtumėte naudoti atkūrimo diską kompiuteriui atkurti arba nustatyti iš naujo. Jei nežinote savo "BitLocker" rakto, žr. Rasti mano "BitLocker" atkūrimo raktą.
Jei kompiuterio paleisti nepavyksta ir nesate sukūrę atkūrimo disko, atsisiųskite diegimo laikmeną ir ją naudodami kompiuterį atkurkite iš sistemos atkūrimo taško arba jį nustatykite iš naujo.
-
Veikiančiame kompiuteryje eikite į "Microsoft" programinės įrangos atsisiuntimo svetainę.
-
Atsisiųskite „Windows 10“ laikmenos kūrimo įrankį ir jį paleiskite.
-
Pasirinkite Kurti diegimo laikmeną kitam kompiuteriui.
-
Pasirinkite kalbą, leidimą ir architektūrą (64 bitų arba 32 bitų).
-
Vykdydami nurodymus sukurkite diegimo laikmeną, tada pasirinkite Baigti.
-
Prijunkite sukurtą diegimo laikmeną prie neveikiančio kompiuterio ir jį įjunkite.
-
Pradiniame sąrankos ekrane įveskite kalbą ir kitas nuostatas, tada pasirinkite Pirmyn. Jei sąrankos ekranas nerodomas, galbūt kompiuteris nenustatytas, kad jį būtų galima paleisti iš disko. Kompiuterio gamintojo svetainėje raskite informacijos, kaip pakeisti kompiuterio paleidimo tvarką, ir bandykite dar kartą.
-
Pasirinkite Taisyti savo kompiuterį.
-
Ekrane Pasirinkite parinktį pasirinkite Pašalinti gedimą. Čia galite:
-
Atkurti iš sistemos atkūrimo taško pasirinkdami Išplėstinės parinktys > Sistemos atkūrimas. Bus pašalintos vėliausiai įdiegtos programėlės, tvarkyklės ir naujiniai, kurie gali kelti problemų. Atkūrimas iš atkūrimo taško neturi įtakos jūsų asmeniniams failams.
-
Svarbu: Jei užšifravote įrenginį, jums reikės "BitLocker" rakto, kad galėtumėte naudoti atkūrimo diską kompiuteriui atkurti arba iš naujo nustatyti. Jei nežinote savo "BitLocker" rakto, žr. Rasti mano "BitLocker" atkūrimo raktą.
Jei nepavyksta paleisti kompiuterio, galite naudoti atkūrimo diską norėdami atkurti iš sistemos atkūrimo taško arba atkurti kompiuterį. Informacijos, kaip sukurti atkūrimo diską veikiančiame kompiuteryje, žr. Atkūrimo disko kūrimas.
Pastaba: Jei naudojate „Surface“, žr. USB atkūrimo disko, skirto „Surface“, kūrimas ir naudojimas, kad būtų galima atsisiųsti ir sukurti USB atkūrimo atvaizdą, skirtą būtent jūsų „Surface“ įrenginiui.
Norėdami atkurti arba nustatyti iš naujo naudodami atkūrimo diską:
-
Prijunkite atkūrimo diską ir įjunkite kompiuterį.
-
Paspauskite "Windows" logotipo klavišą + L , kad pereitumėte į prisijungimo ekraną, tada iš naujo paleiskite kompiuterį paspausdami klavišą Shift ir apatiniame dešiniajame ekrano kampe pasirinkdami mygtuką Maitinimas > Paleisti iš naujo .
-
Jūsų kompiuteris bus paleistas iš naujo aplinkoje „Windows“ atkūrimo aplinka (WinRE).
-
Ekrane Pasirinkti parinktį pasirinkite Pašalinti gedimą, tada pasirinkite vieną iš šių dviejų parinkčių. (Jei ekranas Pasirinkti parinktį nerodomas, kompiuteris tikriausiai nesukonfigūruotas taip, kad jį būtų galima paleisti iš disko. Informacijos, kaip pakeisti kompiuterio paleidimo tvarką, ieškokite kompiuterio gamintojo svetainėje.)
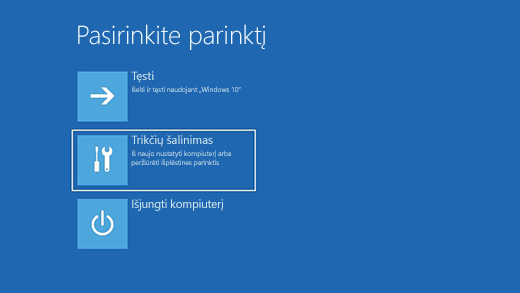
-
Norėdami atkurti sistemą iš sistemos atkūrimo taško, pasirinkite Išplėstinės parinktys > Sistemos atkūrimas. Asmeniniai failai paveikti nebus, bet bus pašalintos vėliausiai įdiegtos programos, tvarkyklės ir naujinimai, kurie gali kelti kompiuterio problemų.
-
Norėdami iš naujo įdiegti „Windows 10“, pasirinkite Išplėstinės parinktys > Atkurti iš disko. Bus pašalinti asmeniniai failai, įdiegtos programos ir tvarkyklės bei parametrų keitimai.
Ribotą laiką atnaujinę versiją į "Windows 10", galėsite grįžti prie ankstesnės "Windows" versijos pasirinkdami mygtuką Pradžia, tada – Parametrai > Naujinti & Saugos > atkūrimas, tada dalyje Grįžti prie ankstesnės Windows 10 versijos pasirinkdami Darbo pradžia. Asmeniniai failai bus išsaugoti, bet bus pašalintos po versijos naujinimo įdiegtos programos ir tvarkyklės, taip pat visi parametrų keitimai. Daugeliu atvejų turėsite 10 dienų grįžti prie ankstesnės versijos.
Atidarykite atkūrimo parametrus
Norint grįžti, reikia:
-
Atnaujinę versiją, viską išsaugokite aplankuose windows.old ir $windows.~bt.
-
Atnaujinę versiją pašalinkite visas vartotojų paskyras.
-
Turite žinoti slaptažodį, kurį naudodami jungdavotės prie „Windows 7“ arba „Windows 8.1“ (jei naudojote).
-
Turite turėti USB atmintinę, kurią naudojote naujindami versiją į „Windows 10“ (jei naudotoje).
Pastabos:
-
Parametruose parinktis grįžti prie ankstesnės „Windows“ versijos galima tik tam tikrą ribotą laiką po versijos atnaujinimo.
-
Grįžus prie „Windows 8.1“, kai kurios su „Windows“ įgytos programėlės, pvz., Paštas ir Žmonės, gali nebeveikti. Norėdami pataisyti šias programėles, vėl įdiekite jas iš „Microsoft Store”.
-
Programėlės, kurios buvo įtrauktos, pašalintos arba atnaujintos atnaujinus versiją, gali būti nepasiekiamos arba veikti netinkamai, grįžę prie ankstesnės "Windows" versijos.
Informacija „Windows Insider Preview“ programos dalyviams
Jei esate "Insider Preview" programos dalyvis ir dabartinė peržiūros komponavimo versija neveikia, pasirinkite mygtuką Pradžia , tada pasirinkite Parametrai > Naujinti & Sauga > Atkūrimas . Dalyje Grįžti prie ankstesnės „Windows 10“ versijos pasirinkite Darbo pradžia. Asmeniniai failai nebus pašalinti, bet bus pašalintos neseniai įdiegtos programos ir tvarkyklės, taip pat grąžintos numatytosios parametrų reikšmės.
Grįžę prie ankstesnės komponavimo versijos iš programos „Insider Program“ pašalinti nebūsite. Kai bus paruošta kita vertinimo komponavimo versija, ji bus įdiegta jūsų kompiuteryje.
Pasirinkus šią parinktį bus grąžinta ankstesnė kompiuterio būsena, vadinama sistemos atkūrimo tašku. Atkūrimo taškai sugeneruojami, kai įdiegiate naują programą, tvarkyklę ir kai patys sukuriate sistemos atkūrimo tašką. Atkuriant asmeniniai failai nebus paveikti, bet bus pašalintos atkūrimo tašką sukūrus įdiegtos programos, tvarkyklės ir naujinimai.
-
Užduočių juostos ieškos lauke įveskite valdymo skydas ir pasirinkite jį rezultatų sąraše
-
Valdymo skydo ieškos lauke įveskite atkūrimas.
-
Pasirinkite Atkūrimas > Atidaryti sistemos atkūrimą.
-
Langelyje Atkurkite sistemos failus ir parametrus pasirinkite Pirmyn.
-
Iš rezultatų sąrašo pasirinkite norimą naudoti atkūrimo tašką ir tada pasirinkite Ieškoti paveiktų programų.
Pastabos:
-
Jei nematote norimo naudoti atkūrimo taško, pasirinkite žymės langelį Rodyti daugiau atkūrimo taškų, kad pamatytumėte daugiau atkūrimo taškų.
-
Jei nerodomas nė vienas atkūrimo taškas, galbūt neįjungta sistemos apsauga. Štai kaip galite patikrinti:
-
Užduočių juostos ieškos lauke įveskite valdymo skydas ir pasirinkite jį rezultatų sąraše.
-
Valdymo skydo ieškos lauke įveskite atkūrimas.
-
Pasirinkite Atkūrimo > Konfigūruoti sistemos atkūrimą > Konfigūruoti ir patikrinkite, ar pažymėta parinktisĮjungti sistemos apsaugą.
-
Jei parinktisĮjungti sistemos apsaugą nepasirinkta, sistemos apsauga neįjungta ir nėra jokių atkūrimo taškų. Tokiu atveju negalėsite atkurti kompiuterio naudodami sistemos atkūrimo tašką ir jums reikės naudoti vieną iš kitų atkūrimo parinkčių, išvardytų šiame puslapyje.
-
Jei pažymėta parinktisĮjungti sistemos apsaugą, pereikite prie 6 veiksmo.
-
-
-
-
Pamatysite sąrašą elementų, kurie bus panaikinti, jei pašalinsite šį atkūrimo tašką. Jei sutinkate su naikinimais, pasirinkite Uždaryti > Kitas > Baigti.
Jei kyla problemų dėl kompiuterio, galite:
-
Atgaivinti kompiuterį, kad būtų iš naujo įdiegta „Windows“ ir išsaugomi jūsų asmeniniai failai bei parametrai. Atgaivinant taip pat išlaikomos su kompiuteriu pateiktos ir iš „Microsoft Store“ įdiegtos programėlės.
-
Nustatyti kompiuterį iš naujo, kad būtų iš naujo įdiegta „Windows“, bet panaikinti failai, parametrai ir programėlės, išskyrus su kompiuteriu pateiktas programėles.
-
Atkurti kompiuterį, kad anuliuotumėte naujausius sistemos pakeitimus.
Jei kyla problemų paleidžiant kompiuterį, žr. "Windows" paleisties parametrai (įskaitant saugųjį režimą) ir eikite į skyrių "Gauti "Windows" paleisties parametrus "Windows" atkūrimo aplinkoje". Galite atnaujinti, nustatyti iš naujo arba atkurti kompiuterį iš „Windows“ atkūrimo aplinkos.
Jei norite kurti atsargines kopijas ir atkurti asmeninius failus, žr. Atsarginės "Windows" kompiuterio kopijos kūrimas.
Prieš pradėdami atnaujinti arba iš naujo nustatyti kompiuterį
Daugeliu atvejų pradėjus atnaujinti arba nustatyti kompiuterį iš naujo, procesą jis pabaigia pats. Tačiau jei „Windows“ reikia trūkstamų failų, būsite paprašyti įdėti atkūrimo laikmeną (paprastai tai yra DVD diskas arba maža USB atmintinė). Taip nutikus, ko reikės toliau, priklausys nuo jūsų kompiuterio.
Jei jūsų kompiuteryje yra „Windows 8.1“ arba „Windows RT 8.1“, jums prireiks diskų arba mažos USB atmintinės, kurią gavote su kompiuteriu. Su kompiuteriu pateiktoje informacijoje nurodyta, ar kompiuterio gamintojas pateikė šiuos diskus arba laikmeną. Galbūt juos sukūrėte, kai pirmą kartą nustatėte kompiuterį.
Jei neturite nei vieno iš jų, galite juos sukurti, jei turite 16 GB arba didesnę USB atmintinę. Jei turite atkūrimo diską, tai gali padėti atlikti diagnostiką ir išspręsti kompiuterio problemas, net jei nepavyksta jo paleisti. Daugiau informacijos rasite straipsnyje USB atkūrimo disko kūrimas.
Jei kompiuteryje esančią versiją atnaujinote į „Windows 8.1“ arba „Windows RT 8.1“ naudodami DVD, tada naudokite tą diską. Jei neturite "Windows 8.1" arba ""Windows RT" 8.1" medijos, kreipkitės į "Microsoft" palaikymo tarnybą.
Atnaujinimas, nustatymas iš naujo arba atkūrimas
Norėdami gauti išsamesnės informacijos pasirinkite kurią nors iš toliau pateiktų parinkčių.
Jei jūsų kompiuteris nebeveikia taip, kaip anksčiau, ir nežinote, kodėl, galite atnaujinti kompiuterį nepanaikindami jokių asmeninių failų ir nekeisdami savo parametrų.
Pastaba: Jei kompiuterį atnaujinote iš „Windows 8“ į „Windows 8.1“ ir jūsų kompiuteryje yra „Windows 8“ atkūrimo skaidinys, atgaivinant kompiuterį bus atkurta „Windows 8“. Atgaivinę kompiuterį turėsite atnaujinti į „Windows 8.1“.
Įspėjimas: Iš svetainių ir DVD įdiegtos programėlės bus pašalintos. Su kompiuteriu pateiktos ir iš „Microsoft Store“ įdiegtos programėlės bus įdiegtos iš naujo. Atnaujinus kompiuterį, darbalaukyje „Windows“ pateiks pašalintų programėlių sąrašą.
Kompiuterio atnaujinimas
-
Perbraukite nuo dešiniojo ekrano krašto, bakstelėkite Parametrai, tada – Keisti kompiuterio parametrus.
(Jei naudojate pelę, nukreipkite žymiklį į viršutinį dešinįjį ekrano kampą, perkelkite pelės žymiklį žemyn, pasirinkite Parametrai, tada pasirinkite Keisti kompiuterio parametrus.) -
Bakstelėkite arba pasirinkite Naujinimas ir atkūrimas, tada bakstelėkite arba pasirinkite Atkūrimas.
-
Dalyje Atnaujinti kompiuterį nekeičiant failų bakstelėkite arba pasirinkite Darbo pradžia.
-
Vadovaukitės nurodymais ekrane.
Jei norite perdirbti kompiuterį, jį atiduoti ar tiesiog jį nuo visko išvalyti, galite jį nustatyti iš naujo. Taip pašalinsite viską ir iš naujo įdiegsite "Windows".
Pastaba: Jei kompiuterį atnaujinote iš „Windows 8“ į „Windows 8.1“ ir jūsų kompiuteryje yra „Windows 8“ atkūrimo skaidinys, nustatant kompiuterį iš naujo bus atkurta „Windows 8“. Nustatę kompiuterį iš naujo turėsite atnaujinti į „Windows 8.1“.
Įspėjimas: Visi jūsų asmeniniai failai bus panaikinti, o visi parametrai nustatyti iš naujo. Visos jūsų įdiegtos programėlės bus pašalintos. Iš naujo bus įdiegtos tik su kompiuteriu pateiktos programėlės.
Kompiuterio nustatymas iš naujo
-
Perbraukite nuo dešiniojo ekrano krašto, bakstelėkite Parametrai, tada – Keisti kompiuterio parametrus.
(Jei naudojate pelę, nukreipkite žymiklį į viršutinį dešinįjį ekrano kampą, perkelkite pelės žymiklį žemyn, pasirinkite Parametrai, tada pasirinkite Keisti kompiuterio parametrus.) -
Bakstelėkite arba pasirinkite Naujinimas ir atkūrimas, tada bakstelėkite arba pasirinkite Atkūrimas.
-
Dalyje Pašalinti viską ir iš naujo įdiegti "Windows" bakstelėkite arba pasirinkite Darbo pradžia.
-
Vadovaukitės nurodymais ekrane.
Pastaba: Jūsų paprašys pasirinkti, ar duomenis norite ištrinti greitai, ar visiškai. Jei pasirinksite greitą duomenų ištrynimą, kai kuriuos duomenis gali būti galima atkurti naudojant specialią programinę įrangą. Jei pasirinksite duomenis ištrinti visiškai, procesas užtruks ilgiau, bet duomenų atkuriamumo tikimybė bus daug mažesnė.
Jei manote, kad neseniai įdiegta programėlė arba tvarkyklė kelia kompiuterio problemų, galite atkurti „Windows“ iki ankstesnio laiko momento, kuris vadinamas atkūrimo tašku. Atkuriant sistemą, asmeniniai failai nekeičiami, tačiau gali būti pašalintos vėliausiai įdiegtos programėlės ir tvarkyklės.
Pastabos:
-
„Windows RT 8.1“ sistemos atkurti negalima.
-
Jei vėliausias atkūrimo taškas yra senesnis nei 7 dienų, „Windows“ automatiškai sukuria atkūrimo tašką, kai įdiegiate darbalaukio programėles ir naujus „Windows“ naujinimus. Taip pat atkūrimo tašką galite bet kuriuo metu atkurti rankiniu būdu.
Kaip atkurti kompiuterį iki ankstesnio laiko momento
-
Perbraukite iš dešiniojo ekrano krašto ir bakstelėkite Ieškoti.
(Jei naudojate pelę, nukreipkite žymiklį į viršutinį dešinįjį ekrano kampą, perkelkite pelės žymiklį žemyn, tada pasirinkite Ieška.) -
Ieškos lauke įveskite valdymo skydas ir bakstelėkite arba pasirinkite valdymo skydas.
-
Ieškos lauke valdymo skydas įveskite Atkūrimas, tada bakstelėkite arba pasirinkite Atkūrimas.
-
Bakstelėkite arba pasirinkite Atidaryti sistemos atkūrimą ir vykdykite nurodymus.
Jei reikia papildomos pagalbos naujinant, nustatant iš naujo arba atkuriant kompiuterį, peržiūrėkite taisymo ir atkūrimo bendruomenės puslapius "Windows" forume , kad rastumėte kitų žmonių rastus sprendimus dėl problemų, su kuriomis jie susidūrė.











