Įvykio svetainės šablonas yra ryšių svetainė, sukurta kaip pagrindinis puslapis dideliems būsimiems įvykiams. Pateikite dalyviams renginio informaciją apie dalyvių dalyvavimą, galimų seansų tvarkaraštį, registraciją, naujinimus ir atsakymus į dažnai užduodamus klausimus.
Šiame straipsnyje bendriname elementus, esančius įvykio "SharePoint" svetainės šablone, ir aptariame, kaip galite tinkinti svetainę, kad ji taptų jums pritaikyta.
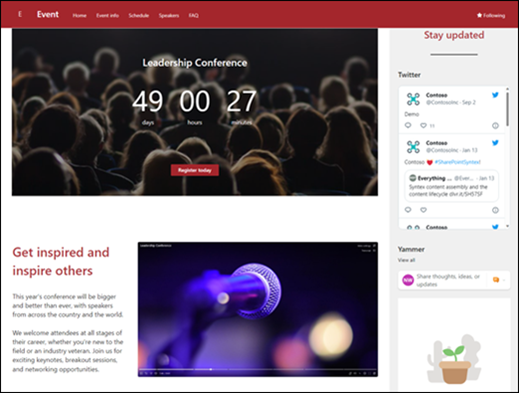
Svetainės funkcijos
-
Tinkinamą svetainę, kurioje iš anksto užpildomi vaizdai, puslapio dalys ir turinys, skirtas svetainės rengykles įkvėpti, kai atliekate tinkinimus pagal jūsų renginio poreikius.
-
Iš anksto užpildyti puslapiai ir puslapio dalys, kuriose rodoma renginio informacija, kalbėtojų dalyvavimas ir dažnai užduodami klausimai.
-
Naudodami iš anksto nustatytą formą į įvykių kalendorių įtraukite seansus, į kuriuos dalyviai gali kreiptis planuodami tvarkaraštį, arba redaguokite sąrašo parametrus , kad įtrauktumėte savo laukus.
Pastabos:
-
Kai kurios funkcijos organizacijose, kurios pasirinko tikslinio leidimo programą, įvedamos palaipsniui. Tai reiškia, kad ši funkcija dar gali būti nerodoma arba ji gali atrodyti kitaip, nei aprašyta žinyno straipsniuose.
-
Kai taikote šabloną esamai svetainei, jūsų turinys nebus automatiškai sulietas su naujuoju šablonu. Vietoj to esamas turinys bus saugomas kaip pasikartojantis puslapis svetainės turinyje.
Pirmiausia vykdykite nurodymus, kaip įtraukti svetainės šabloną į naują arba esamą "SharePoint" svetainę.
Pastaba: Jei norite įtraukti šį šabloną į savo svetainę, turite turėti svetainės kūrimo teises.
Susipažinkite su iš anksto įvestu svetainės turiniu, puslapio dalimis ir puslapiais ir nuspręskite, kokius svetainės tinkinimus reikės pritaikyti, kad atitiktų jūsų organizacijos prekės ženklą, balsą ir bendrą verslo tikslą.
Iš anksto užpildyti svetainės puslapiai:
-
Pagrindinis puslapis – suteikia lankytojams nukreipimo vietą, kurioje galima rasti renginio informaciją, naujienas, susijusius organizatorius ir naudingus saitus.
-
Įvykio informacija – pateikiama įvykio apžvalga su informacija apie registracijos parinktis ir įvykių tvarkaraštį.
-
Schedule – sutelkiamas dėmesys į seansus, vykstančius įvykio metu.
-
Pranešėjai – paryškina informaciją apie pranešėjų dalyvavimą, pasiekimus, jiems rengiamus seansus ir kitą susijusią informaciją.
-
DUK – pateikite lankytojams atsakymų į dažnai užduodamus klausimus, susijusius su registracijos, transporto, nakvynės, kalbėjimo galimybėmis ir savanoriška veikla, sąrašą.
Įtraukę darbuotojų parengimo komandos svetainės šabloną, metas jį tinkinti ir pritaikyti pagal savo poreikius.
Pastaba: Norėdami redaguoti "SharePoint" svetainę, turite būti svetainės savininkas arba svetainės narys.
|
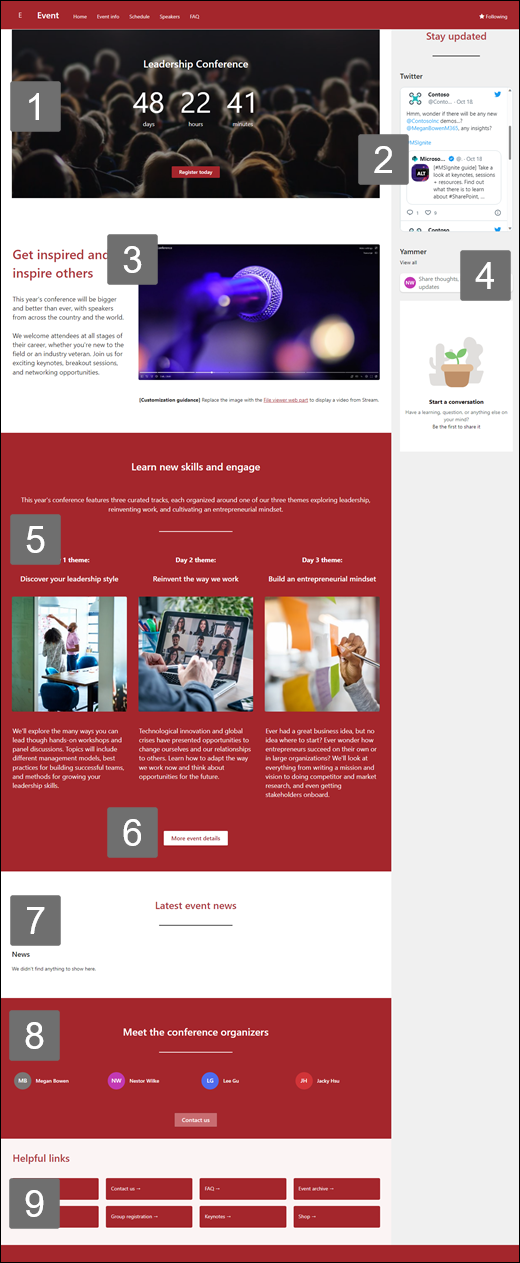 |
Tinkinkite savo svetainės išvaizdą, svetainės naršymą, puslapio dalis ir turinį, kad jis atitiktų skaitytojų ir organizacijos poreikius. Atlikdami tinkinimus, pirmiausia įsitikinkite, kad svetainė veikia redagavimo režimu, svetainės viršuje dešinėje pasirinkdami Redaguoti . Kai dirbate, galite įrašyti kaip juodraštį arba iš naujo publikuoti keitimus, kad keitimai būtų matomi žiūrovams.
1. Naudokite countdown laiko puslapio dalį, kad būtų rodomas atgalinis laikas į įvykį.
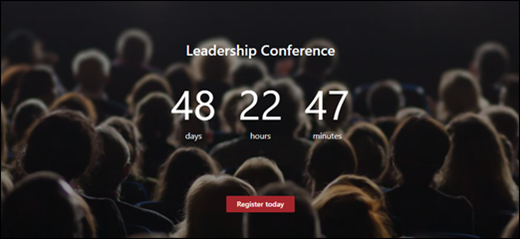
-
Pasirinkite countdown puslapio dalį ir pasirinkite Redaguoti puslapio dalies

-
Įveskite įvykio datą ir laiką, tada pasirinkite parinktis.
-
Įtraukite skambutį į veiksmo saitą ir fono vaizdą, kuris bus rodomas su laikmatiu.
Sužinokite daugiau apie atgalinės atskaitos laikmačio įtraukimą apsilankę countdown laikmačio puslapio dalyje.
2. Naudokite "Twitter" puslapio dalį, kad būtų rodomi tiesioginiai naujinimai.
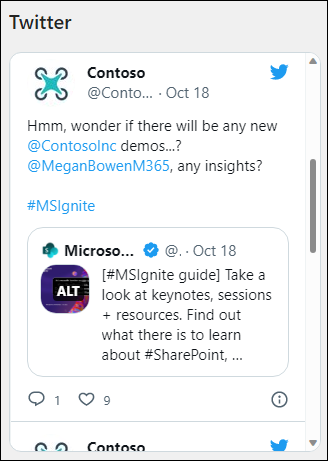
-
Pasirinkite "Twitter" puslapio dalį ir pasirinkite Redaguoti puslapio dalį

-
Įveskite "Twitter" vartotojo vardą, prasidedantį @, arba saitą, prasidedantį https:// su vartotojo paskyra, "Twitter" įrašu ar rinkiniu.
-
Pasirinkite maksimalų rodomų "Twitter" žinučių skaičių.
Sužinokite daugiau apie "Twitter" puslapio dalį.
3. Naudokite failų peržiūros programos puslapio dalį vaizdo įrašams rodyti.

-
Pakeiskite vaizdų puslapio dalį failų peržiūros programos puslapio dalimi.
-
Pasirinkite failų peržiūros programos puslapio dalį ir pasirinkite Redaguoti puslapio dalį

-
Pasirinkite Įtraukti failą.
-
Pasirinkite failą iš savo svetainės, kompiuterio arba saito.
Sužinokite daugiau apie failų peržiūros programos puslapio dalies naudojimą.
4. Naudokite "Yammer" pokalbių puslapio dalį, kad sujungtumėte žmones tarpusavyje.
Pastabos:
-
"Yammer" pokalbių puslapio dalis bus rodoma tik jei jūsų organizacija turi "Yammer" licenciją.
-
"Yammer" pokalbių puslapio dalis naudoja pradinį domeno vardą (pvz., contoso.onmicrosoft.com) ir negali būti naudojama, kai "SharePoint" svetainė naudoja vanity domeno vardą.
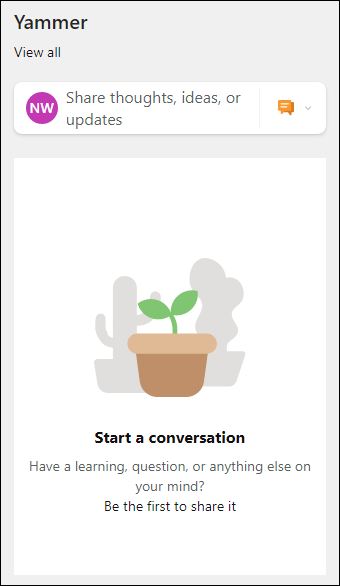
-
Pasirinkite "Yammer" puslapio dalį ir pasirinkite Redaguoti puslapio dalies

-
Pasirinkite pokalbio šaltinį ir rodomų pokalbių skaičių.
Sužinokite daugiau apie "Yammer" pokalbių puslapio dalį.
5. Naudokite teksto ir vaizdo puslapio dalis, kad pateiktumėte įtraukiančią informaciją ir paveikslėlius.
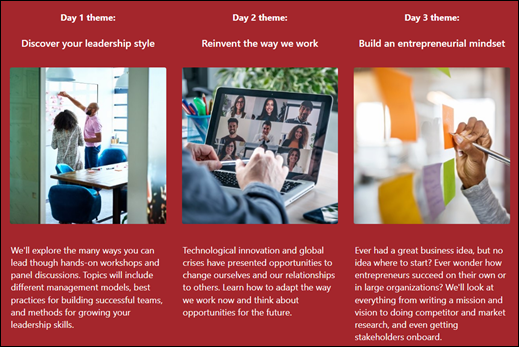
-
Pažymėkite teksto puslapio dalį.
-
Redaguokite ir formatuokite tekstą puslapio dalyje.
-
Pasirinkite vaizdų puslapio dalį, tada pasirinkite Redaguoti puslapio dalies

-
Pasirinkite Keisti ir pasirinkite vaizdo šaltinį.
-
Pasirinkę vaizdą, pasirinkite Įterpti.
Sužinokite daugiau apie teksto ir vaizdo puslapio dalies redagavimą.
6. Naudokite mygtuko puslapio dalį, kad padėtumėte išskirti svarbius svetainės saitus.

-
Pasirinkite puslapio dalį Mygtukas, tada pasirinkite Redaguoti puslapio dalį

-
Keisti mygtuko žymą, saitą ir lygiuotę.
Sužinokite daugiau apie puslapio dalies Mygtukas naudojimą.
7. Naudokite puslapio dalį Naujienos, kad būtų rodoma svarbi informacija apie įvykį.
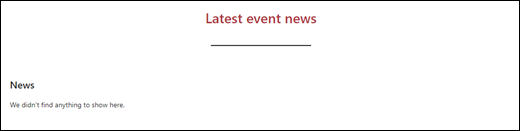
-
Pasirinkite puslapio dalį Naujienos, tada pasirinkite Redaguoti puslapio dalies

-
Pasirinkite organizacijos poreikius atitinkančius parametrus Naujienų šaltinis, Maketas ir Filtras.
-
Dalyje Tvarkyti sutvarkykite įrašus dalyje Pasirinkite naujienas, kad tvarkytumėte pagal savo organizacijos poreikius.
Sužinokite daugiau apie redagavimą, filtravimą ir taikymą pagal auditoriją naudojant naujienų puslapio dalį.
8. Naudokite žmonės puslapio dalį, kad būtų rodomi profiliai su prieiga prie kontaktinės informacijos
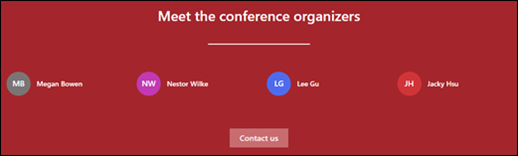
-
Pasirinkite puslapio dalį žmonės, tada pasirinkite Redaguoti puslapio dalies

-
Įveskite asmens vardą arba el. pašto adresą, kad rastumėte jį organizacijos kataloge.
-
Pasirinkite asmens vardą, kad jį įtrauktumėte.
Sužinokite daugiau apie žmonių profilių įtraukimą naudojant žmonės puslapio dalį.
9. Naudokite sparčiųjų saitų puslapio dalį, kad išskirtumėte svarbius išteklius
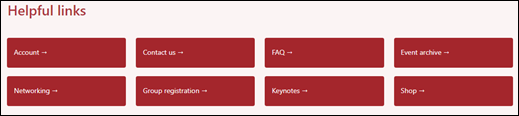
-
Pasirinkite sparčiųjų saitų puslapio dalį ir pasirinkite Redaguoti puslapio dalies

-
Jei reikia, redaguokite saitą, pavadinimą, piktogramą ir aprašą.
-
Norėdami įtraukti saitą, pasirinkite + Įtraukti saitų.
Peržiūrėkite skirtingus maketus ir sužinokite daugiau apie sparčiųjų saitų puslapio dalies redagavimą.
Tinkinti šiuos svetainės puslapius:
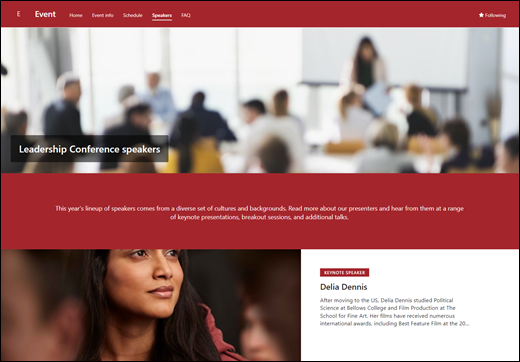
-
Įvykio informacija – pateikia įvykio apžvalgą su informacija apie registracijos parinktis ir įvykių tvarkaraštį. Tinkinkite šį puslapį redaguodami tekstoir sparčiųjų saitų puslapio dalis.
-
Schedule – sutelkiamas dėmesys į seansus, vykstančius įvykio metu. Įtraukite įvykius į kalendorių užpildydami iš anksto nustatytą įvykio formą arba redaguokite sąrašą, kad įtrauktumėte savo laukus. Daugiau informacijos žr. straipsnyje apie sąrašo parametrus .
-
Pranešėjai – paryškina informaciją apie pranešėjų dalyvavimą, pasiekimus, jiems rengiamus seansus ir kitą susijusią informaciją. Tinkinkite šį puslapį redaguodami tekstoir sparčiųjų saitų puslapio dalis.
-
DUK – pateikite lankytojams atsakymų į dažnai užduodamus klausimus, susijusius su registracijos, transporto, nakvynės, kalbėjimo galimybėmis ir savanoriška veikla, sąrašą. Tinkinkite šį puslapį redaguodami tekstoir sparčiųjų saitų puslapio dalis.
Išvaizdos ir svetainės naršymo tinkinimas
Prieš bendrindami svetainę su kitais, užmeskite svetainėje baigiamuosius veiksmus, kad vartotojai galėtų rasti svetainę, lengvai naršyti saitus ir puslapius bei greitai pasiekti svetainės turinį.
-
Redaguokite dokumentų bibliotekas atnaujindami aplankų pavadinimus ir nusiųsdami išteklius.
-
Redaguoti ir tinkinti svetainės naršymą.
-
Pakeiskite svetainės išvaizdą tinkindami temą, logotipą, antraščių maketus ir svetainės išvaizdą.
-
Įtraukite arba pašalinkite puslapius į šią svetainę arba svetainės naršymą , kad tilptų esamas turinys.
-
Pasirinkite susieti šią svetainę su koncentratoriaus svetaine organizacijoje arba, jei reikia, įtraukti šią svetainę į esamą koncentratoriaus svetainės naršymą .
Bendrinkite svetainę su kitais, kai pritinkinsite svetainę, peržiūrėsite ją ir publikavote galutinį juodraštį.
-
Pasirinkite Parametrai , tada– Svetainės teisės.
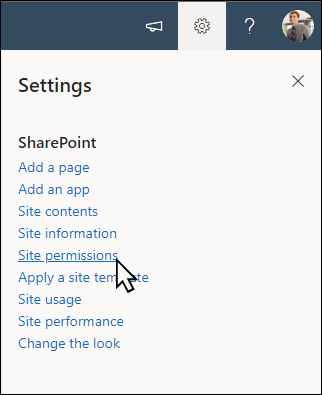
-
Pasirinkite Įtraukti narių , tada pasirinkite Įtraukti narių į grupę.
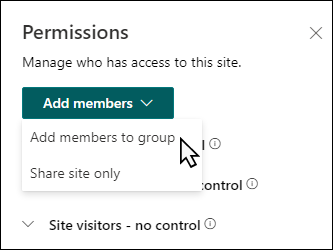
3. Pasirinkite Įtraukti narių , tada įveskite visų vartotojų, kuriems norite suteikti visišką prieigą prie komandos svetainės turinio, bendrinamų išteklių, pvz., komandos "Outlook" kalendoriaus ir redagavimo teisių į svetainę, vardus.
4. Pasirinkite Įrašyti , kai baigsite įtraukti narius ir nustatyti teises.
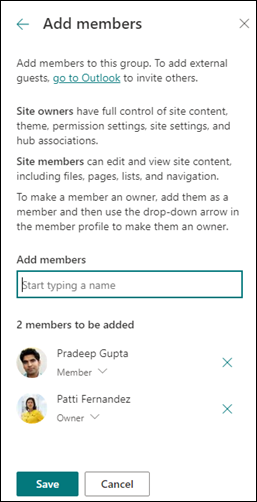
Sužinokite daugiau apie komandos svetainės parametrų valdymą, svetainės informaciją ir teises.
Sukūrus ir paleidus svetainę, kitas svarbus etapas yra svetainės turinio išlaikymas. Įsitikinkite, kad turite planą, kaip atnaujinti turinį ir puslapio dalis.
Geriausia svetainės priežiūros praktika:
-
Svetainės priežiūros planas – nustatykite svetainės turinio peržiūros tvarkaraštį tiek kartų, kiek reikia, kad užtikrintumėte, kad turinys vis dar tikslus ir aktualus.
-
Reguliariai skelbkite naujienas – išplatinkite naujausius pranešimus, informaciją ir būseną visoje organizacijoje. Sužinokite, kaip įtraukti naujienų įrašą komandos svetainėje arba informacijos svetainėje ir parodyti kitiems, kurie paskelbs pranešimus, kaip jie gali naudoti "SharePoint" naujienas.
-
Patikrinkite saitus ir puslapio dalis – atnaujinkite saitus ir puslapio dalis, kad užtikrintumėte, kad išnaudotumėte visą savo svetainės vertę.
-
Naudokite analizę norėdami pagerinti įsitraukimą – peržiūrėkite svetainės naudojimą naudodami įtaisytąją naudojimo duomenų ataskaitą, kad gautumėte informacijos apie populiarų turinį, apsilankymus svetainėje ir kt.
-
Periodiškai peržiūrėkite savo svetainės parametrus – sukūrę svetainę programoje "SharePoint", galite keisti svetainės parametrus, svetainės informaciją ir teises .
Daugiau tinkinimo išteklių
Sužinokite daugiau apie "SharePoint" svetainių planavimą, kūrimą ir priežiūrą.










