Žymelė Word pažymi vietą, kurią norite lengvai rasti. Dokumente arba "Outlook" laiške galite įvesti tiek žymelių, kiek norite, ir kiekvienam pavadinti unikalų pavadinimą, kad jas būtų lengva identifikuoti.
Norėdami įtraukti žymelę, pirmiausia pažymėkite žymelės vietą dokumente. Tada galėsite pereiti į vietą arba įtraukti saitų į ją dokumente arba laiške. Taip pat galite panaikinti dokumento arba pranešimo žymeles.
Vietos žymėjimas
-
Pažymėkite tekstą, paveikslėlį ar vietą dokumente, kur norite įterpti žymelę.
-
Pasirinkite skirtuką Įterpimas ir pasirinkite

Supaprastintoje juostelėje pasirinkite daugtaškį (...) ir pasirinkite
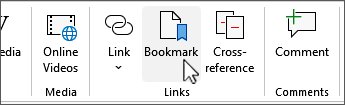
-
Dalyje Žymelės pavadinimas įveskite pavadinimą ir spustelėkite Įtraukti.
Pastaba: Žymelių pavadinimai turi prasidėti raide. Jose gali būti ir skaičiai, ir raidės, bet ne tarpai. Jei norite atskirti žodžius, galite naudoti pabraukimo brūkšnį ( _ ), pvz., First_heading.
Eiti į pažymėtą vietą
Sukūrę žymeles, galite įtraukti saitų į jas dokumente arba bet kada peršokti prie jų.
Perėjimas prie žymelės
Įveskite Ctrl + G, kad atidarytumėte skirtuką Eiti į lauke Radimas ir keitimas. Dalyje Eiti į spustelėkite Žymelė. Įveskite arba pasirinkite žymelės pavadinimą, tada spustelėkite Eiti į.
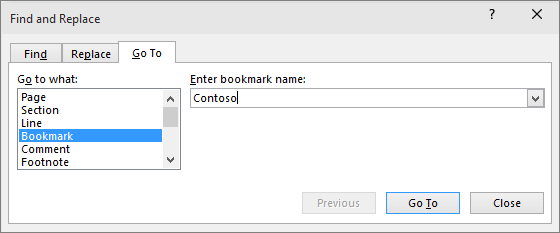
Saitas su žymele
Taip pat galite įtraukti hipersaitų, kurie nuves jus į žymele pažymėtą vietą tame pačiame dokumente.
-
Pažymėkite tekstą arba objektą, kurį norite naudoti kaip hipersaitą.
-
Spustelėkite dešiniuoju pelės mygtuku, tada pasirinkite

-
Dalyje Saitas su pasirinkite Vieta šiame dokumente dialogo lange Hipersaito įterpimas .
-
Sąraše pažymėkite antraštę arba žymelę, kurią norite susieti.
Pastaba: Norėdami pritinkinti patarimą ekrane, kuris atsiranda, kai laikote žymiklį virš hipersaito, spustelėkite Patarimas ekrane, tada įveskite pageidaujamą tekstą.
-
Spustelėkite Gerai.
Jei kyla problemų ar problemų dėl žymelių, skaitykite apie įvairius žymelių trikčių šalinimo būdus.
Naikinti žymelę
-
Pasirinkite skirtuką Įterpimas ir pasirinkite

Supaprastintoje juostelėje pasirinkite daugtaškį (...) ir pasirinkite
-
Pasirinkite Pavadinimas arba Vieta , kad rikiuotumėte dokumento žymelių sąrašą.
-
Pasirinkite norimos naikinti žymelės pavadinimą, tada pasirinkite Naikinti.
-
Jei įterpėte hipersaitą į panaikintą žymelę, dešiniuoju pelės mygtuku spustelėkite susietą tekstą ir pasirinkite Šalinti hipersaitą.
Pastaba: Norėdami panaikinti ir žymelę, ir žymele pažymėtą elementą (pvz., teksto bloką ar kitą elementą), pažymėkite elementą ir paspauskite klavišą "Delete".










