Svarbu: „Excel“, skirta „Microsoft 365“ ir „Excel 2021“, „Power View“ 2021 m. spalio 12 d. pašalinama. Kaip alternatyvą galite naudoti interaktyvias vaizdines funkcijas, kurias teikia „Power BI Desktop“, kurią galite atsisiųsti nemokamai. Taip pat galite lengvai importuoti „Excel“ darbaknyges į „Power BI Desktop“.
Jei turite peržiūrėti daugybę lentelės vizualizavimų, kad rastumėte duomenis, kurių ieškote, galite naudoti „Power View“ išklotinių dalių funkciją ir gauti duomenų įžvalgas daug greičiau. Išklotinių dalys veikia kaip naršymo juostelės – kiekvienai galimai lauko reikšmei naudojama atskira išklotinės dalis. Spustelėjus išklotinės dalį, rodomi tik su ta lauko reikšme susiję duomenys. Pvz., šioje olimpinių duomenų darbaknygėje kiekviena išklotinės dalis skirta konkrečiai šakai.

Šiame straipsnyje
Išklotinių dalių konteinerio kūrimas
-
Iš Laukų sąrašo nuvilkite lauką, kurį norite naudoti kaip išklotinės dalį, į lauką Iškloti pagal.
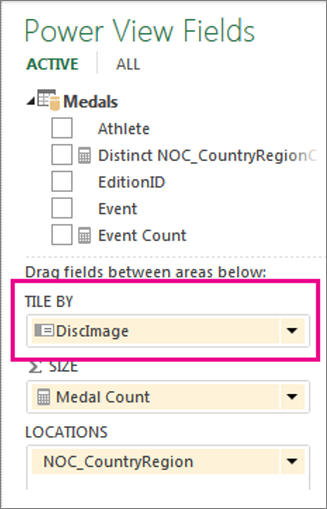
Išklotinės dalies naršymo juostoje rodomos to lauko reikšmės.
Patarimas: Išklotinių dalių naršymo juostoje galite naudoti vaizdus. Skaitykite daugiau apie vaizdų naudojimą „Power View“.
-
Spustelėkite skirtukus, jei norite pereiti iš vienų išklotinių dalių duomenų į kitus. Duomenys lentelėje keičiami pagal pasirinktas išklotinių dalis. Visas konteinerio turinys filtruojamas pagal pasirinktą išklotinės dalies reikšmę.
Pastaba: Tai pat galite taikyti filtrų srities filtrus vienai arba kelioms vizualizacijoms, esančioms išklotinių dalių konteineryje.
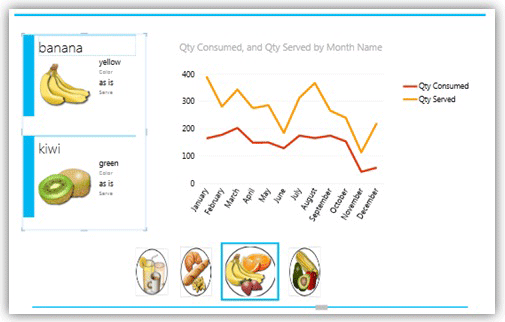
Šis pagal kategoriją filtruotas išklotinių komplektas naudoja kategorijos vaizdą išklotinės srauto naršymui ir apima linijinę diagramą bei kortelių rinkinį, filtruotą pagal pasirinktą kategoriją.
Naršymo juostelės keitimas
Išklotinių dalių konteineryje yra dviejų tipų naršymo juostelės: išklotinių srautas ir skirtukų juostelė.
-
Spustelėkite skirtukų sritį ir skirtuke Dizainas > Išklotinės tipas > Išklotinių srautas.
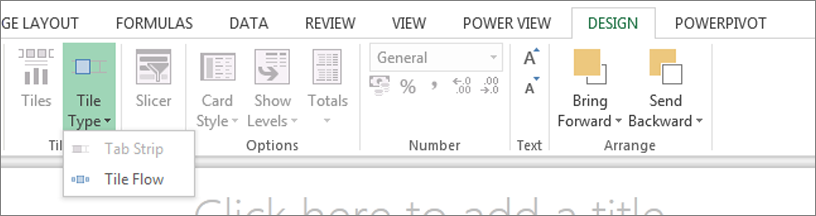
Naudojant srautą, naršymo juostelės rodomos išklotinių dalių konteinerio apačioje, o pasirinkta išklotinės dalis visada būna centre. Naudojant skirtukų juostelę, naršymo juostelė rodoma išklotinių dalių konteinerio viršuje. Galite pereiti išklotinių dalis naudodami slinkties juostą arba spustelėti išklotinių dalis.
Vizualizavimų įtraukimas į išklotinių dalių konteinerį
-
Norėdami įtraukti daugiau vizualizavimų, padidinkite išklotinių dalies konteinerį vilkdami už jo krašto.
-
Spustelėkite tuščią konteinerio sritį, tada pasirinkite vizualizacijos laukus. Prisiminkite, kad sukuriate lentelę ir konvertuojate į kitą vizualizaciją.
Pastaba: Galite sukurti vizualizaciją už plytelės ribų, nukopijuoti arba iškirpti, tada įklijuoti ją į plytelių konteinerį arba iškirpti arba nukopijuoti vizualizaciją iš išklotinių plytelių konteinerio ir įklijuoti ją dabartiniame rodinyje, kitame lape arba kitame išklotinių plytelių konteineryje. Tačiau jei nuvilksite vizualizaciją iš už plytelės ribų į plytelę, ji nebus išklotinių talpoje. Ji yra tiesiog plytelės viršuje, o jos reikšmės nepasikeičia spustelėjus skirtingus plytelės skirtukus.
Išklotinių dalių konteinerio ašių sinchronizavimas
Pagal numatytuosius nustatymus „Power View“ nesinchronizuoja diagramų išklotinių dalių konteinerio horizontaliųjų ir vertikaliųjų ašių, sekų ir rutulinės diagramos dydžio. Kiekvienai diagramai mastelis nustatomas atsižvelgiant į atskiroje išklotinės dalyje esančias diagramos reikšmes. Todėl visas diagramas lengva skaityti. Tačiau gali būti sunku palyginti kelių išklotinių dalių reikšmes, jeigu masteliai nėra nuoseklūs. Galite pasirinkti sinchronizuoti diagramas išklotinių dalyse, kad būtų lengviau palyginti atskirose išklotinių dalyse esančių diagramų reikšmes.
-
Pasirinkite diagramą išklotinių dalių konteineryje.
-
Skirtuke Maketas > Ašys > spustelėkite vieną arba abi parinktis:
Horizontalioji ašis vienoda visose išklotinės dalyse
Vertikalioji ašis vienoda visose išklotinės dalyse
Patarimas: Jeigu vienos išklotinės dalies diagramos reikšmės daug didesnės negu kitos, gali būti sudėtingiau perskaityti diagramos su mažesnėmis reikšmėmis informaciją.
Sinchronizavus sekas visos kiekvienos diagramos reikšmės yra legendoje, net jeigu reikšmės nėra konkrečioje diagramoje. Pavyzdžiui, pagal mėnesį išdėstytų parduotų elementų diagramoje, jeigu seka nesinchronizuojama, legendoje esantys elementai sąraše Items skirsis, atsižvelgiant į tą mėnesį parduotus elementus. Jeigu seka sinchronizuojama, sąraše Items esantys elementai bus fiksuoti, todėl, net jeigu elementas nebuvo parduotas tą mėnesį, jis vis tiek bus sąraše.
„Power BI“ programėlės išklotinės dalys
Išklotinių konteineriai šiek tiek skiriasi "Microsoft Power BI for Windows" darbaknygėje. Jei čia kuriate darbaknygę, atkreipkite dėmesį į šiuos skirtumus:
-
Išklotinių dalyse naudojamas tekstas arba vaizdai kaip naršymo juostelės skirtukai.
Pastaba: Išklotinės dalys su vaizdu ir tekstu kaip skirtukai parodo tik vaizdą.
-
Jei Išklotinės tipas nustatysite Išklotinių srautas, skirtukai bus išklotinių dalių konteinerio apačioje.
-
Kai pirmą kartą peržiūrite puslapį, visos išklotinių dalys pažymėtos.
-
Pasirinkus išklotinės dalies diagramų reikšmes, filtruojami ir pažymimi tik išklotinės dalies, o ne viso puslapio vizualizavimai.
Taip pat žr.
Diagramos ir kiti vizualizavimai papildinyje „Power View“
„Power View“: naršykite, vizualizuokite ir pateikite duomenis
„Power View“ ir „Power Pivot“ vaizdo įrašai
Interneto vadovėlis: „PivotTable“ duomenų analizė naudojant „Excel 2013“ duomenų modelį










