Kartais Lync kompiuterio garsas neveikia dėl įvairių priežasčių, pvz., nes trūksta tvarkyklių, nesuderinami garso įrenginiai arba nustatant buvo praleistas veiksmas. Toliau pateikti trikčių šalinimo pasiūlymai išsprendžia dažniausias garso triktis.
Patarimas: Norėdami greitai išspręsti problemą, paskambinkite į susitikimą telefonu, tada, kai turėsite laiko, pabandykite atlikti toliau nurodytus trikčių diagnostikos veiksmus. Žr . Skambinimas į "Lync" susitikimą. Taip pat prieš Lync susitikimą arba skambutį būtinai nustatykite ir išbandykite garso įrenginį .
Turinys
Negirdite kitų
Jei negirdite garso, atlikite šiuos veiksmus:
-
Lync susitikime nukreipkite žymiklį į mygtuką Telefonas / mikrofonas

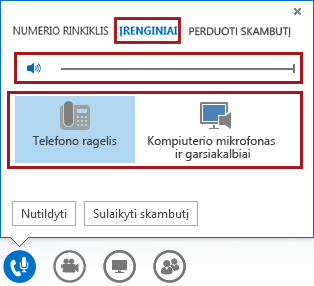
-
Jei įrenginys prijungtas prie USB koncentratoriaus, prijunkite tiesiogiai prie kompiuterio.
-
Taip pat patikrinkite garsiakalbio garsumą savo kompiuteryje. Spustelėkite garsiakalbio piktogramą

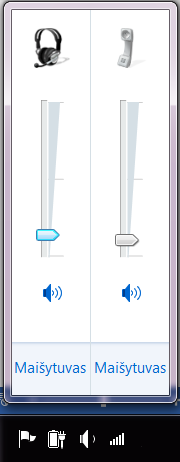
-
Jei turite stalinį telefoną, įsitikinkite, kad įjungtas jo garsiakalbis ir nustatytas didelis garsumas.
Žmonės jūsų negirdi
-
Patikrinkite, ar nesate nutildytas. Kai esate nutildytas, mygtukas Telefonas / mikrofonas susitikime atrodo kaip

-
Lync susitikime nukreipkite žymiklį į mygtuką Telefonas / mikrofonas

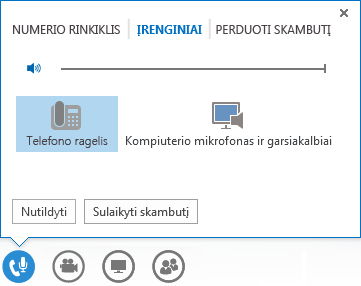
-
Lync pagrindiniame lange eikite į Parinktys

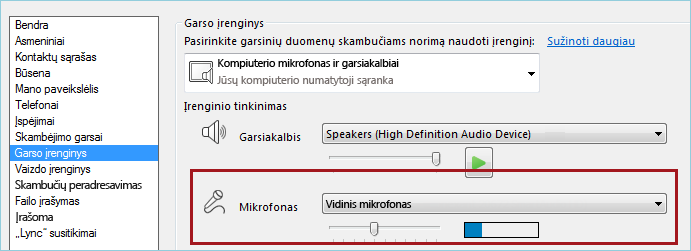
Lync neatpažįsta garso įrenginio arba gaunate klaidos pranešimą: „Neveikia garsiakalbis ir mikrofonas“
Po kiekvieno veiksmo, prieš pereidami prie kito, patikrinkite, ar įrenginys veikia.
-
Jei naudojate "Windows 8".1", įsitikinkite, kad jūsų įrenginio tvarkyklės atnaujintos. Žr. "Windows 8".1" tvarkyklių atsisiuntimas ir diegimas.
-
Jei garso įrenginys prijungtas prie USB koncentratoriaus, prijunkite tiesiogiai prie kompiuterio.
-
Atjunkite įrenginį, perkraukite ir vėl prijunkite.
-
Įsitikinkite, kad garso įrenginys nėra išjungtas:
-
Eikite į Pradėti > Valdymo skydas.
-
Valdymo skyde ieškokite parinkties Garsą ir ją atidarykite.
-
Spustelėkite dešiniuoju pelės mygtuku ir įsitikinkite, kad pažymėtas žymės langelis Rodyti išjungtus įrenginius.
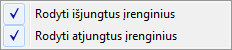
-
Jei garso įrenginys išjungtas, spustelėkite jį dešiniuoju pelės mygtuku, tada spustelėkite Įjungti.
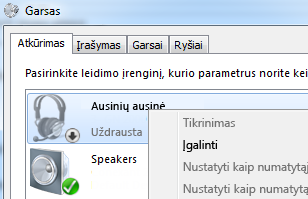
-
-
Ieškokite aparatūros pakeitimų įrenginių tvarkytuvėje:
-
Eikite į Pradėti > Valdymo skydas.
-
ieškokite parinkties Įrenginių tvarkytuvė ir ją atidarykite.
-
Pasirinkite savo kompiuterio vardą, tada spustelėkite Veiksmas > Ieškoti aparatūros pakeitimų. Taip bus rasti nauji įrenginiai ir įdiegtos tvarkyklės.
-
-
Iš gamintojo svetainės atsisiųskite naujausias tvarkykles ir jas įdiekite.
Per stalinį telefoną girdite kompiuterio garsus
Taip gali nutikti, jei stalinį telefoną nustatote kaip sistemos „Windows“, o ne kaip „Lync“ numatytąjį garso įrenginį.
Patikrinkite, koks yra numatytasis „Windows“ garso įrenginys:
-
Spustelėkite Pradėti ir dalyje Ieškoti programų ir failų įveskite Garsas.
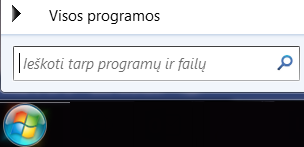
-
Meniu spustelėkite Garsas.
-
Skirtuke Atkūrimas dešiniuoju pelės mygtuku spustelėkite kitą įrenginį, pvz., jūsų kompiuterio garsiakalbius ar ausines, tada spustelėkite Nustatyti kaip numatytąjį įrenginį.
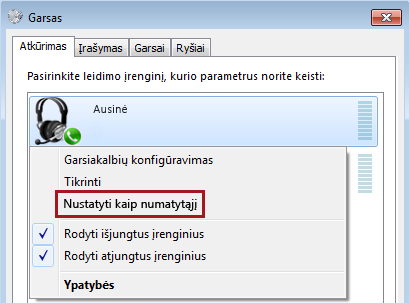
IP telefono nustatymas darbui su Lync
Jei jūsų abonementas sukonfigūruotas naudoti IP telefonus, tuomet palaikomu staliniu telefonu galite naudoti tokias „Lync“ funkcijas kaip buvimo informacijos, ieškos, kontaktų išsamios informacijos ir pan.
-
Prijunkite telefoną prie kompiuterio USB laidu, pateikiamu su telefonu.
-
Tinklo kabeliu prijunkite telefoną prie kelvedžio. Telefonas turi būti prijungtas prie įmonės tinklo.
-
Vadovaukitės telefone pateikiamais raginimais ir prisijunkite naudodami telefono numerį ir PIN, kurį nustatėte Lync.
Jei PIN neprisimenate, „Lync“ pagrindiniame lange spustelėkite skirtuką Telefonas, tada spustelėkite PIN ir vykdykite puslapyje pateikiamus nurodymus, kad jį nustatytumėte iš naujo.
-
Kai telefonas nustatytas, eikite į dalies Lyncdalį Parinktys ir pasirinkite telefoną kaip garso įrenginį. Daugiau informacijos žr. "Lync" garso nustatymas ir tikrinimas .
Klaidų pranešimai
Kai kuriais atvejais Lync rodo pranešimą apie garsą pokalbio lange arba Lync pagrindiniame lange. Spustelėkite pranešimą, jei norite gauti daugiau informacijos arba siūlomų sprendimų. Žr. toliau pateiktą pavyzdį:
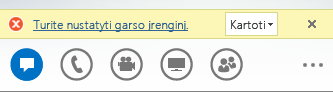
Daugiau informacijos apie Lync garsą
-
Garso nutildymas arba nutildymo atšaukimas „Lync“ susitikimo arba pokalbio metu
-
Garso įrenginio perjungimas „Lync“ susitikimo arba skambučio metu
-
Jei naudojate " „Microsoft 365“ ", žr. Garso naudojimas "Skype" verslui ("Lync") susitikime, (Office 365)" ir Sparčiosios garso nuorodos (Office 365)."
-
Jei nenaudojate „Microsoft 365“ ", žr. Garso naudojimas "Skype" verslui ("Lync") susitikime ir "Skype" verslui ("Lync") garso sparčiųjų nuorodų kortelėje.










